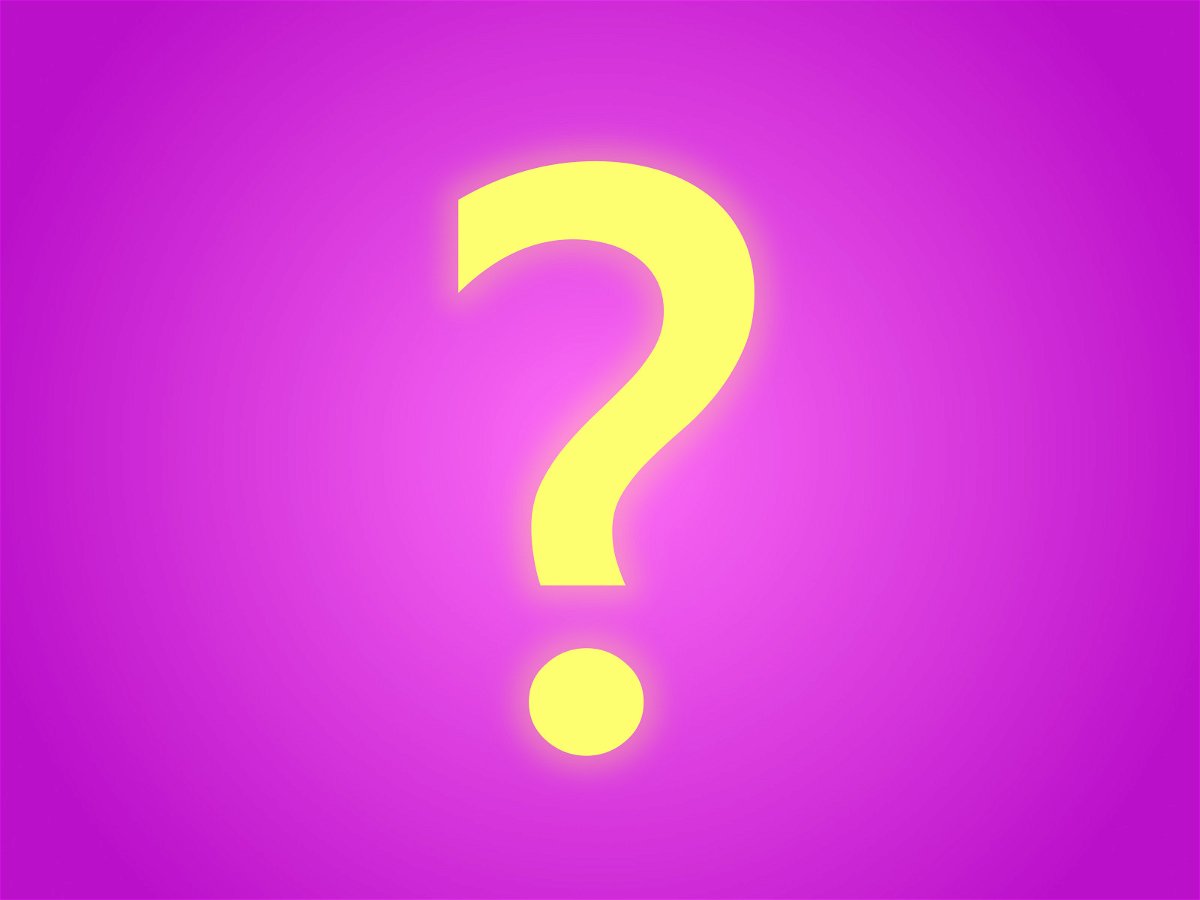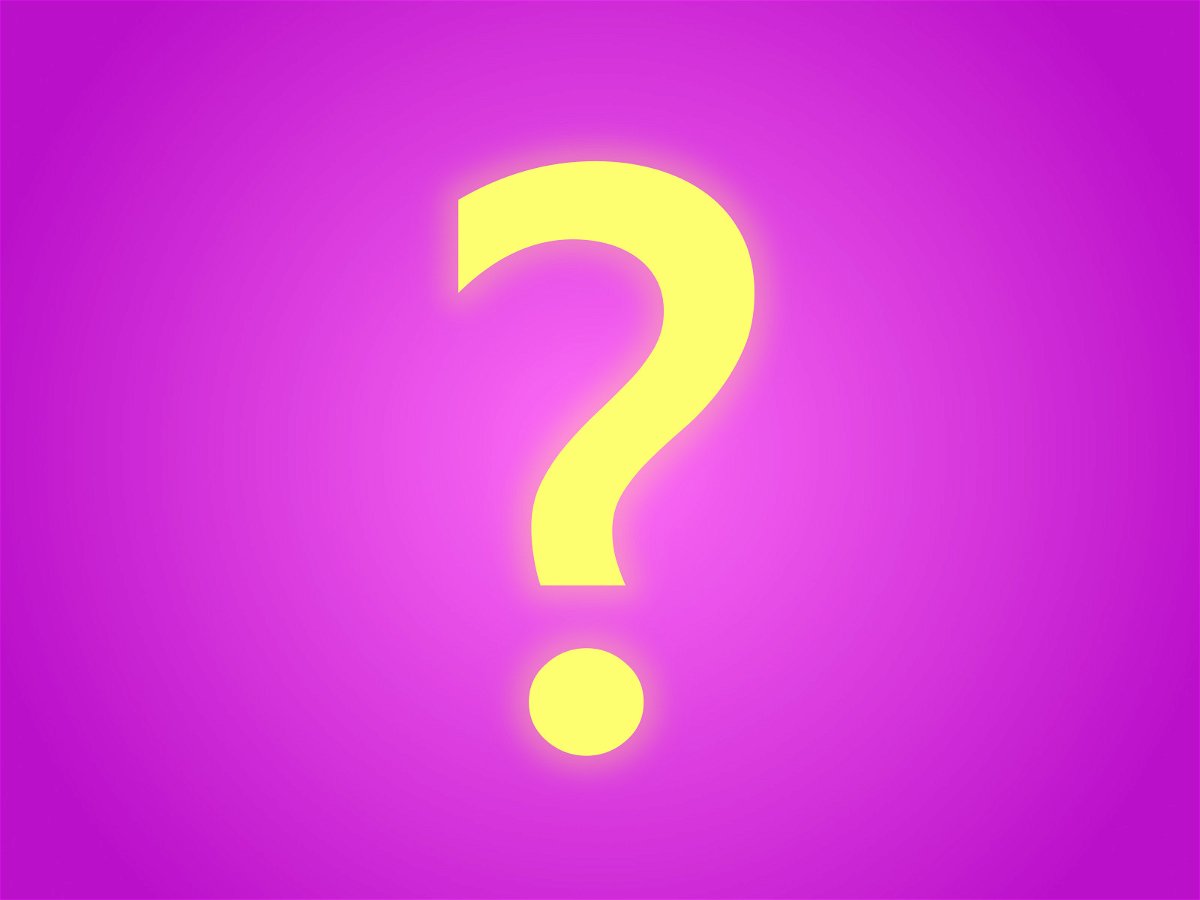
29.06.2015 | Windows
Unsichere externe Schriften aus dem Netz lassen sich in Windows 10 pro App oder komplett blockieren. Dazu gibt’s drei Varianten: Schriften blocken, Logbuch über unsichere Schriften führen, oder externe Schriften pro App freigeben.
18.04.2010 | Tipps
Um Fotos oder Mails zu finden, ist die Suchfunktion von Windows Vista ideal. Allerdings tauchen in der Trefferliste auch Hilfedateien installierter Programme auf. Mit folgendem Trick lassen sich die überflüssigen Treffer von der Suche ausschließen.
07.07.2009 | Tipps
TomTom-Navis führen zwar sicher zum Ziel – mitunter geht die Reise aber über Wald- und Feldwege. Um ausschließlich befestigte Straßen zu verwenden, müssen im Konfigurationsmenü die Schleichwege ausgeschlossen werden.