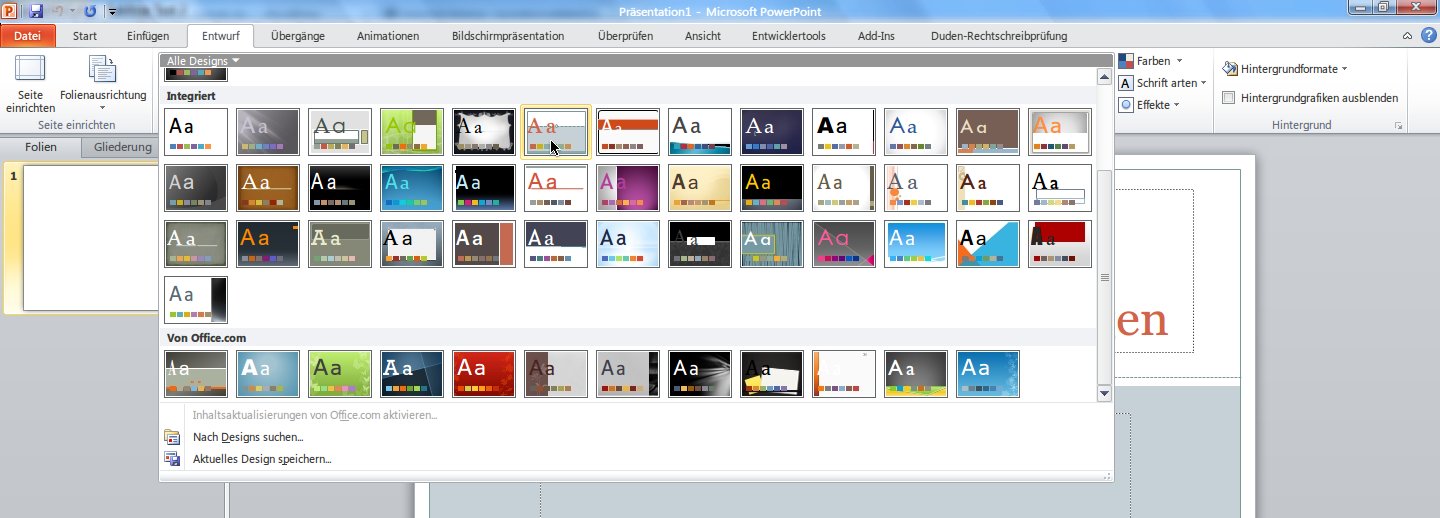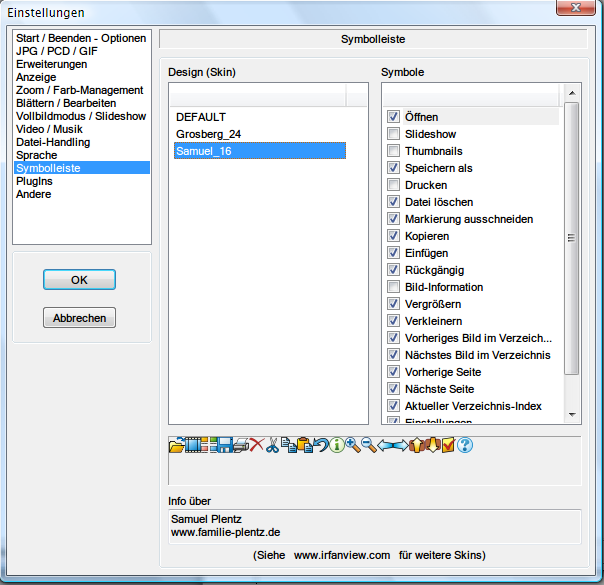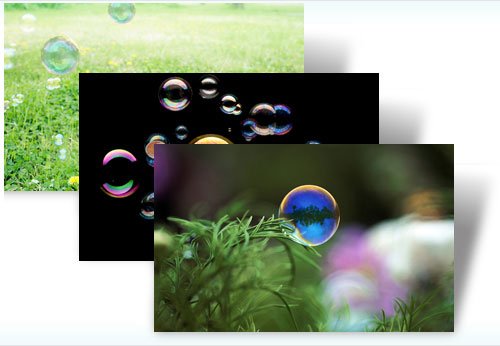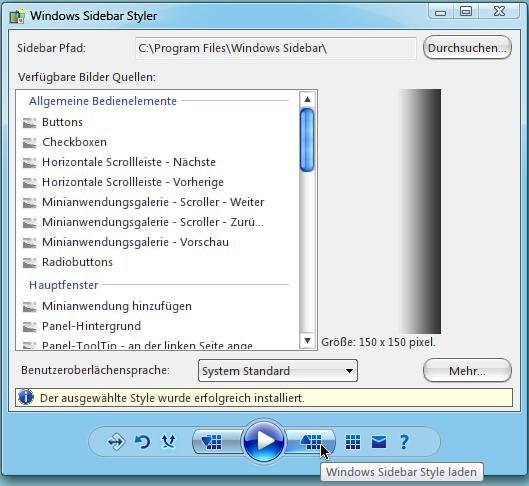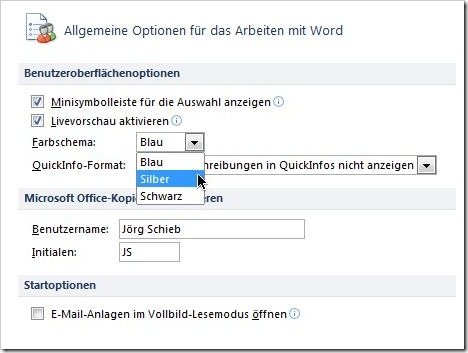28.04.2013 | Tipps
Profis lieben das Fenster der Eingabeaufforderung, um Aufgaben schnell und effizient auszuführen. Normalerweise sind alle diese „Konsolenfenster“ schwarz mit weißem Text. Sie hätten lieber eine andere Farbkombination? Klar, dass Sie das selbst einstellen können.

31.10.2012 | Office
Mit einem angepassten Hintergrund und Design passen Sie das Aussehen der Office-Anwendungen wie Word, Excel und Co. an Ihren persönlichen Geschmack an. Die Anpassung ist mit nur wenigen Schritten möglich.
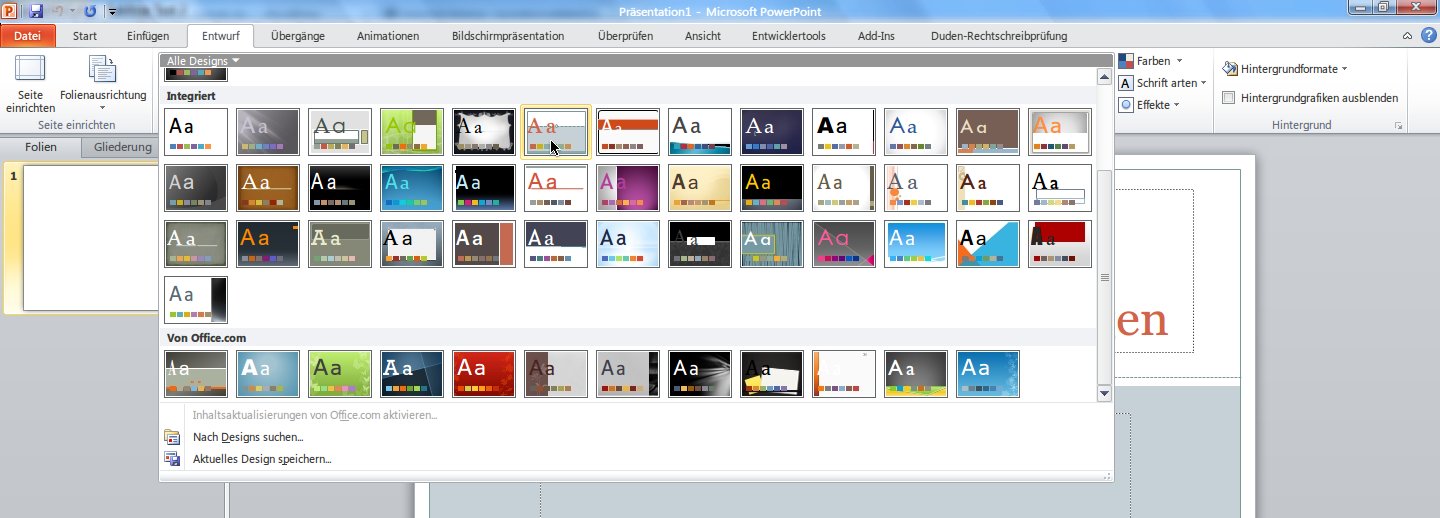
05.07.2012 | Office
Microsoft hat in PowerPoint viele schick aussehende Entwürfe eingebaut, mit denen Sie jede Präsentation im Nu zu einem neuen Aussehen verhelfen. Mit wenigen Klicks ändern Sie das Design.
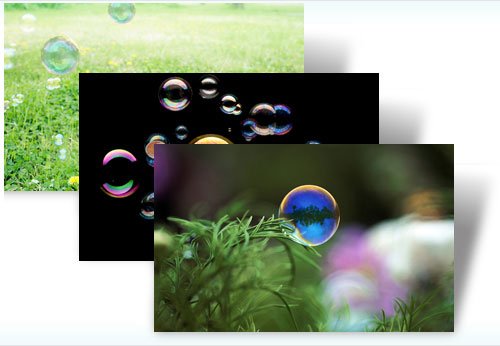
18.03.2012 | Tipps
Was tun, wenn einem das Standard-Aussehen von Windows zu langweilig geworden ist? Bei Windows XP war das blaue Luna-Design Standard, für Vista und Windows 7 hat Microsoft die transparente Aero-Optik voreingestellt. Das Aussehen von Windows lässt sich nach eigenem Geschmack verändern. Wer es nicht bei einem geänderten Hintergrundbild belassen will, sondern auch das Aussehen von Fenstern und Schaltflächen verschönern will, für den gibt es verschiedene Design-Pakete, Skins genannt.
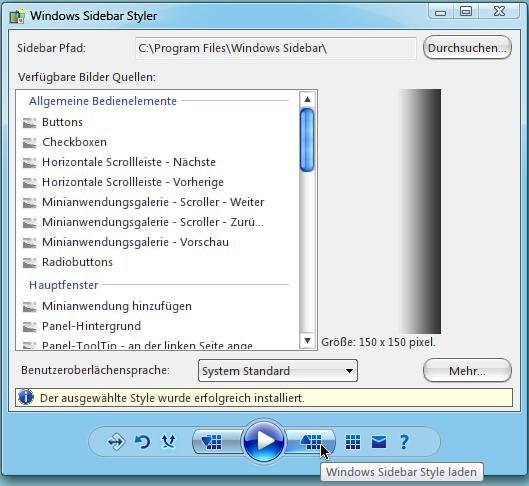
02.01.2012 | Tipps
Das Aussehen der Seitenleiste in Windows Vista lässt sich mit ansprechenden Designs anpassen. Möglich macht’s ein kostenloses Programm: dem Windows Sidebar Styler.

11.12.2011 | Tipps
Google-Benutzer haben sich an die Google-Menüleiste gewöhnt, die oben auf jeder Google-Webseite angezeigt wird. Diese dunkle Leiste bietet alle möglichen Menüpunkte an, von Google Mail über Text & Tabellen bis hin zu Google Maps. Jetzt plant Google, sich von dieser dunklen Leiste am oberen Bildschirmrand zu verabschieden.
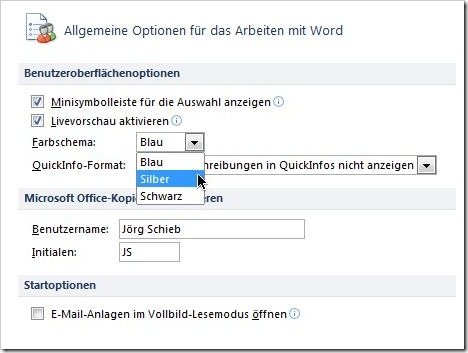
02.12.2011 | Tipps
Das Office-2010-Büropaket kommt standardmäßig in Hellblau daher. Doch es gibt noch zwei weitere Farbschemas. Sie haben die Wahl zwischen Schwarz und Silber.