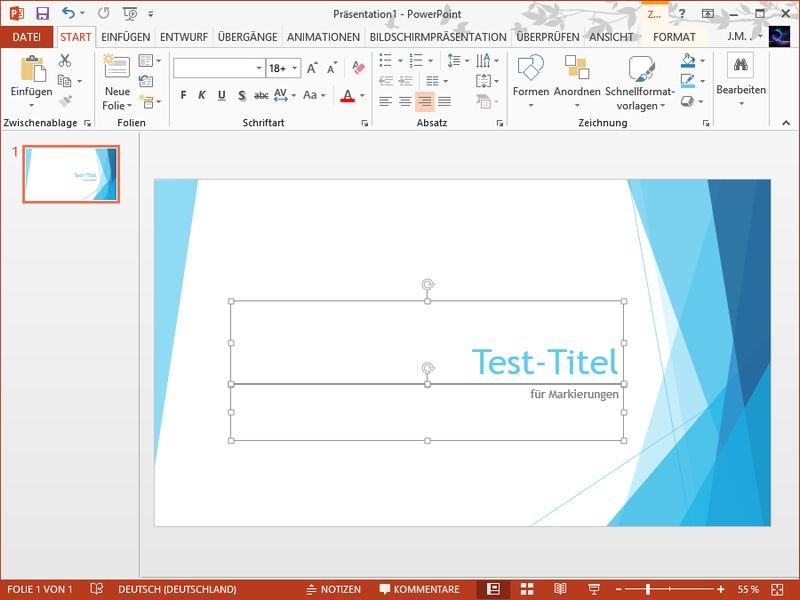
PowerPoint: Die richtige Technik zum Markieren von Objekten
Um Elemente in einer PowerPoint-Präsentation zu verändern, müssen Sie die Objekte zuerst markieren. Dafür gibt es unterschiedliche Strategien. Wie gehen Sie am besten vor?
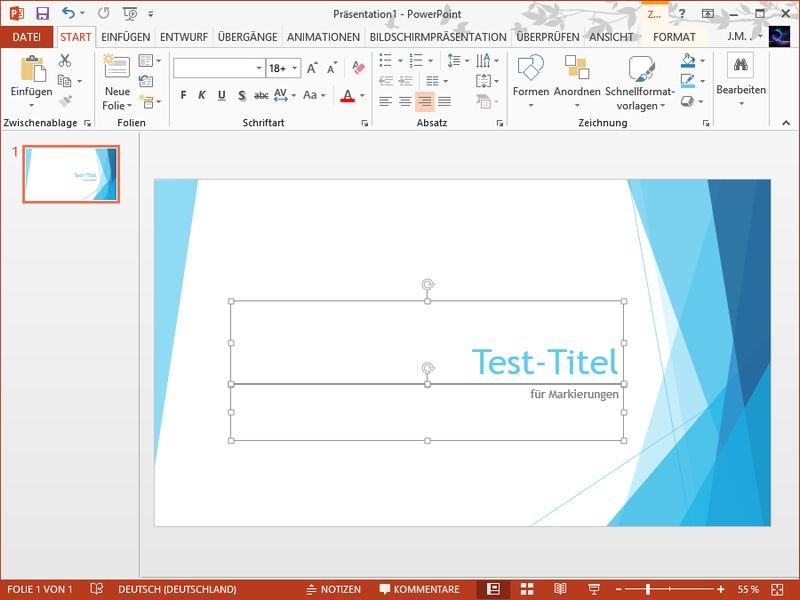
Um Elemente in einer PowerPoint-Präsentation zu verändern, müssen Sie die Objekte zuerst markieren. Dafür gibt es unterschiedliche Strategien. Wie gehen Sie am besten vor?
Mit der Maus lässt sich Text – zum Beispiel in Textfeldern oder in einem Word-Dokument – einfach markieren. Doch was, wenn gerade keine Maus zur Verfügung steht? Mit dem Touchpad eines Notebooks ist das Markieren so eine Sache. Allerdings klappt es recht gut, wenn Sie stattdessen die Tastatur verwenden.
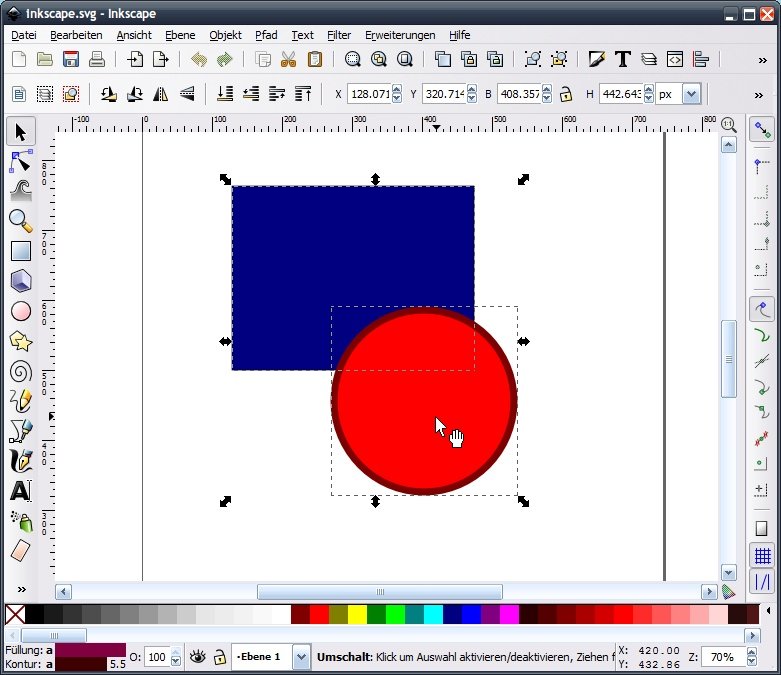
Sie wollen die Eigenschaften mehrerer gezeichneter Teil-Objekte einer Inkscape-Zeichnung auf einmal ändern? Dazu können Sie alle gewünschten Objekte insgesamt markieren. Das klappt, indem Sie die Tastatur zu Hilfe nehmen.
Wer im Windows Explorer viele Dateien auf einmal markieren, muss ganz schön viel klicken. Jedes Mal die [Strg]-Taste gedrückt halten und nacheinander auf die Dateien klicken kostet eine Menge Zeit. Wenn bis auf wenige Ausnahmen fast alle Dateien eines Ordner markiert werden müssen, gibt’s einen praktischen Zeitspartrick.
Sollen Dateien immer und überall verfügbar sein, ist die Synchronisation per DropBox ideal. Die DropBox-Dateien stehen dann automatisch auf allen PCs zur Verfügung. Das ist nicht bei allen Dateien sinnvoll. Sollen private Fotos zum Beispiel nicht auf dem Büro-PC kopiert werden, hilft die Funktion „Selective Sync“.
Einen Bereich auszuwählen, kostet bei Photoshop trotz ausgeklügelter Auswahl-Tools oft eine Menge Zeit; besonders bei detailreichen Bereichen wie Haaren oder filigranen Gebäuden. Wird die Auswahl öfter benötigt, sollte sie gespeichert werden. Dann dauert das erneute Auswählen nur noch zwei Mausklicks.
Photoshop ist zwar ein reines Grafikprogramm – Texte wie Überschriften und sogar ganze Absätze lassen sich trotzdem ganz einfach einfügen. Allerdings ist es nicht einfach, in einer Photoshop-Zeichnung bereits eingefügte Textebenen zu bearbeiten.