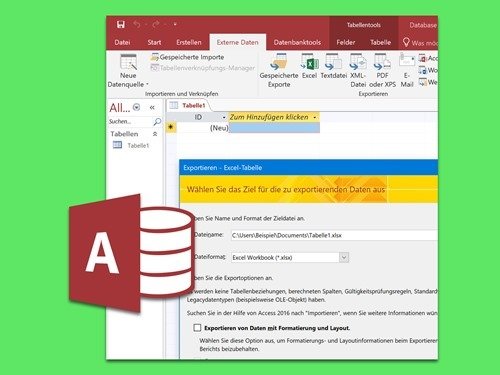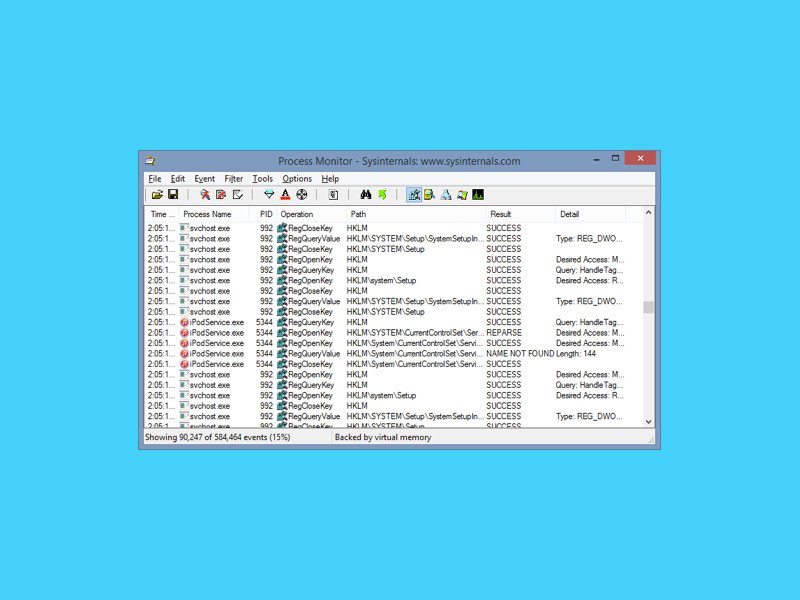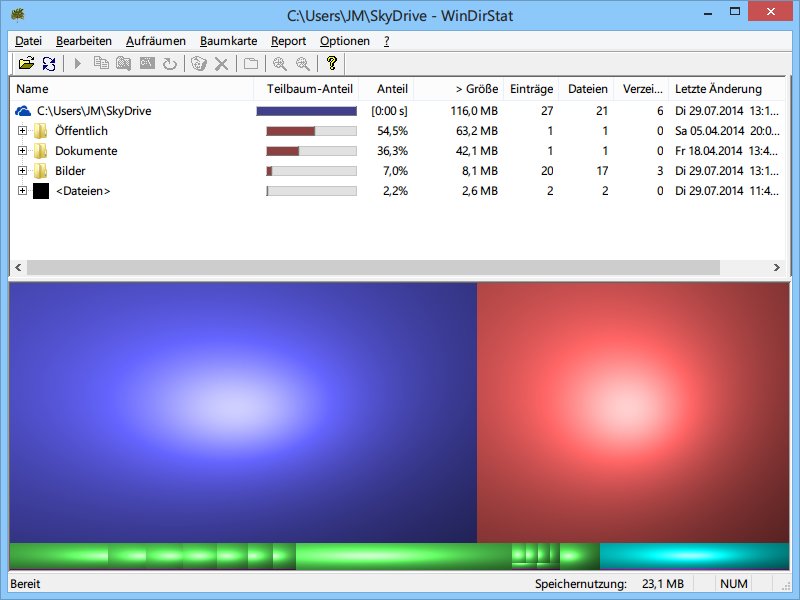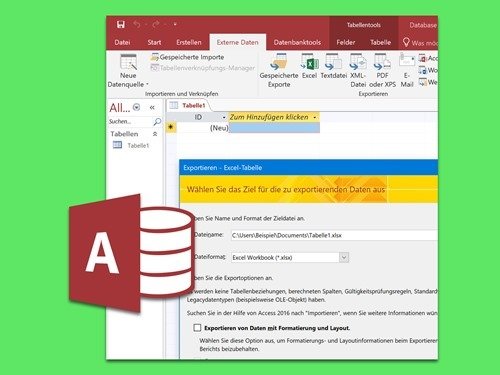
29.03.2018 | Office
Zur Verwaltung von Datensätzen, die miteinander in einer bestimmten Beziehung stehen, eignet sich das Datenbank-Programm Access von Microsoft Office optimal. Allerdings lassen sich die Daten hier weniger gut auswerten als beispielsweise in Excel. Mit einem Trick lässt sich eine beliebige Access-Tabelle aber schnell nach Excel exportieren.
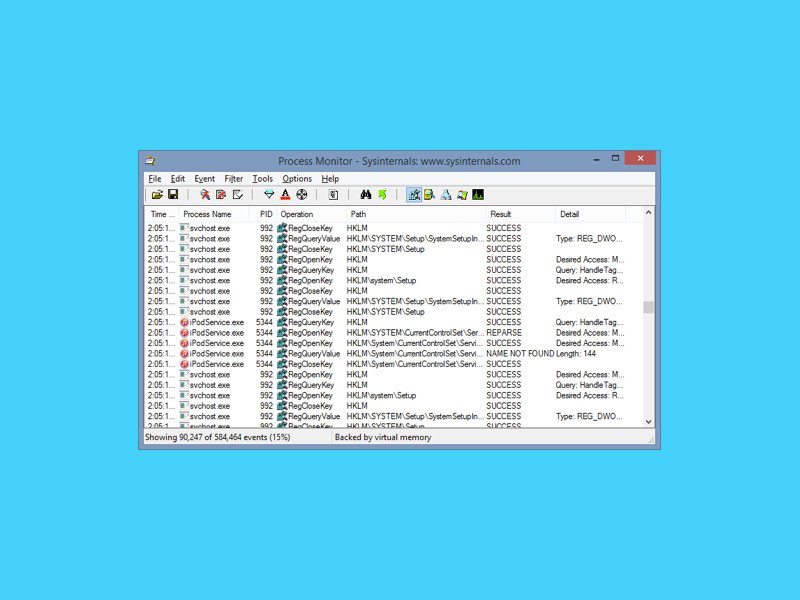
11.06.2015 | Tipps
In Windows ist die Registrierungsdatenbank eine der wichtigsten Komponenten des Betriebssystems. Jedoch bietet Windows selbst kein geeignetes Werkzeug, mit dem sie effizient verwaltet wird. Wer wissen will, welche Änderungen an der Registrierung ausgeführt werden, braucht ein anderes Tool.
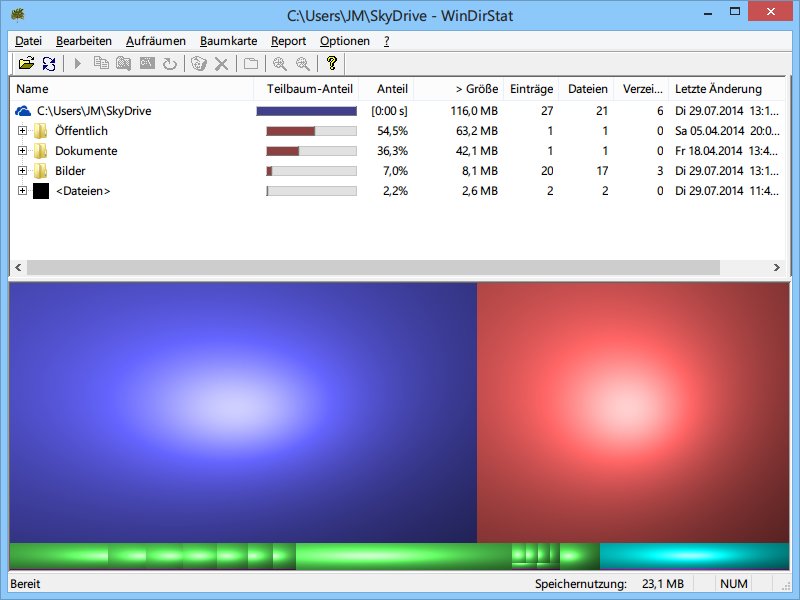
04.08.2014 | Tipps
Jeder Inhaber eines Microsoft-Kontos hat automatisch auch Zugriff auf 15 Gigabyte kostenlosen Online-Speicherplatz bei OneDrive. Die sind aber mitunter schneller voll als gedacht – vor allem, wenn Sie viele große Dateien dort speichern. Dann ist es Zeit aufzuräumen.

03.08.2013 | Tipps
Sie möchten, dass man die Daten in einer Tabelle schon auf den ersten Blick erkennen kann? Mit der bedingten Formatierung heben Sie Zellen, auf die bestimmte Bedingungen zutreffen, grafisch hervor. So klappt es in OpenOffice Calc.