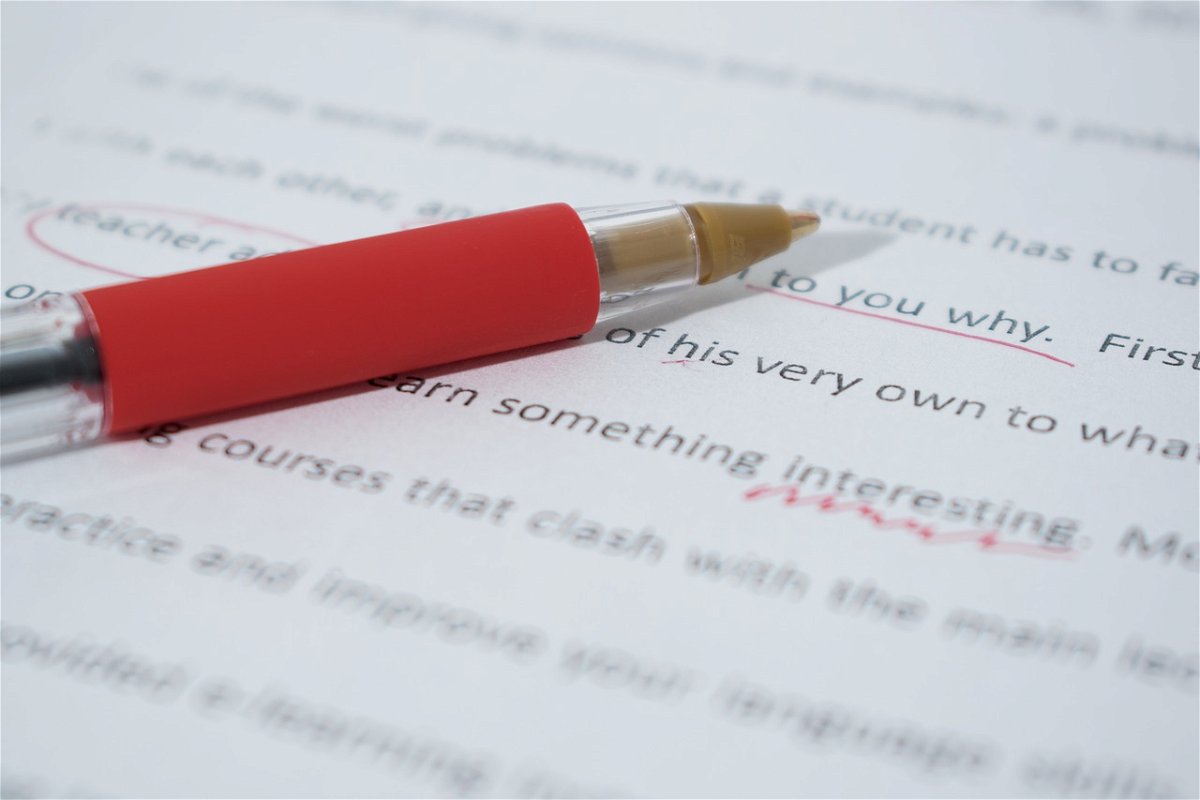
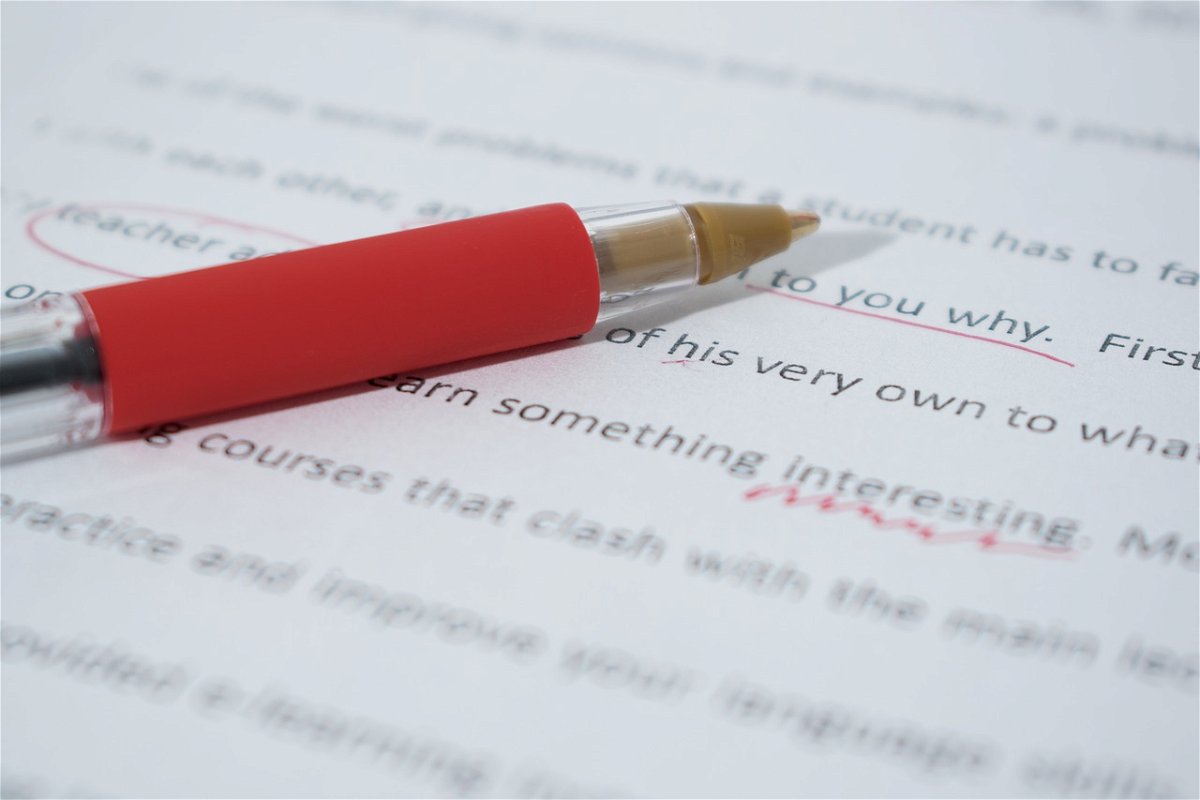

In Word eine Linie zeichnen
Im Word-Dokument können über die Form-Funktion Rechtecke und Linien eingefügt werden. Dazu ist aber immer ein wenig Augenmaß nötig. Saubere Trennlinien zwischen Absätzen lassen sich auch viel einfacher einfügen.
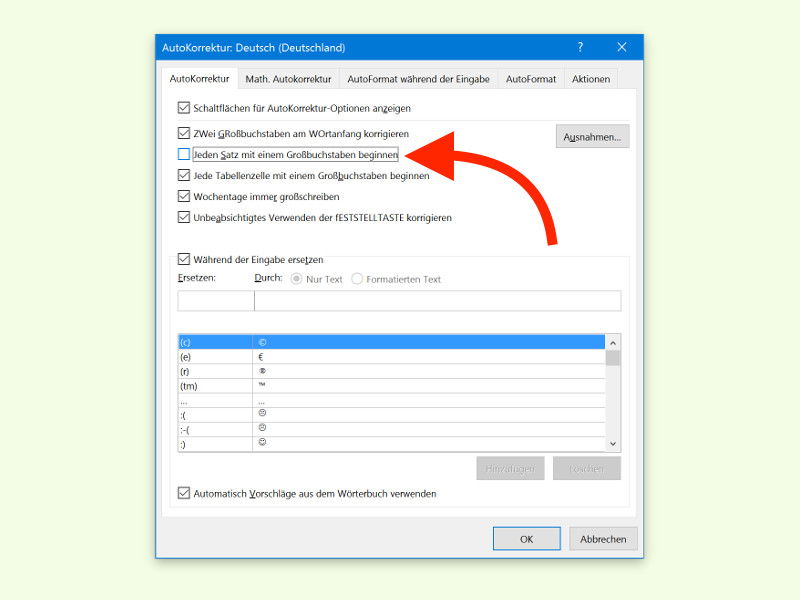
Wörter in Word nicht automatisch großschreiben
Wenn man im Schreib-Programm Microsoft Word einen neuen Satz oder Absatz beginnt, wird das erste Wort von selbst großgeschrieben. Wer das nicht will, schaltet die entsprechende Option einfach ab.
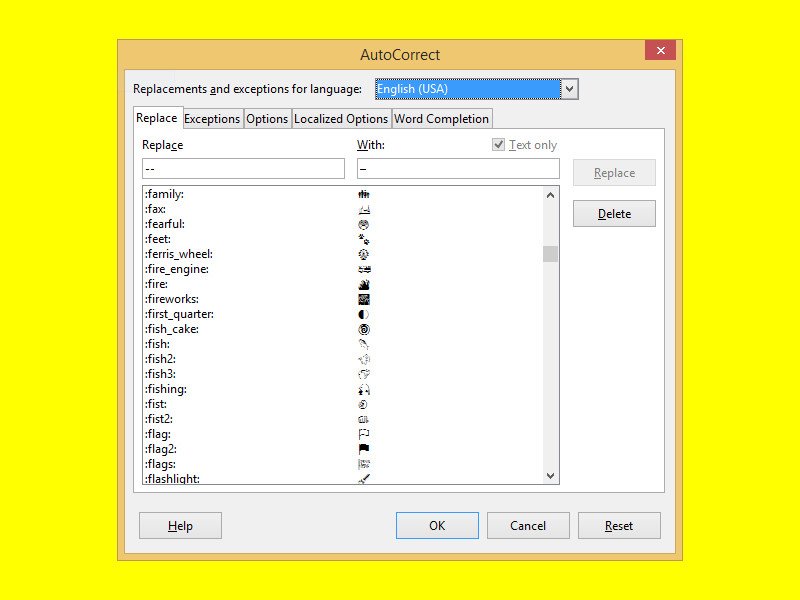
LibreOffice Writer: Emoji per AutoKorrektur einfügen
Im Unicode-Zeichensatz finden sich auch jede Menge kleiner Piktogramme, sogenannte Emoji. Moderne Betriebssysteme haben Schriftarten, die diese Mini-Bildchen unterstützen. In LibreOffice Writer können diese Emoji einfach und schnell eingefügt werden – direkt über die AutoKorrektur.
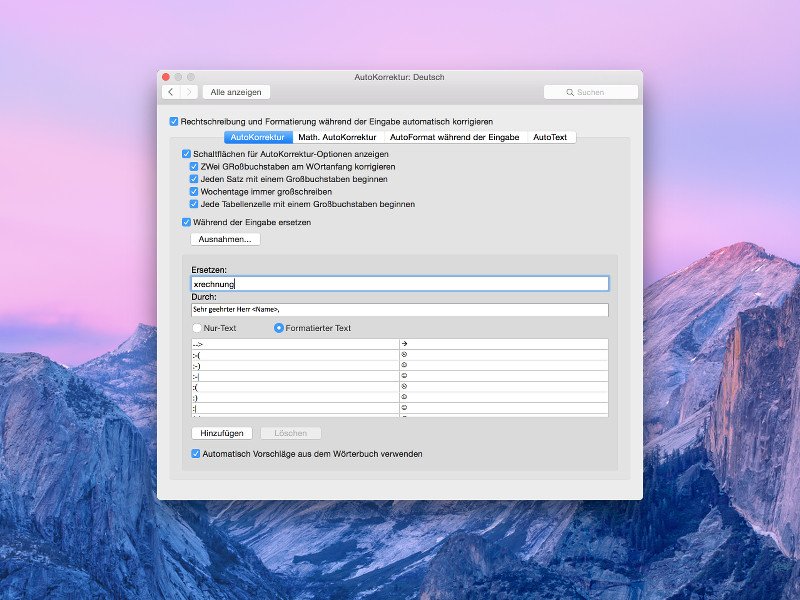
Text automatisch erweitern per AutoKorrektur von Word 2016
Wer viele gleichartige Dokumente verfasst, zum Beispiel Rechnungen, muss immer wieder das Gleiche tippen, nur mit unterschiedlichen Einzelwerten. Word kann einem da den Großteil der Arbeit abnehmen – und beim Eintippen von wenigen Buchstaben komplette Textvorlagen einfügen. Das geht viel schneller als Kopieren und Einfügen.
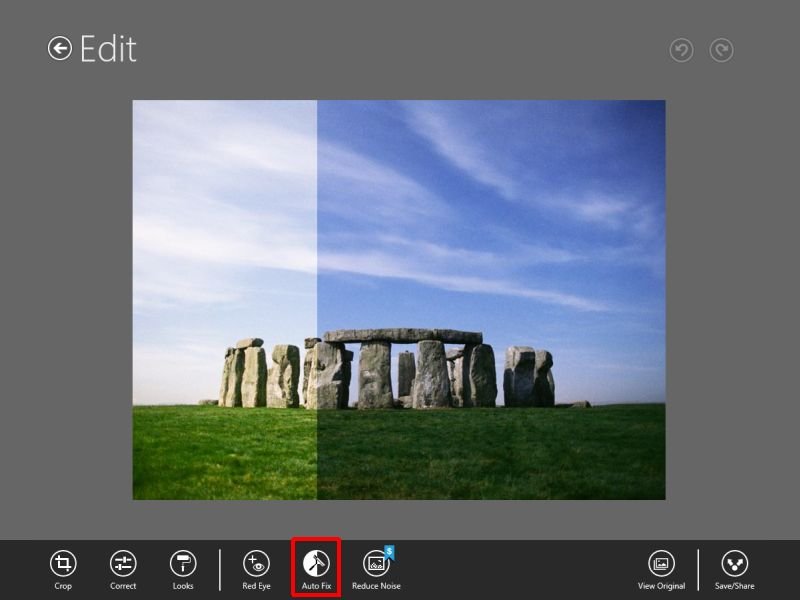
Fotos mit einem Klick optimieren mit Photoshop Express für Windows 8
Die Modern UI von Windows 8 eignet sich perfekt zum Betrachten von Fotos. Sie haben einige Fotos, die Sie vorher aber noch verbessern müssen, weil die Helligkeit oder Farbe nicht so gut sind? Kein Problem. Besonders einfach gelingt das Optimieren Ihrer Fotos mit der Gratis-App Photoshop Express.
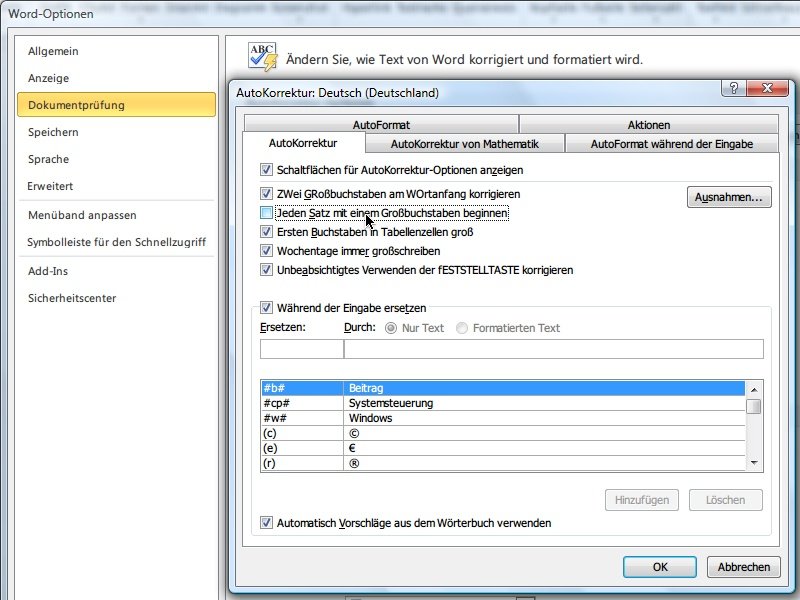
Gross-Schreibung von Wörtern am Satz-Anfang verhindern
Normalerweise schreibt Word die Buchstaben am Anfang jedes Satzes automatisch groß. Diese Automatik stört Sie? Kein Problem, Abschalten ist ganz einfach.
Word: Schneller zu den Auto-Korrektur-Optionen
Die AutoKorrektur von Word ist eine feine Sache um zum Beispiel aus einem Kürzel wie „mfg“ automatisch die ausgeschriebene Variante „Mit freundlichen Grüßen“ zu machen. Ärgerlich nur, dass Microsoft die AutoKorrektur-Optionen zum Hinzufügen neuer Kürzel versteckt hat. Wer die AutoKorrektur häufiger ergänzt, kann das Optionsfenster direkt in die Word-Symbolleiste integrieren.



