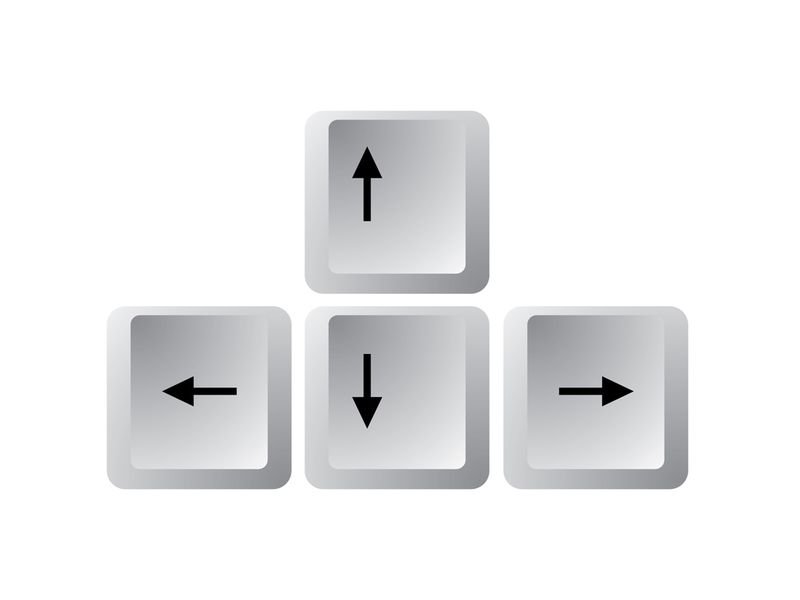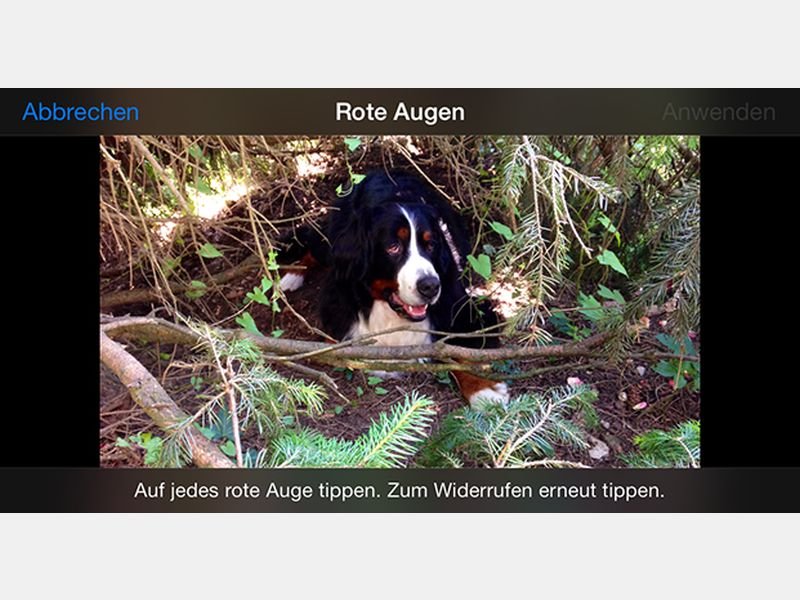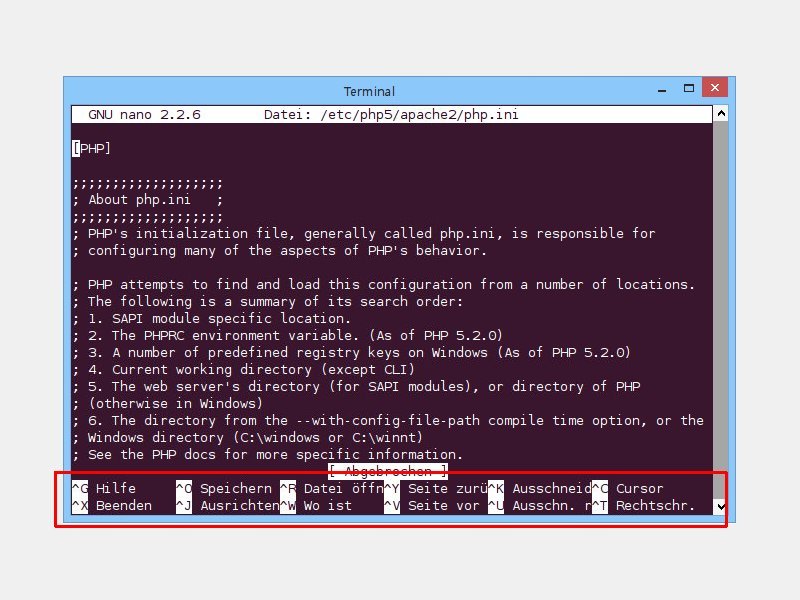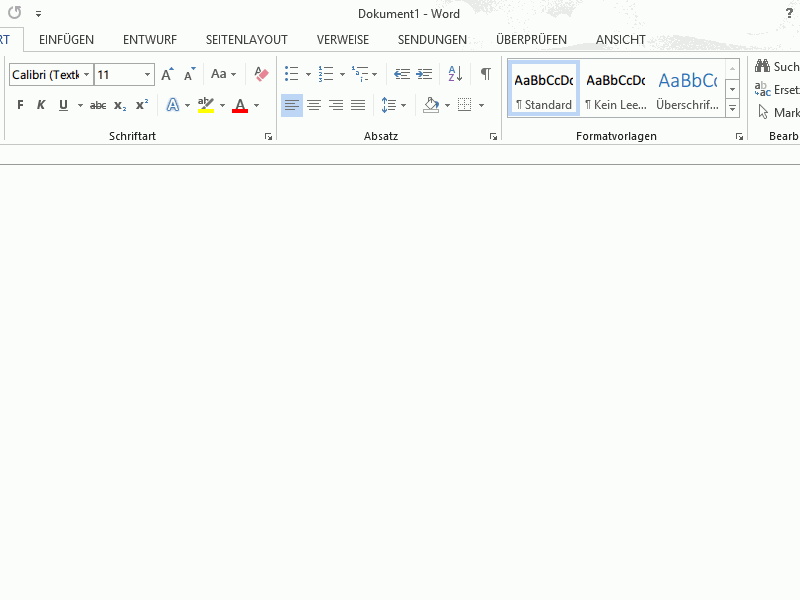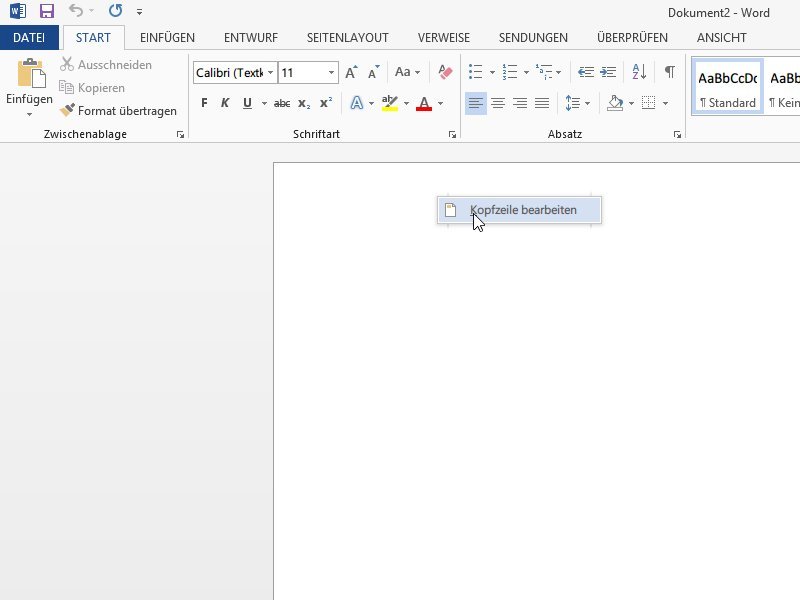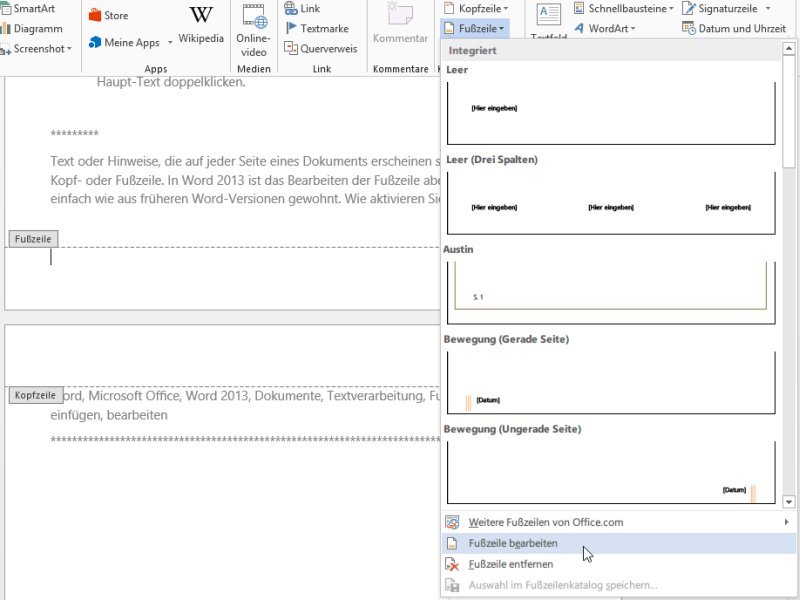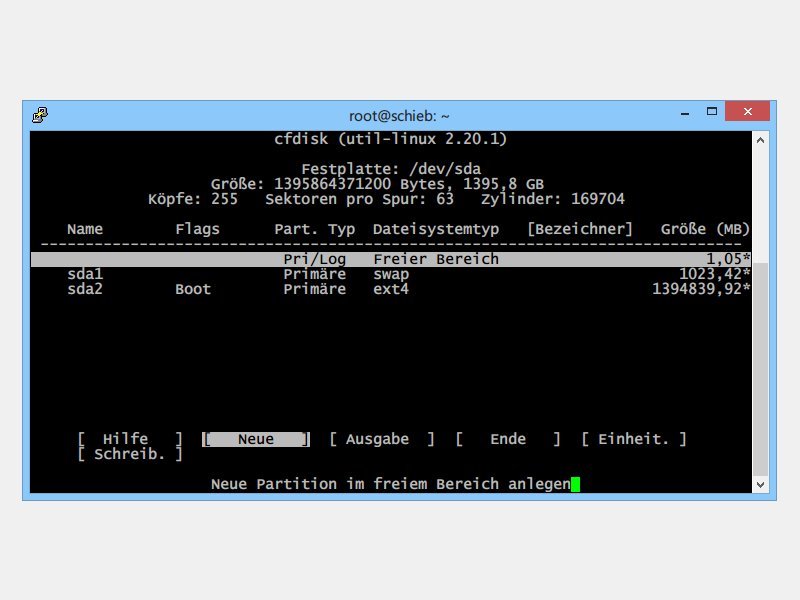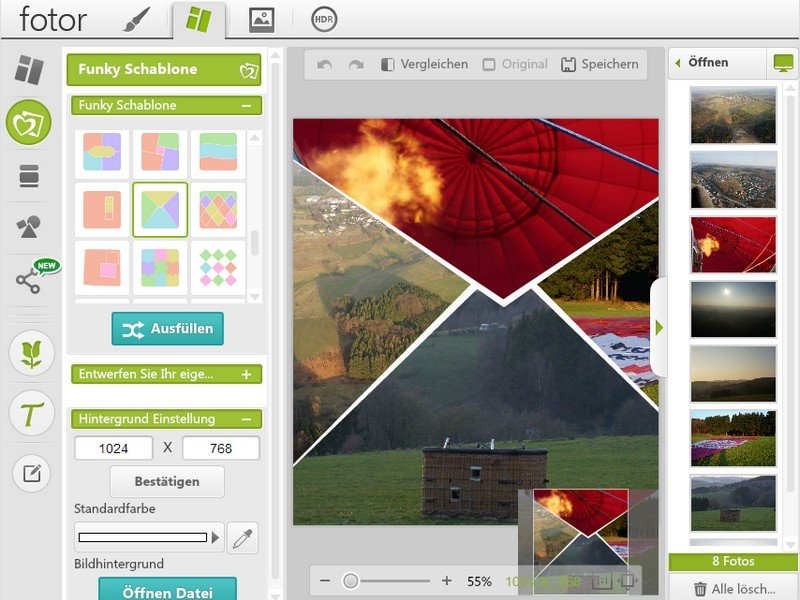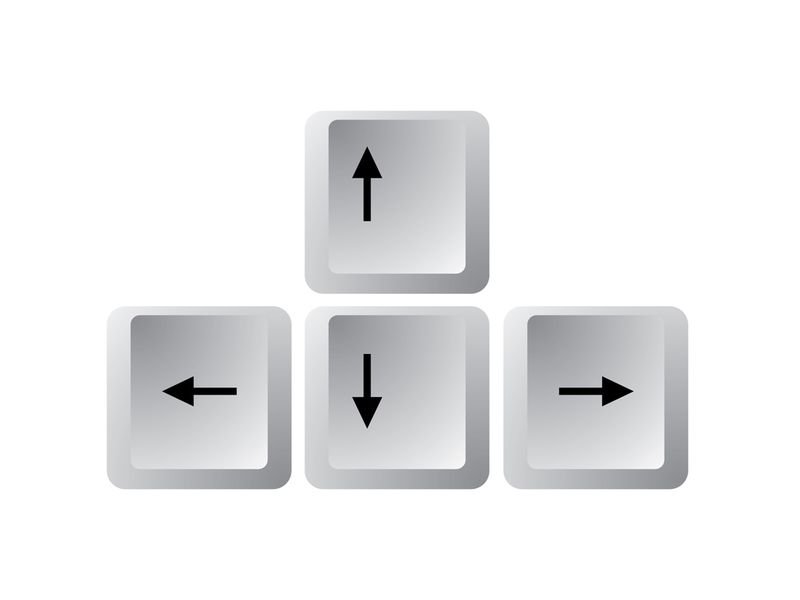
13.09.2014 | Tipps
Beim Eintippen von Texten über die PC-Tastatur sehen Sie einen blinkenden senkrechten Strich, der Ihnen die Stelle zeigt, wo die Zeichen eingefügt werden. Diese Linie wird „Cursor“ oder auch „Textcursor“ genannt. Mit diesem Trick verschieben Sie den Cursor innerhalb Ihres Textes schneller an eine andere Position.
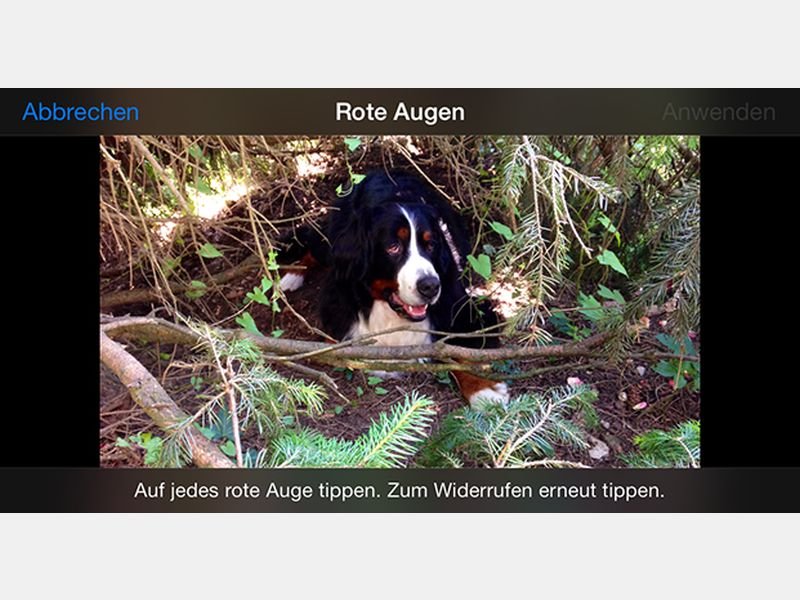
10.09.2014 | Tipps
Jeder Fotograf kennt das Problem: Macht man Fotos mit Gesichtern, reflektieren die Augen den Blitz und man hat rote Punkte in den Pupillen. Dieser Rote-Augen-Effekt lässt sich beim iPhone sehr leicht entfernen. Wir zeigen, wie das geht.
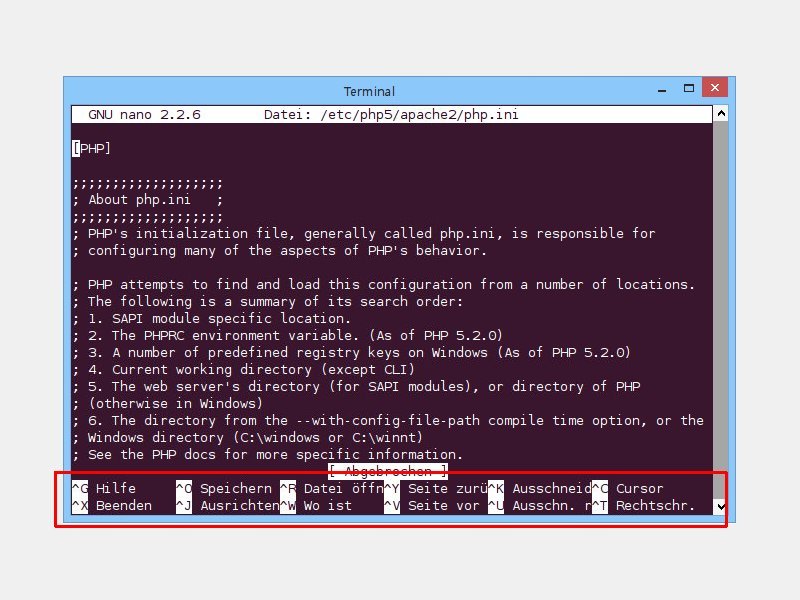
25.07.2014 | Tipps
Wer eine Konfigurationsdatei im Linux- oder Mac-Terminal bearbeiten muss, braucht einen Editor. Viele nutzen zum Bearbeiten vi oder vim. Eine einfache Alternative ist Nano. Noch bequemer lässt sich Nano mit Tastenkürzeln steuern.
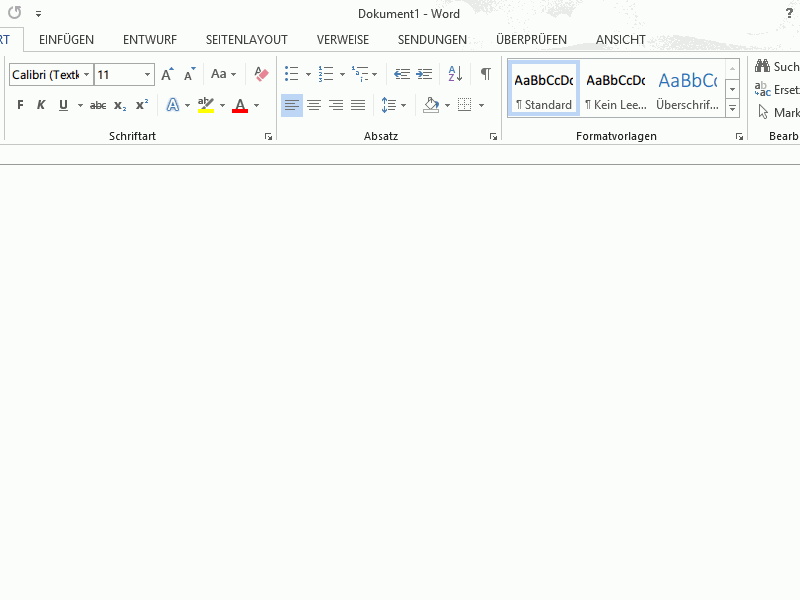
16.07.2014 | Tipps
Wer viel Zeit mit dem Bearbeiten von Dokumenten in Microsoft Word verbringt, freut sich über jede Abkürzung. Sie nutzen gerne Tastenkürzel? Hier 3 Tastenkombinationen, die Sie noch nicht kennen.
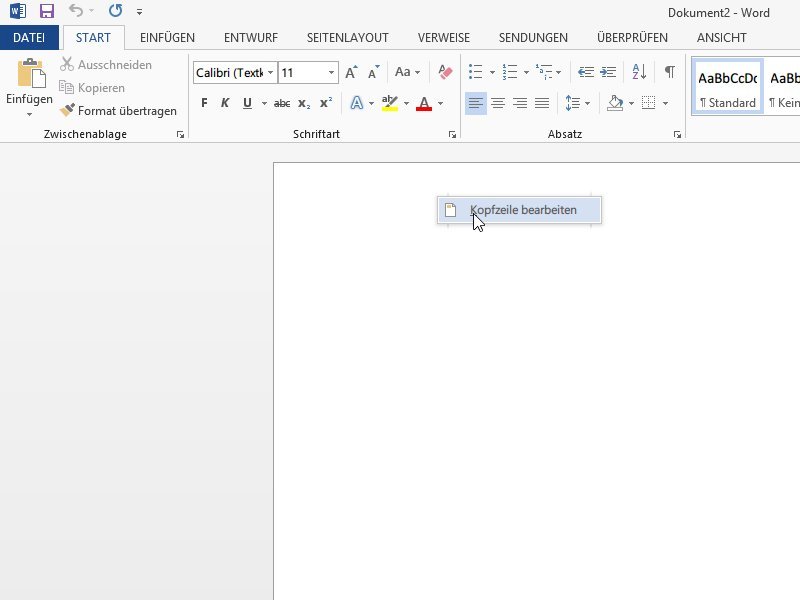
04.06.2014 | Office
Die Kopf- und Fußzeile in Word sind normalerweise geschützt, damit man sie nicht aus Versehen ändert. Sie wollen den Inhalt ändern? Dann aktivieren Sie den Bearbeitungsmodus.
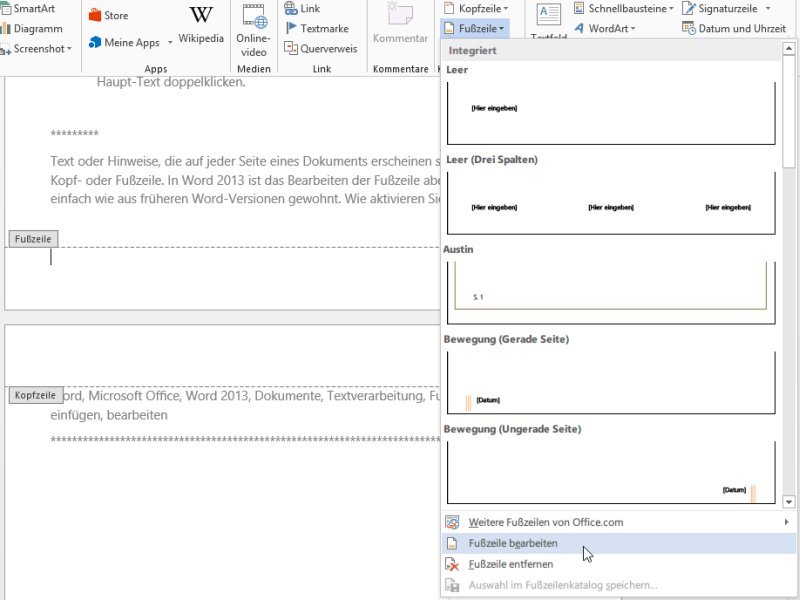
18.05.2014 | Office
Text oder Hinweise, die auf jeder Seite eines Dokuments erscheinen sollen, gehört in die Kopf- oder Fußzeile. In Word 2013 ist das Bearbeiten der Fußzeile aber nicht immer so einfach wie aus früheren Word-Versionen gewohnt. Wie aktivieren Sie deren Bearbeitung?
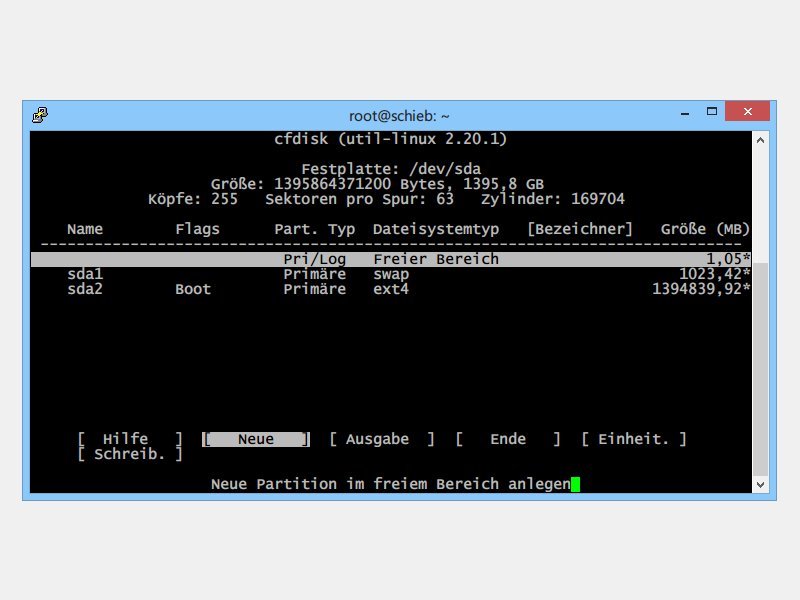
05.05.2014 | Tipps
Wer eine Festplatte unter Linux manuell einrichtet, nutzt dafür das Kommandozeilen-Werkzeug fdisk. Allerdings muss man dessen Parameter schon gut kennen, um das gewünschte Ziel zu erreichen. Einfacher geht’s mit einer grafischen Version.
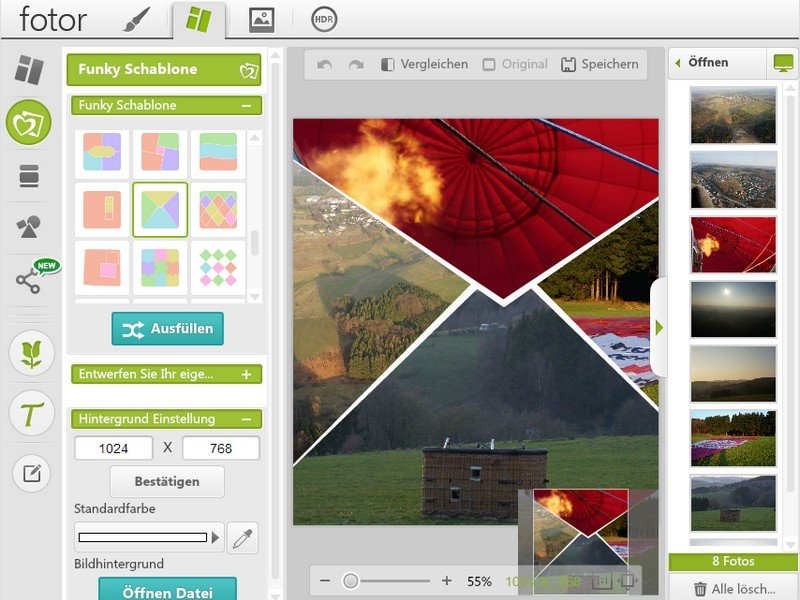
24.03.2014 | Tipps
Fotos lassen sich heute problemlos in Onlinediensten bearbeiten und retuschieren. Teure Fotoprogramme wie Photoshop sind für die meisten kaum nötig.