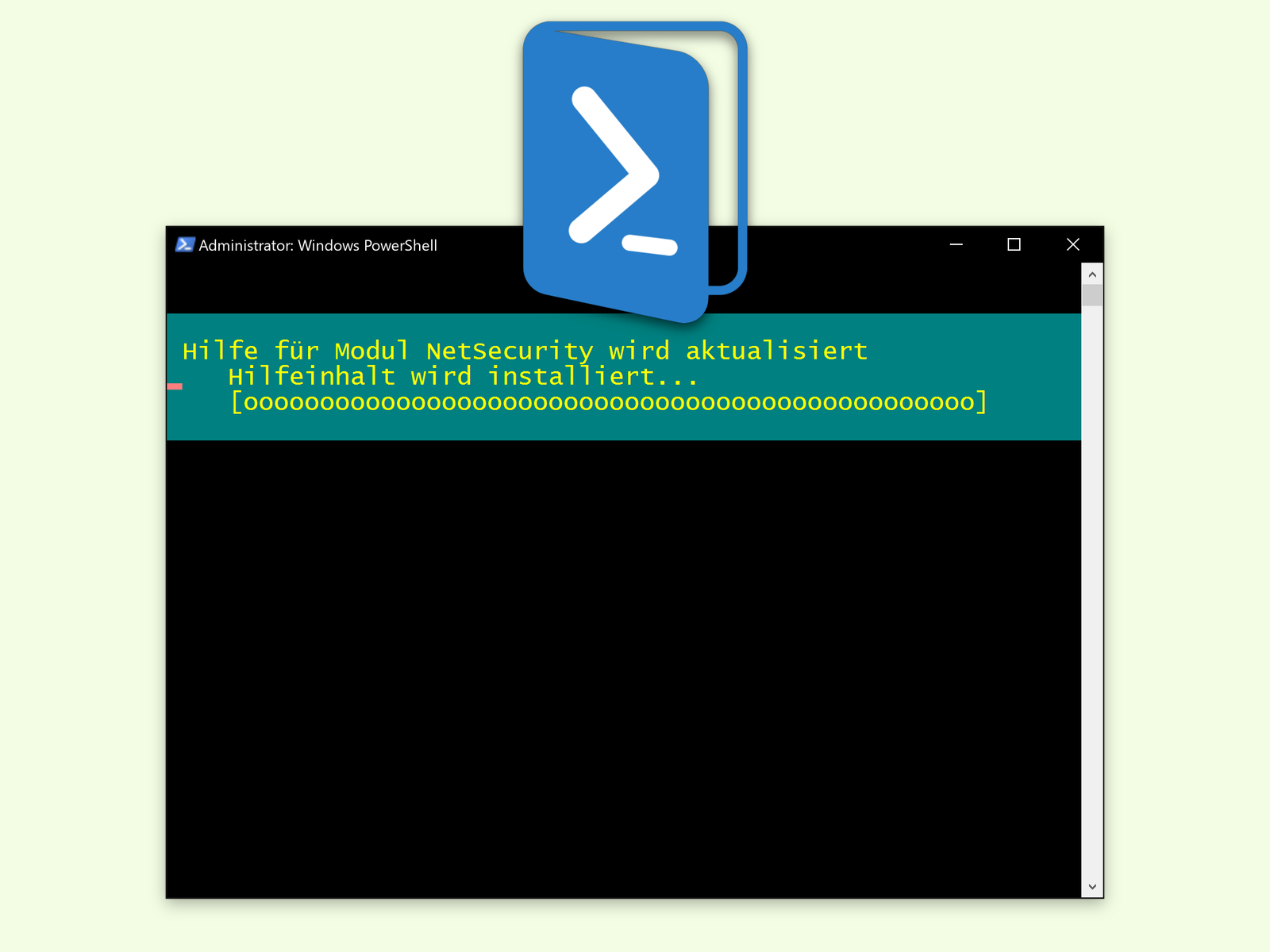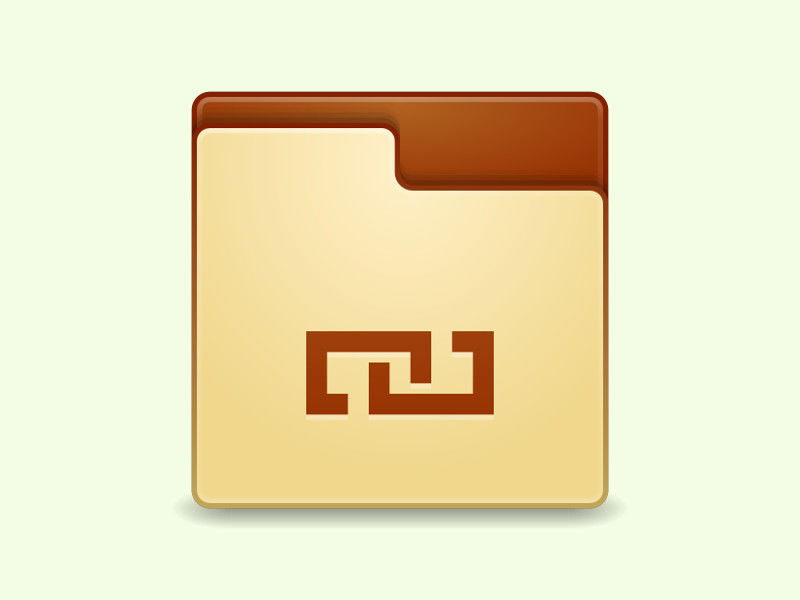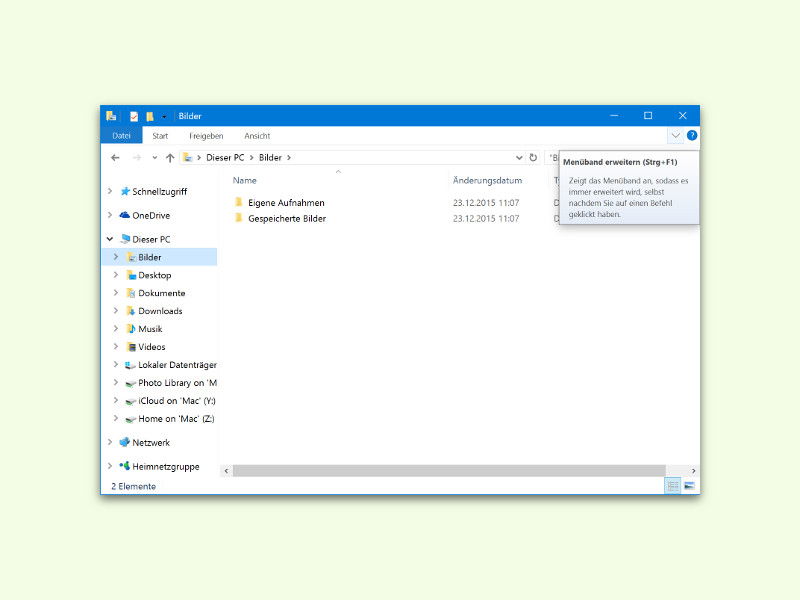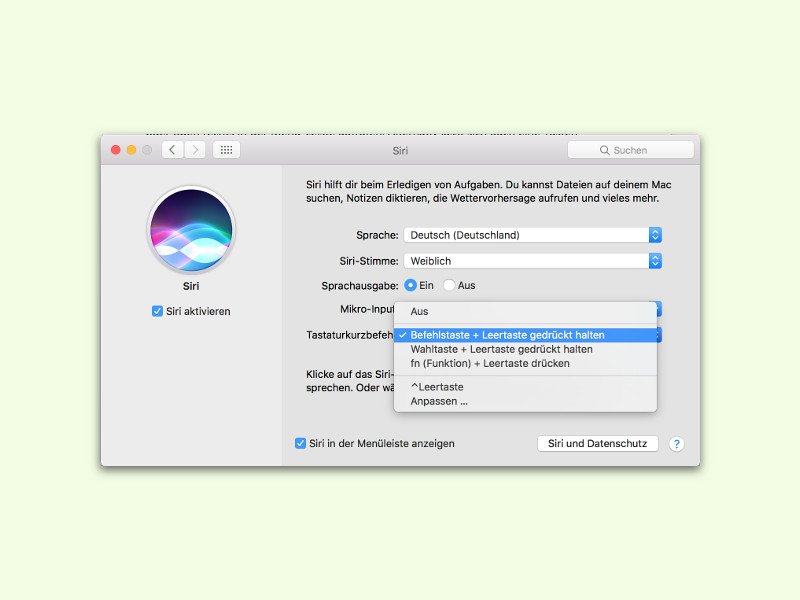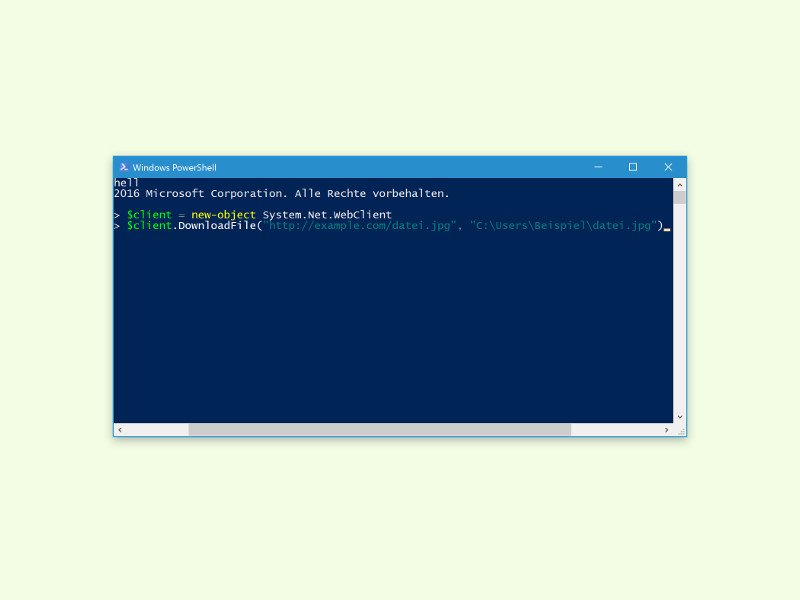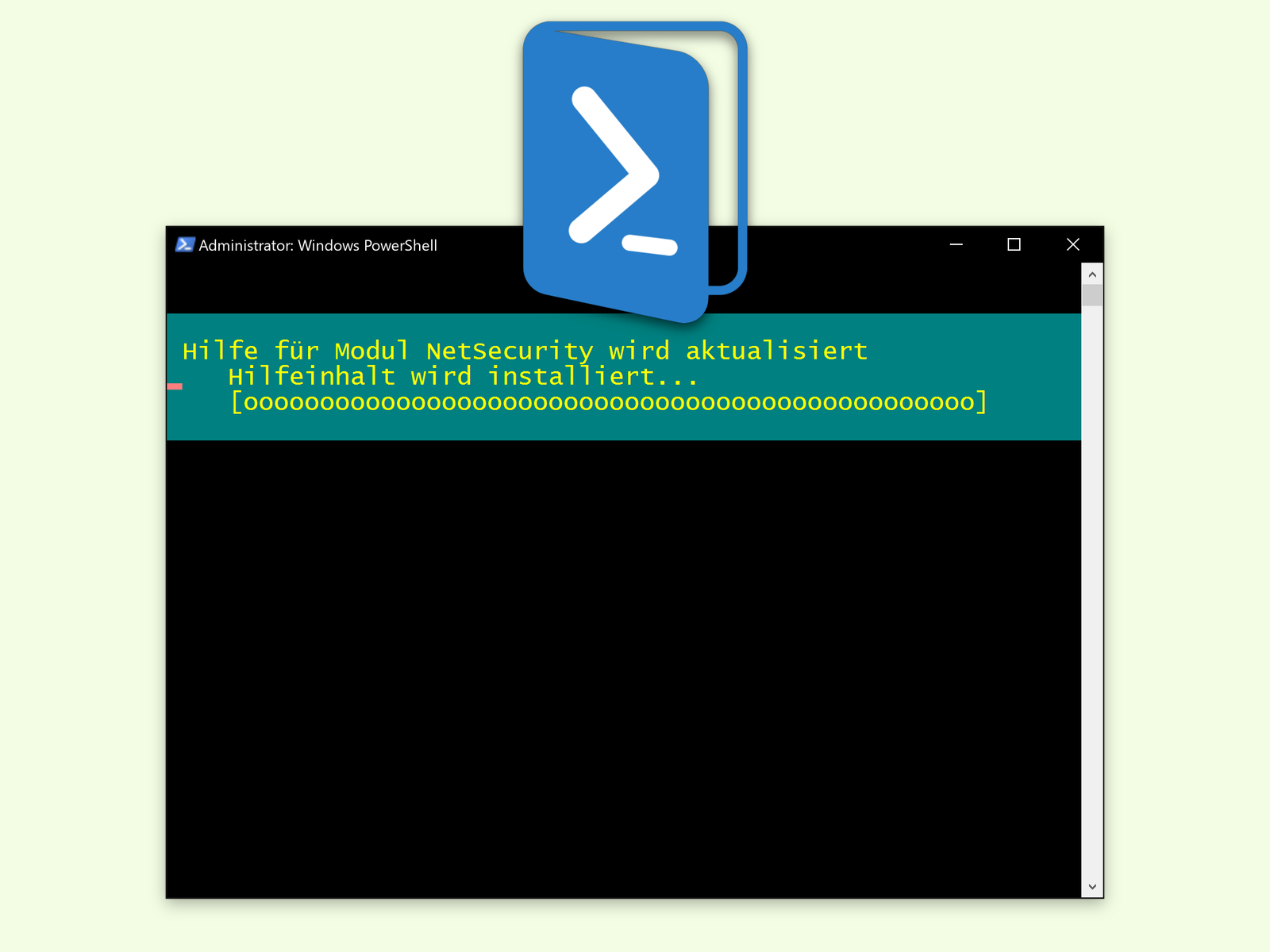
01.11.2016 | Windows
Wer in der Linux-Shell wissen will, wie genau ein Befehl funktioniert, kann dazu das Kommando man benutzen, kurz für „Manual“, also Anleitung. Kaum bekannt, aber genauso nützlich: Die integrierte PowerShell-Hilfe.

06.09.2016 | Linux
Ist ein Computer, etwa ein Server, auch für andere zugänglich als nur die, die daran arbeiten, sollte man ihn nicht verlassen, solange man eingeloggt ist. Muss man es doch, lässt sich eine Bash-Sitzung in Linux bei Inaktivität nach gewisser Zeit auch automatisch abmelden.
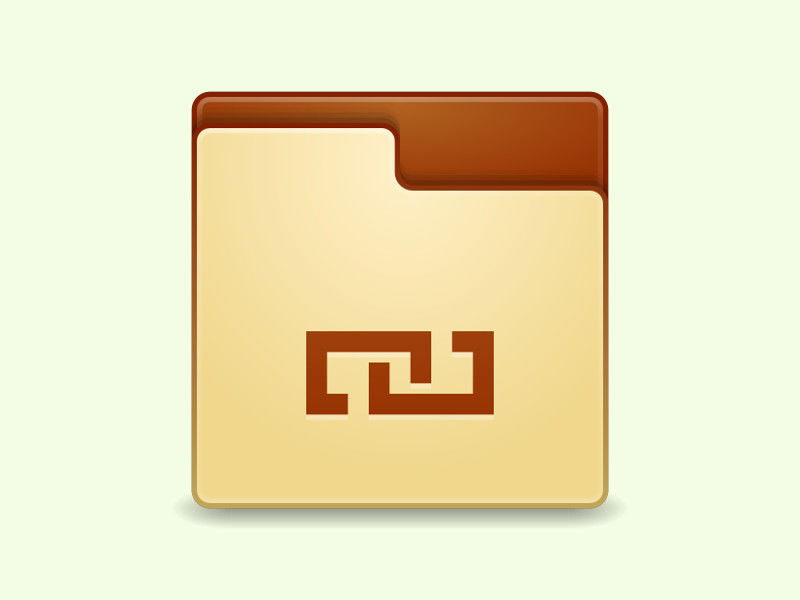
23.08.2016 | Tipps
Wer keinen Speicher auf der Festplatte verschwenden will, speichert alle Dokumente, Bilder und Ordner nur einmal. Manchmal benötigt man sie aber doch an mehreren Orten, etwa, wenn sie mit der Cloud synchronisiert werden sollen.

21.08.2016 | Windows
Daten in Dropbox, Google Drive und OneDrive werden alle über einen besonderen Ordner synchronisiert: Dokumente und Bilder in diesem Ordner werden hochgeladen, außerhalb des Ordners nicht. Mit einem Trick lassen sich beliebige Ordner abgleichen.
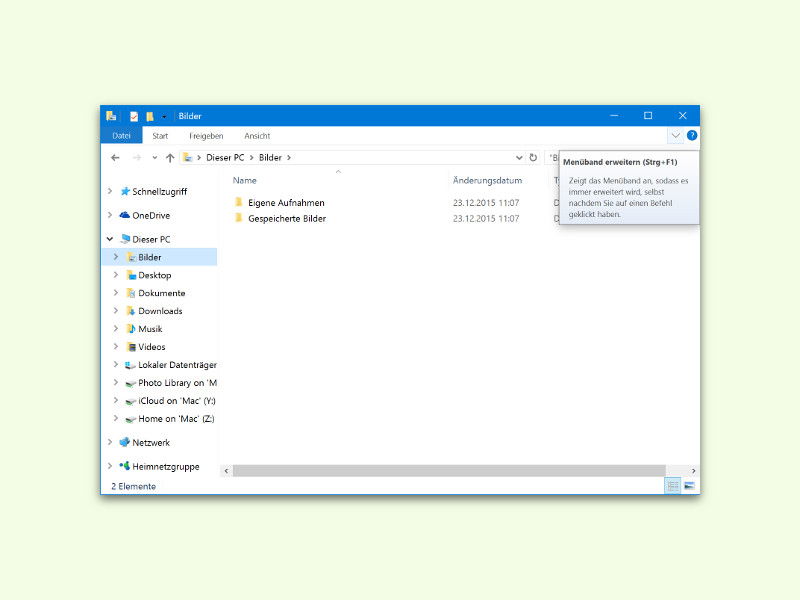
07.08.2016 | Windows
Am oberen Rand des Explorers findet sich, ähnlich wie in Microsoft Office-Programmen, eine Leiste mit den Menü-Befehlen. Um Platz zu sparen, blendet Windows dort normalerweise aber nur die Titel der verfügbaren Tabs ein. Die zugehörigen Optionen werden erst beim Anklicken sichtbar. Das geht auch einfacher.
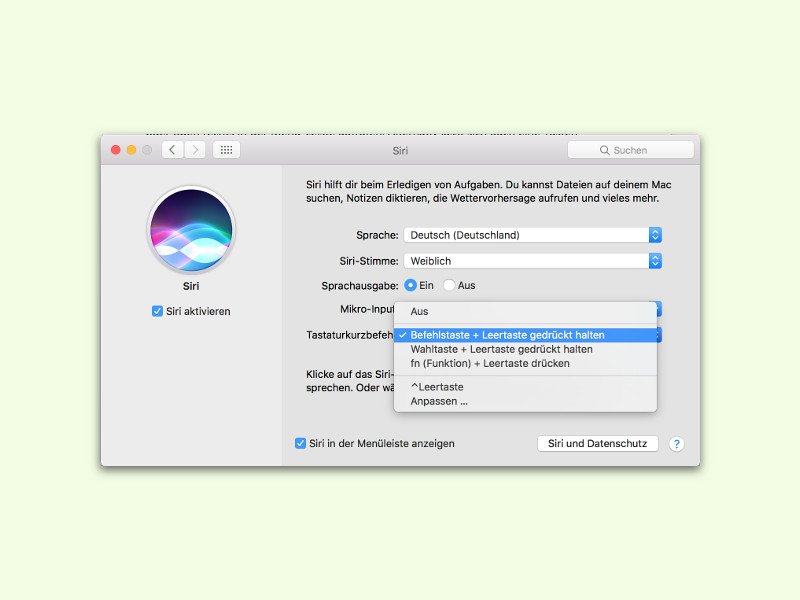
07.08.2016 | macOS
In macOS Sierra lässt sich die Assistentin Siri nicht nur durch Anklicken des Symbols im Dock oder oben rechts in der Menü-Leiste aufrufen. Alternativ lässt sich auch eine Tasten-Kombination hinterlegen. Auf Wunsch kann diese auch ähnlich wie Spotlight gestartet werden.
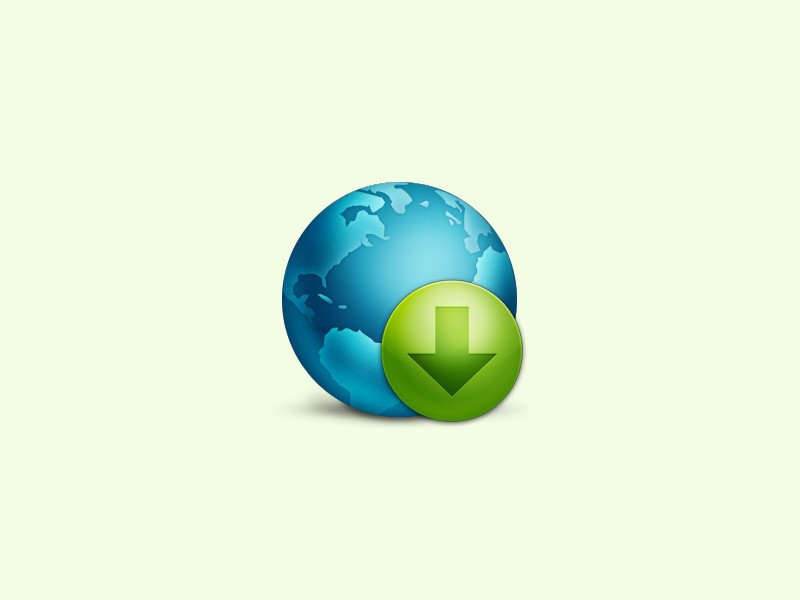
25.07.2016 | Linux
Nicht immer haben Dateien, die man aus dem Internet lädt, sinnvolle Namen. Lädt man viele Dateien auf einmal, geht dann die Übersicht verloren. Besser, man gibt den gewünschten Namen für die Datei direkt an.
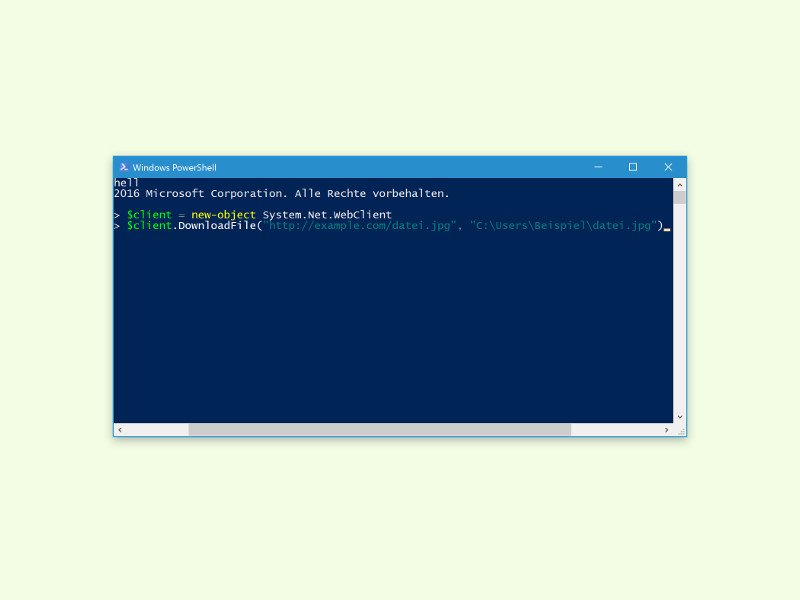
27.04.2016 | Windows
Mit Windows liefert Microsoft auch eine mächtige Shell mit. Dabei reden wir nicht von der Bash, die im Anniversary Update neu hinzukommt, sondern von der PowerShell. Mit der PowerShell lassen sich sogar Dateien aus dem Internet herunterladen.