
Microsoft Word: Auflistung aller Befehle anzeigen
Word kennt viel mehr Funktionen, als über die Menüs erreichbar sind. Was ist alles möglich? Eine praktische Liste lässt sich als Word-Dokument anlegen – und dann zum Beispiel ausdrucken.

Word kennt viel mehr Funktionen, als über die Menüs erreichbar sind. Was ist alles möglich? Eine praktische Liste lässt sich als Word-Dokument anlegen – und dann zum Beispiel ausdrucken.

In den meisten Modern-UI-Apps finden Sie eine sehr aufgeräumte Oberfläche. Auf Befehle in der App greifen Sie trotzdem zu. Dafür gibt’s ein oder mehrere App-Leisten.
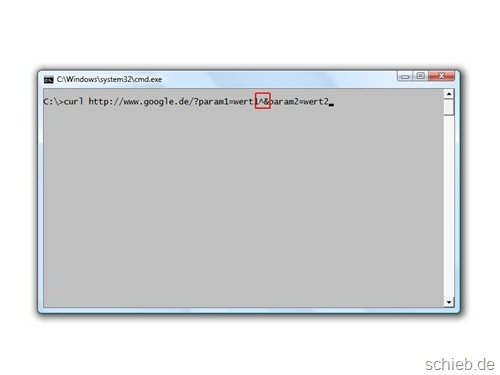
Über die Eingabeaufforderung (auch als Kommandozeile bekannt) lassen sich Befehle per Text-Eingabe starten. Das klappt auch mit Parametern, etwa für Dateinamen oder Web-Adressen. Eine besondere Funktion hat dabei das sogenannte kaufmännische Und-Zeichen „&“. Ein Befehls-Parameter enthält dieses Sonderzeichen? Dann kann es Probleme geben.
Wenn Sie die Kommandozeile häufig verwenden, finden Sie den Verlauf von zuvor verwendeten Befehlen sicher nützlich. Manchmal ist es aber auch sinnvoll, diese Liste von eingegebenen Kommandos komplett zu entfernen, sei es aus Datenschutz- oder Sicherheits-Gründen.
Die Eingabeaufforderung – für viele ist sie schwer zu durchschauen. Dabei ist die Bedienung der Kommandozeile gar nicht schwer, wenn man einmal mit den Grundbegriffen vertraut ist. Wagen Sie doch einmal einen Blick hinein…
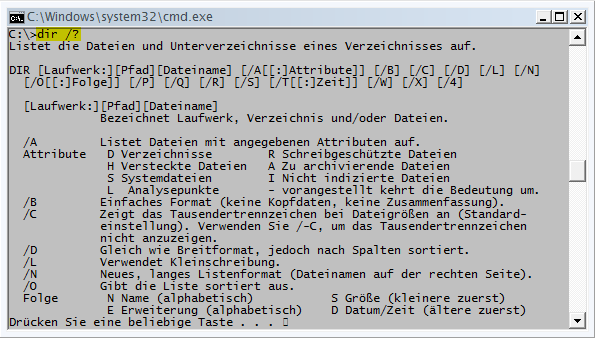
In Windows heißt der Textmodus „Eingabeaufforderung“, während in der Unix-Welt oftmals von „Shell“ oder „Terminal“ die Rede ist. Viele Konsolen-Anwendungen akzeptieren auf der Befehlszeile auch Parameter. Welche das genau sind, ist von Befehl zu Befehl verschieden.
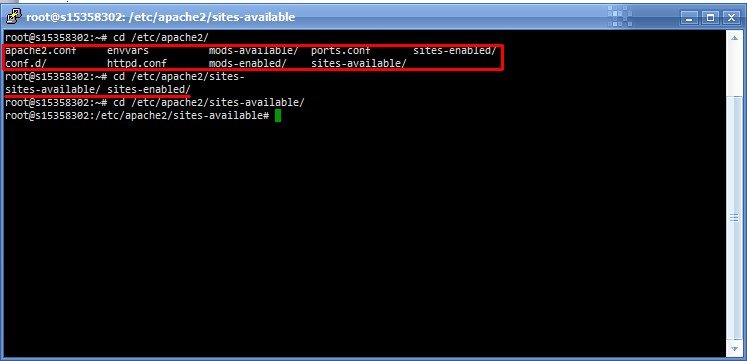
Wer den kompletten Pfad einer Datei ermitteln oder in E-Mails oder Word-Dokumenten einfügen möchte, muss den Pfad entweder manuell eintippen – oder den Geheimbefehl „Als Pfad kopieren“ des Kontextmenüs aufrufen.