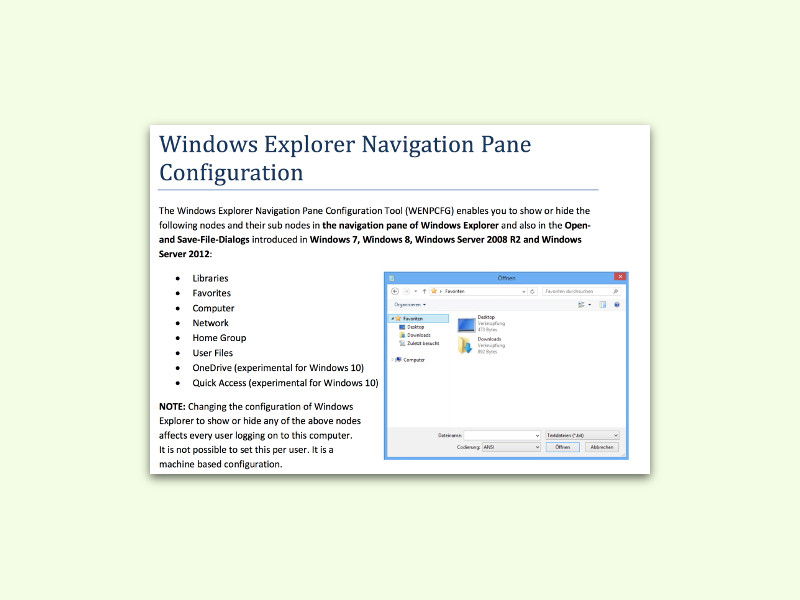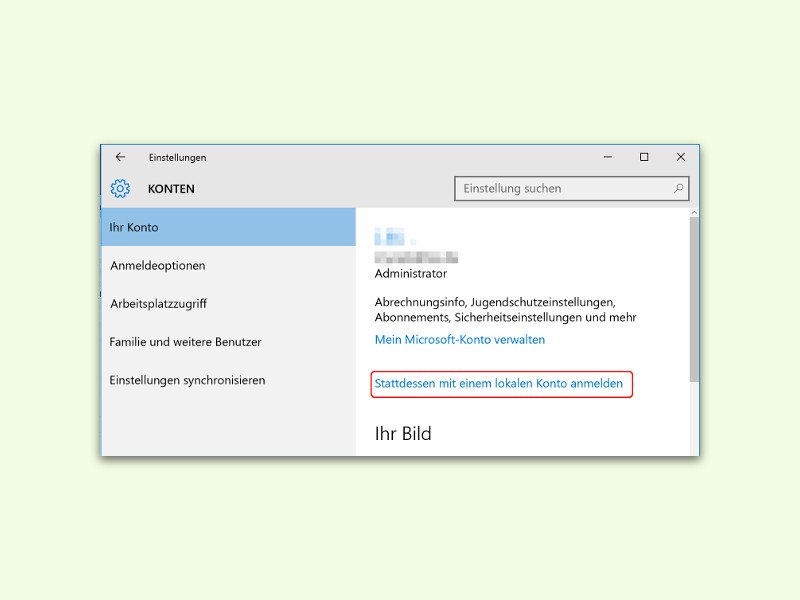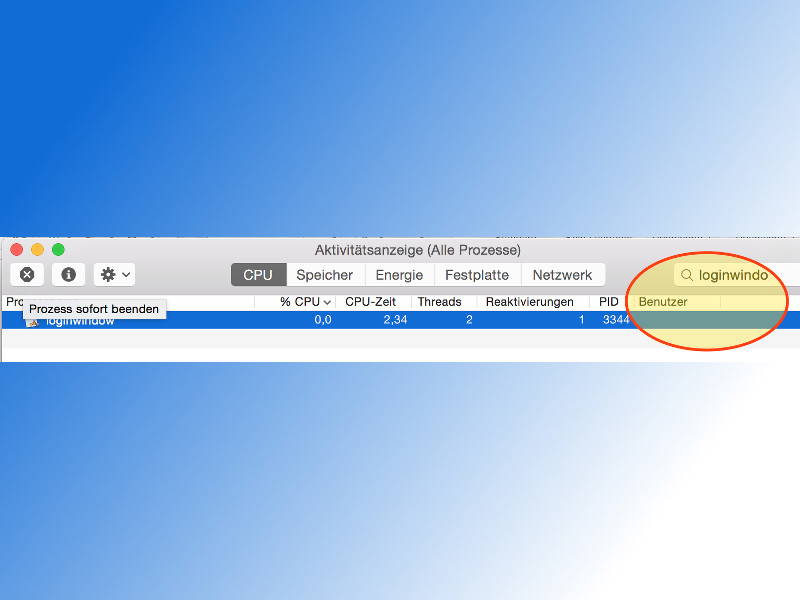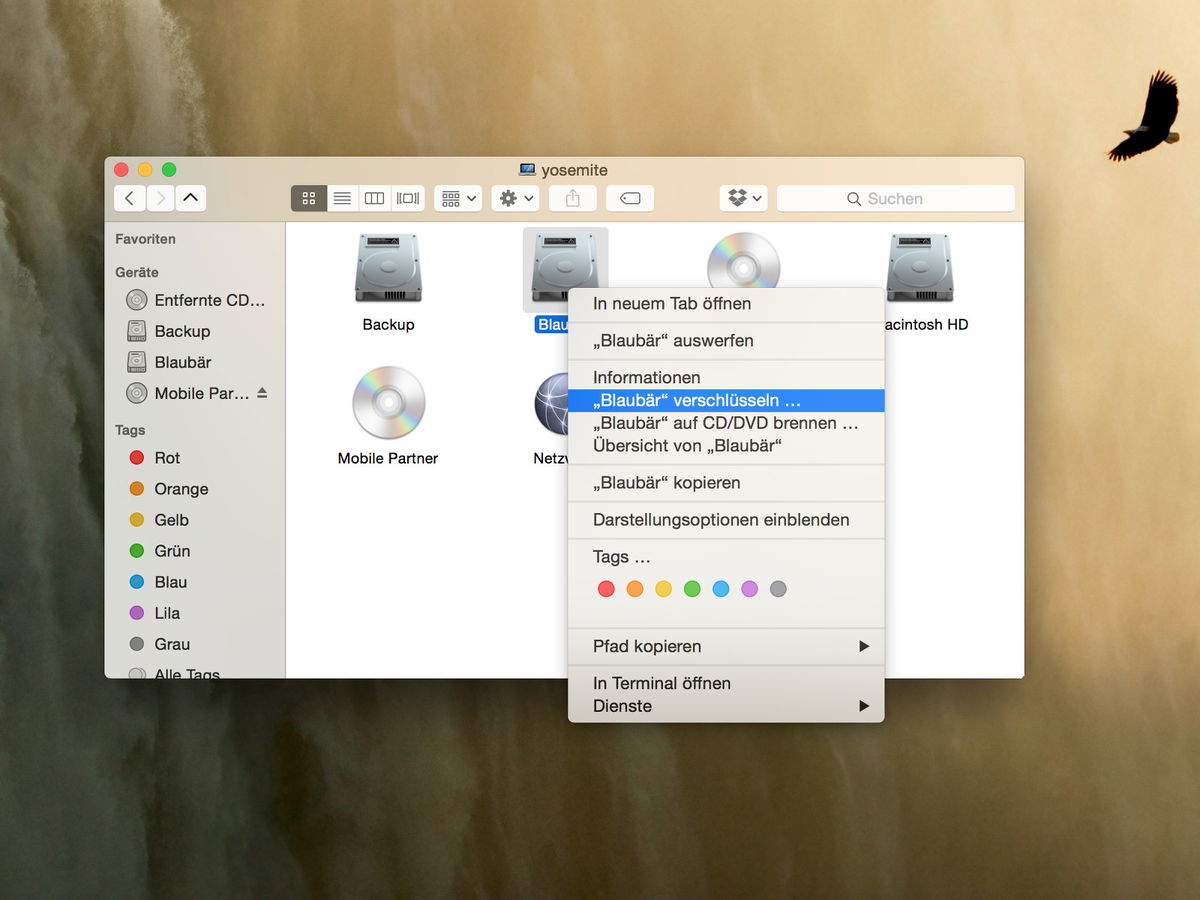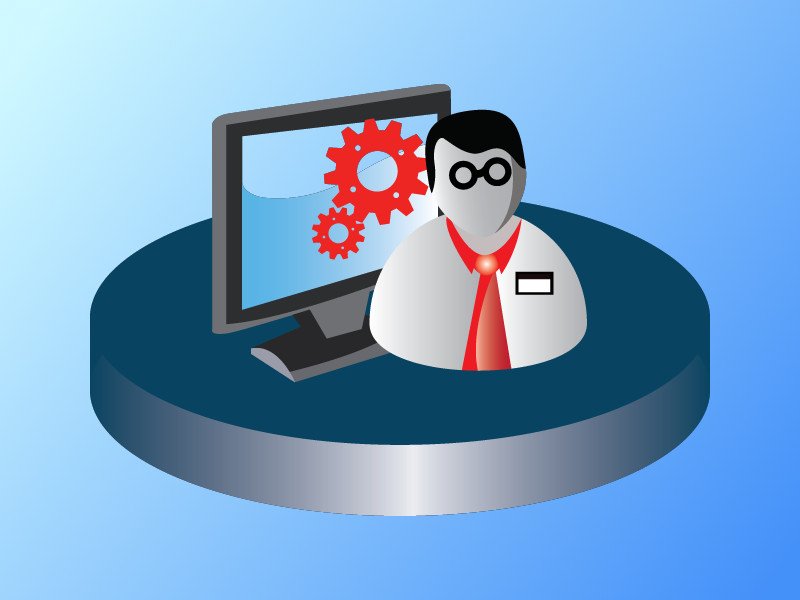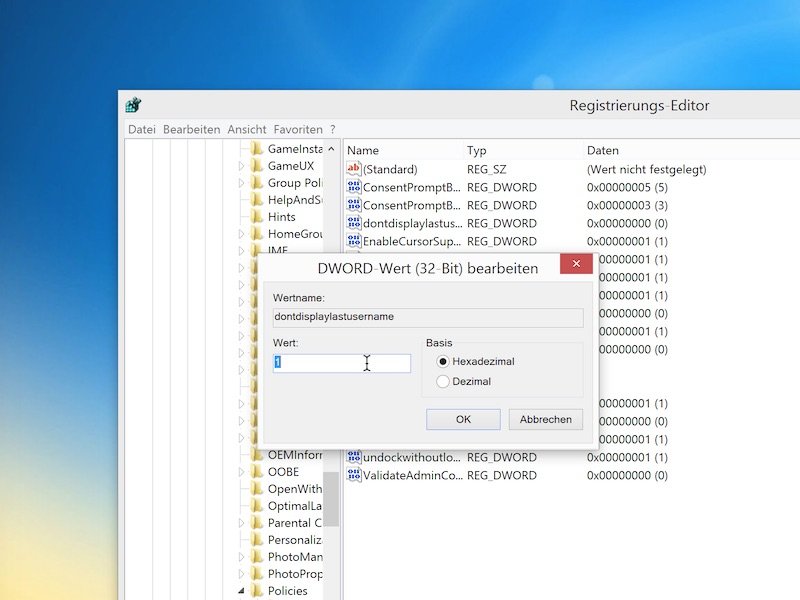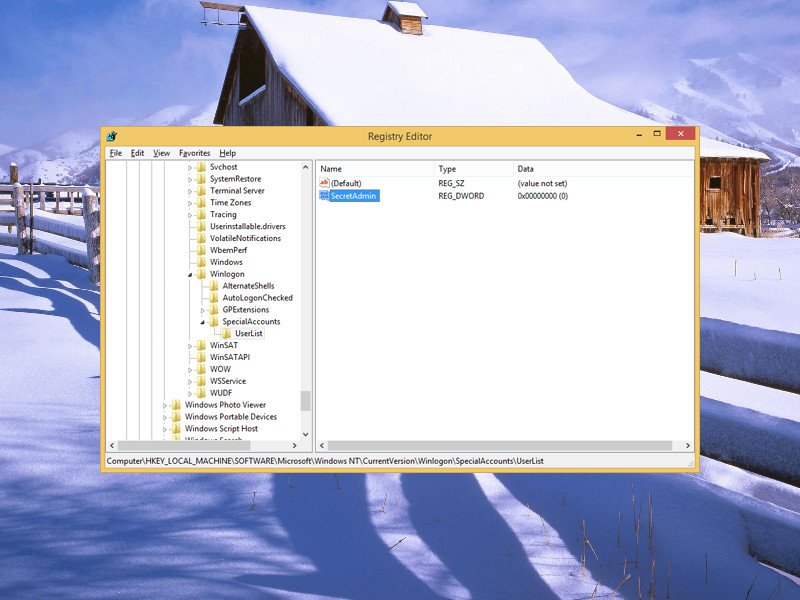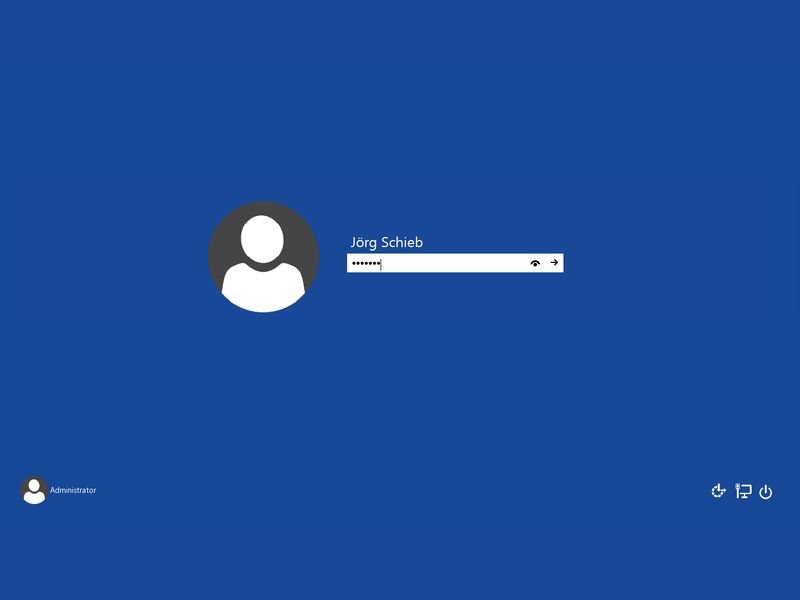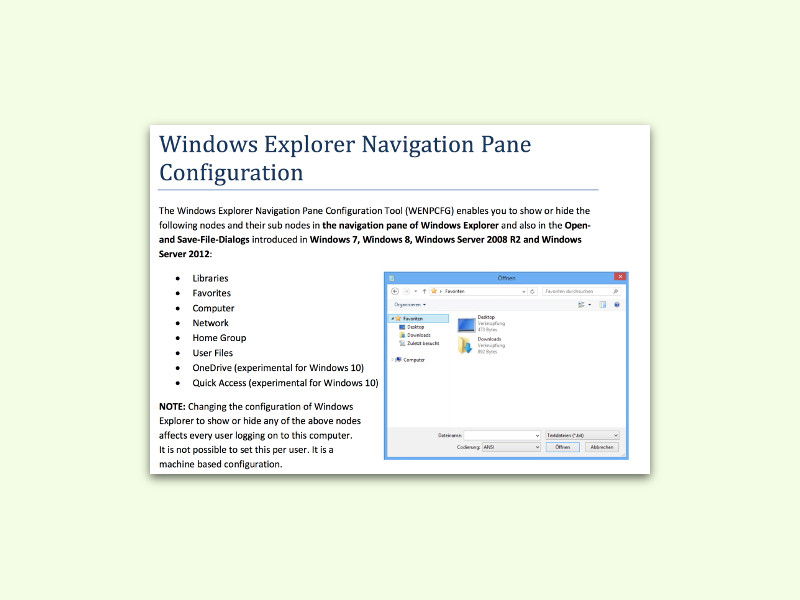
22.10.2015 | Windows
In der Seitenleiste am linken Rand jedes Explorer-Fensters kann schnell auf häufig benötigte Bereiche und Ordner zugegriffen werden. Allerdings findet nicht jeder die dort verfügbaren Einträge nützlich. Wer will, passt die Liste mit einem kostenlosen Spezial-Tool selbst an.
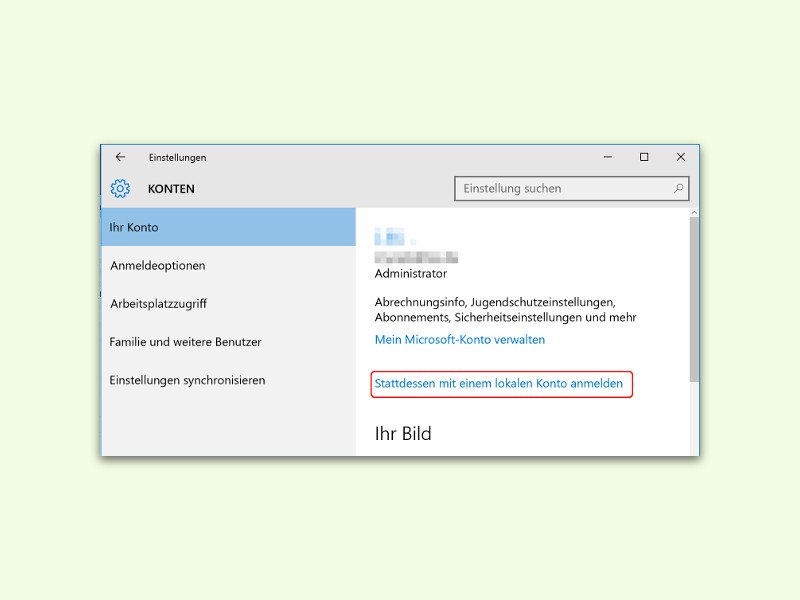
14.10.2015 | Windows
Um Windows 10 zu nutzen, ist kein Microsoft-Konto erforderlich. Schon bei der Installation ist es möglich, Windows 10 nur mit einem lokalen Konto in Betrieb zu nehmen. Wer die Übertragung von Daten an Microsoft so gering wie möglich halten will, sollte diesen Weg gehen.
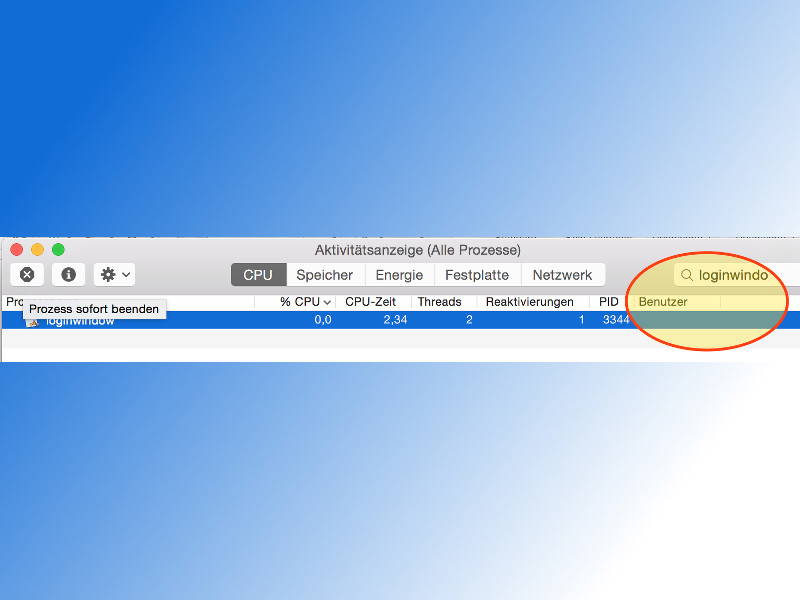
26.08.2015 | macOS
Werden an einem Mac mehrere Benutzer-Konten verwendet, muss man nicht erst zum anderen Konto umschalten, um es auszuloggen. Man kann andere Mac-Benutzer auch direkt abmelden.
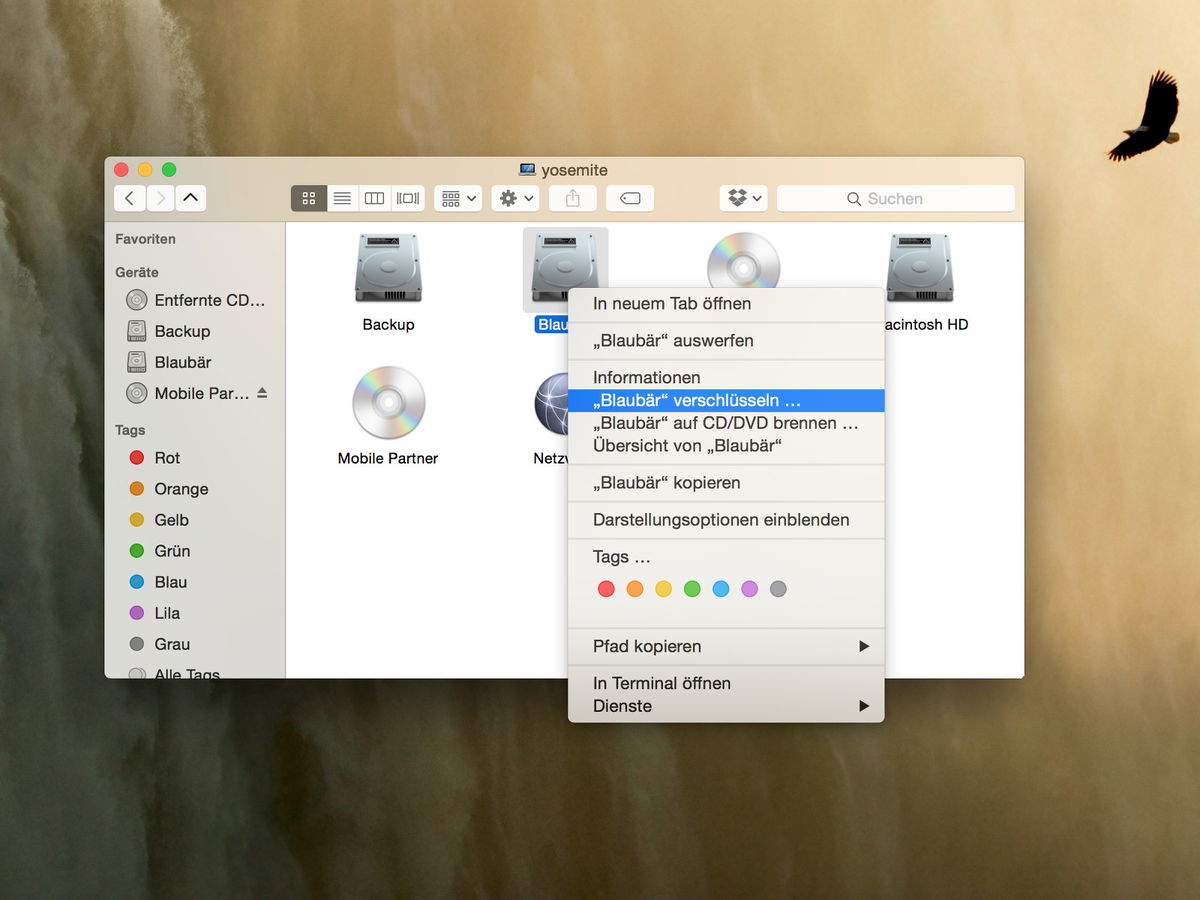
15.07.2015 | macOS
Selbst wenn das Systemlaufwerk verschlüsselt ist, können andere Nutzer eines Macs (und auch Gäste) immer noch auf die Datenpartitionen zugreifen und dort Dateien öffnen, ändern oder gar löschen. Um das zu verhindern, lässt sich jede Partition verschlüsseln.
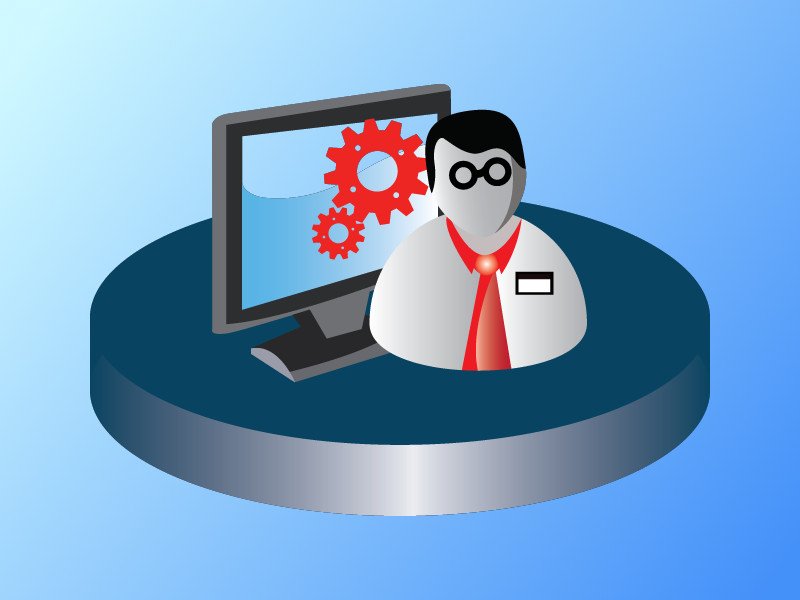
08.06.2015 | Windows
Windows-Nutzerkonten können verwirrend sein. Denn es gibt verschiedene Administrator-Levels, die sich in der Nutzung unterscheiden. Drei verschiedene Wege bieten Zugriff auf Adminberechtigungen und –funktionen des Windows-Systems. Hier ein Überblick.
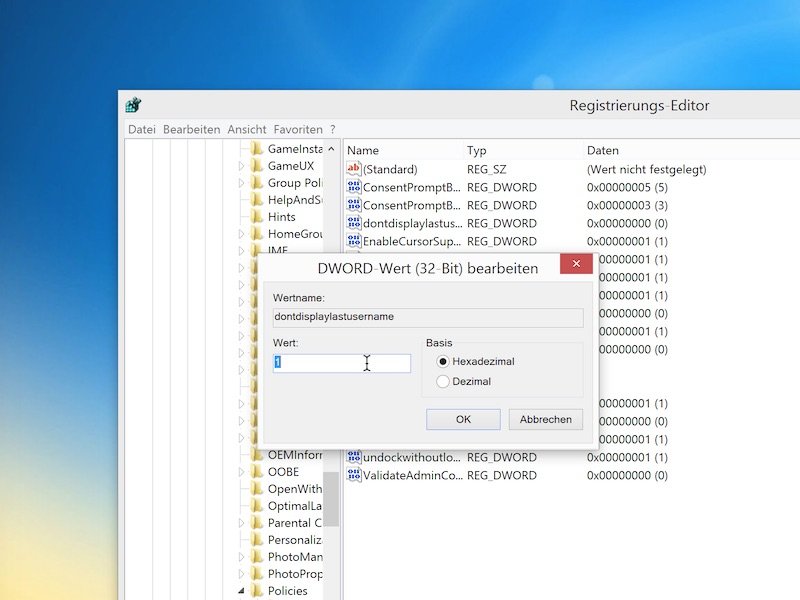
04.03.2015 | Windows
Bei jedem Windows-Systemstart werden normalerweise sämtliche Benutzerkonten des Computers auf dem Anmeldebildschirm angezeigt. Das kann ein Sicherheitsrisiko darstellen, denn einem Angreifer werden dadurch wichtige Infos geliefert. Sicherer ist es, die Nutzerliste von der Anmeldungs-Seite auszublenden.
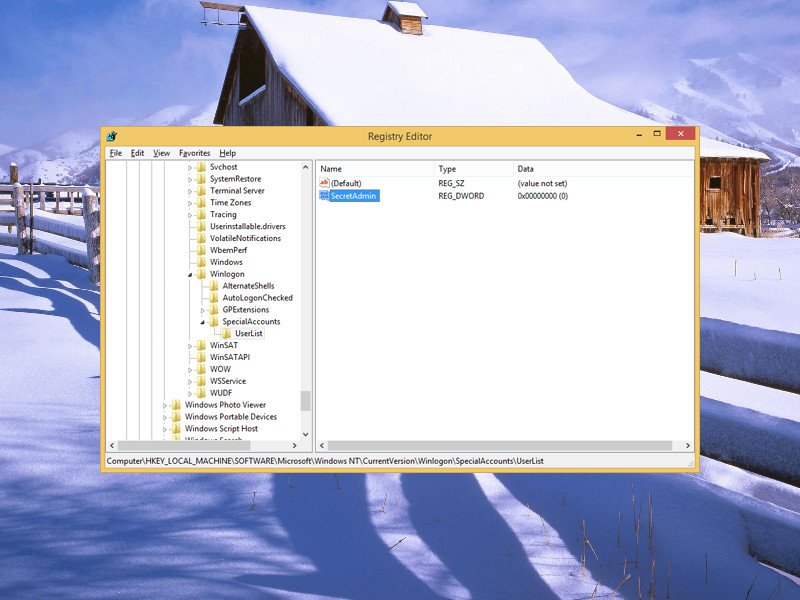
04.03.2015 | Windows
Sind auf einem PC nicht nur Konten für echte Personen vorhanden, sondern auch zusätzliche Konten für Wartungsarbeiten, kann man diese Benutzerkonten auf der Loginseite ausblenden. Wie?
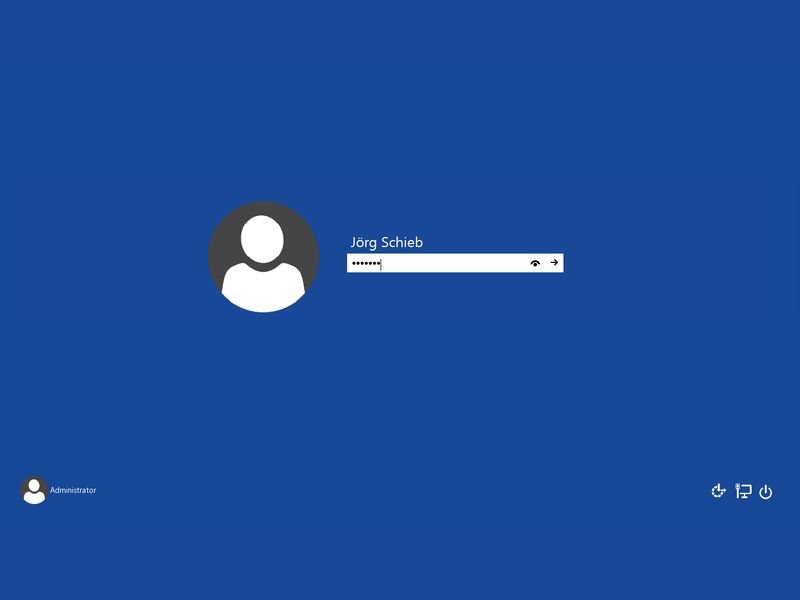
25.02.2015 | Windows
Die Windows 10 Technical Preview enthält nicht nur den Standard-Anmeldebildschirm, sondern versteckt auch einen zweiten, an dem noch gearbeitet wird. Wer will, kann das Design dieses neuen Loginscreens auch in Windows 7 mit SP1 (32 und 64 Bit) verwenden.