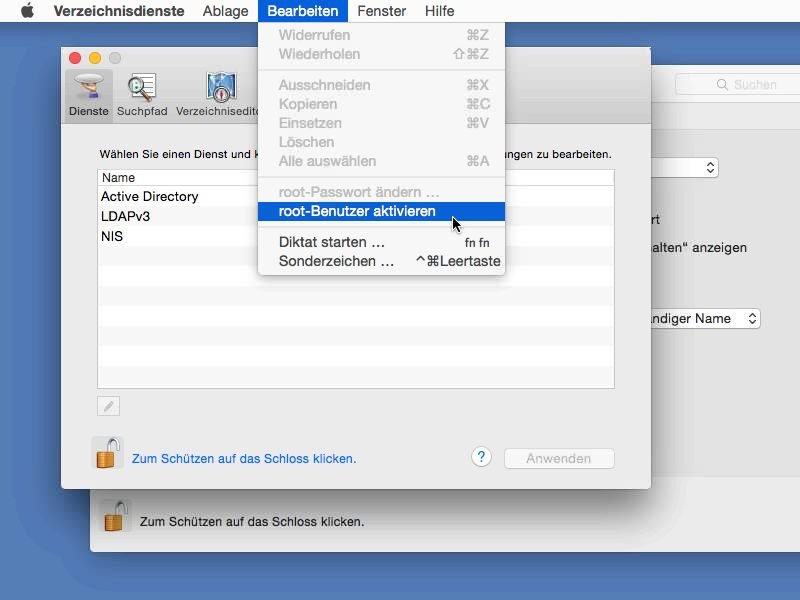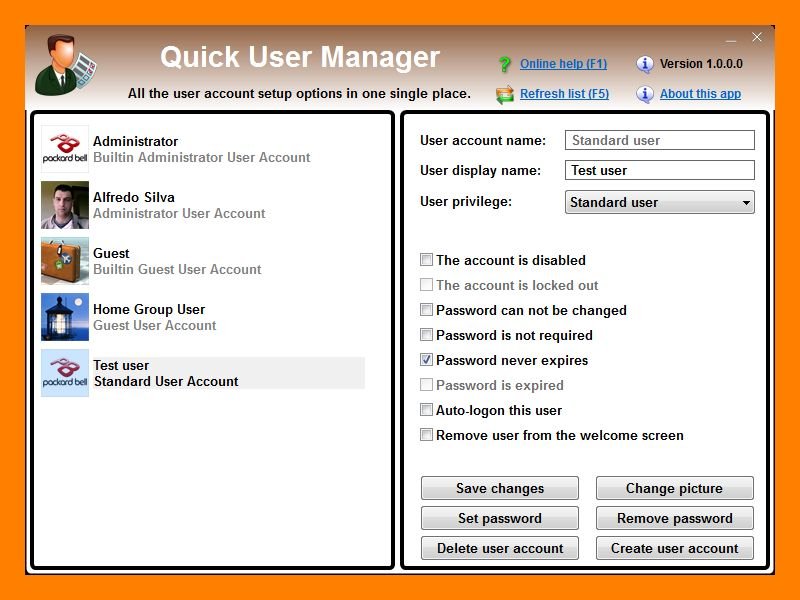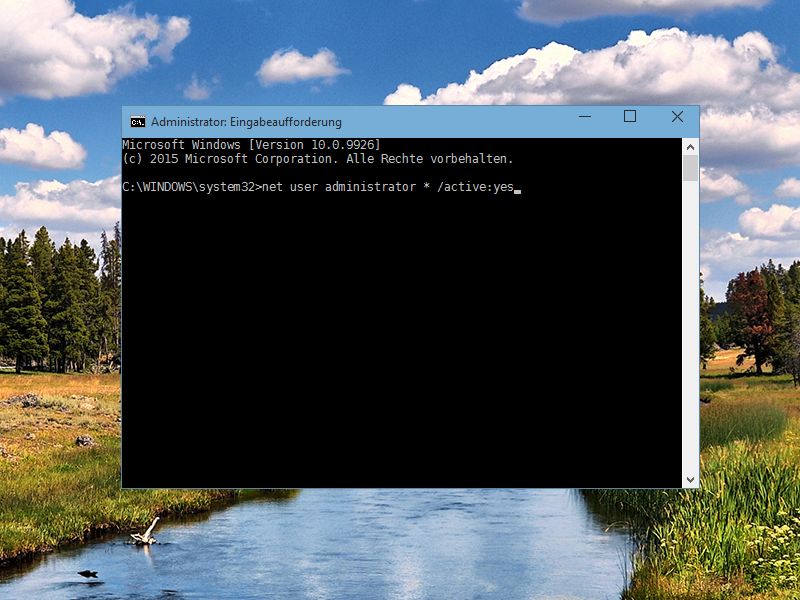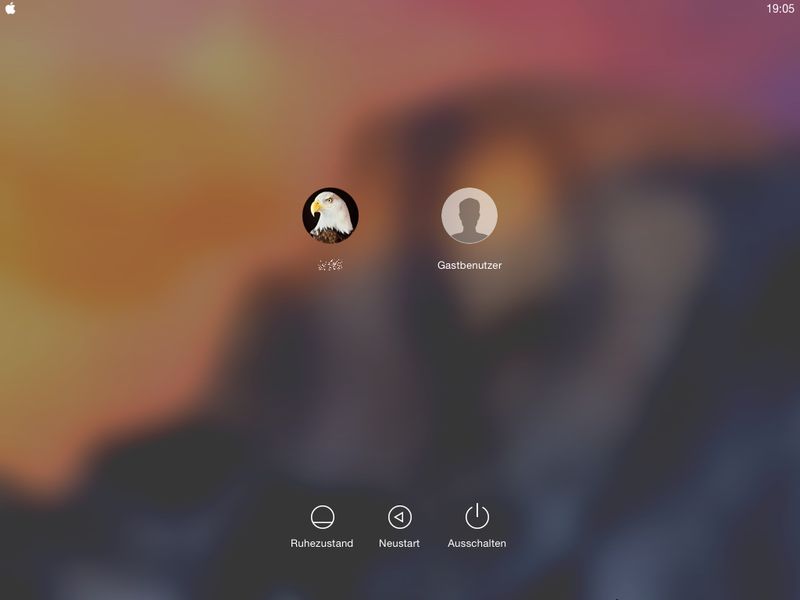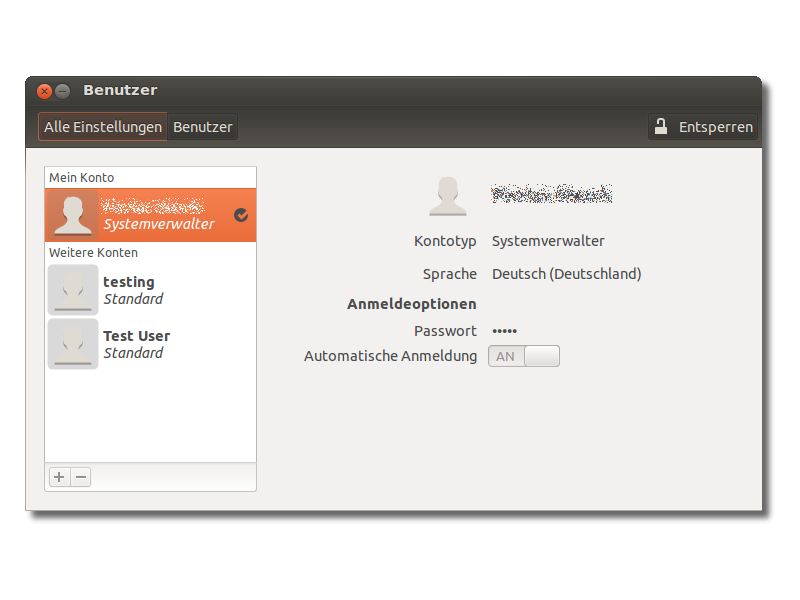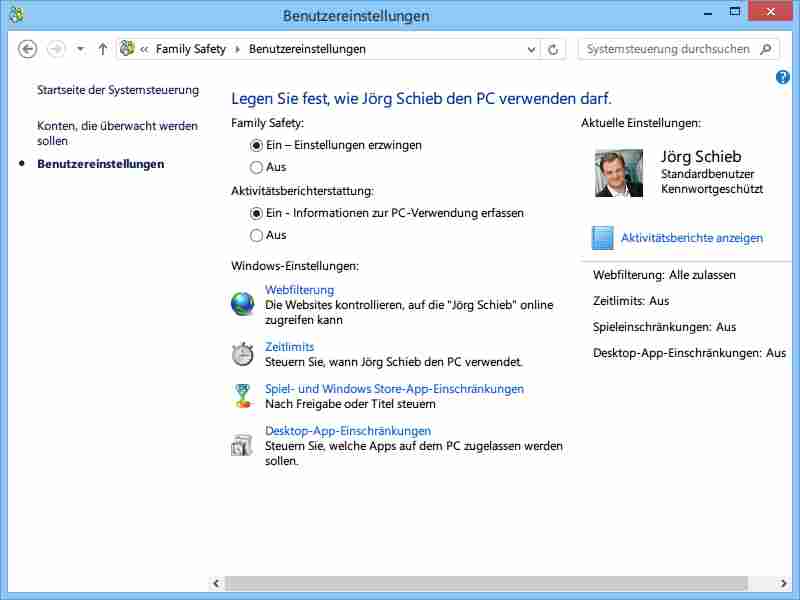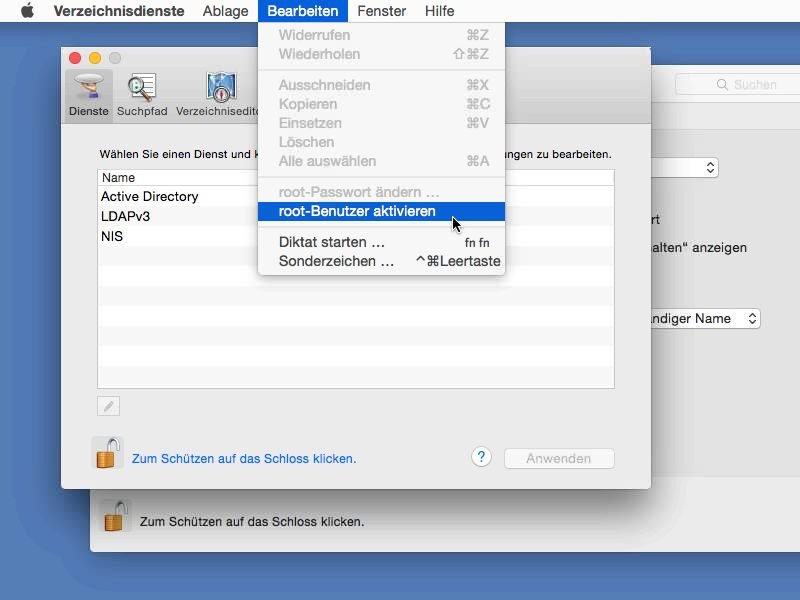
21.02.2015 | Tipps
Der Root-Nutzer ist ein besonderes Benutzer-Konto in OS X, der system weite Zugriffs-Rechte hat, die der Administration des Systems dienen. Aus Sicherheits-Gründen ist der Root-Nutzer in Mac OS X abgeschaltet. Wir zeigen, wie man ihn aktiviert.
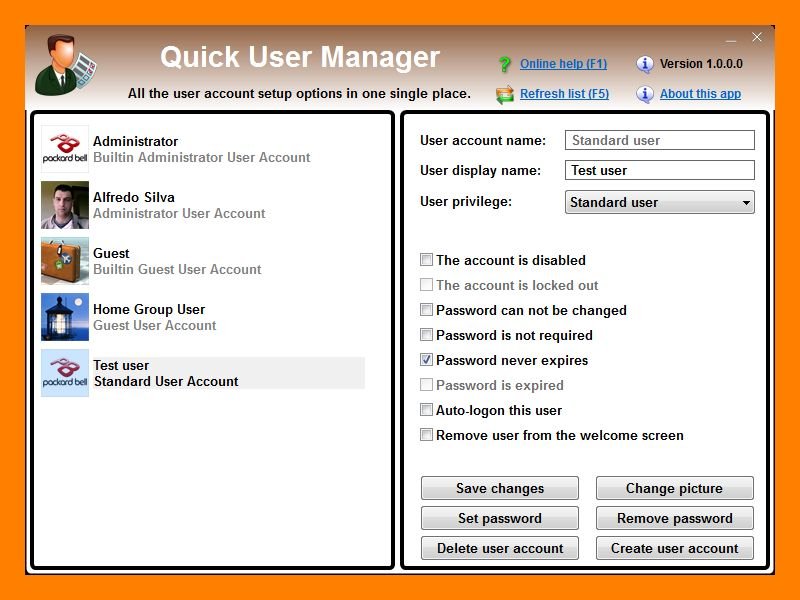
18.02.2015 | Windows
Ein System ist ohne Benutzerkonten unvollständig. Wer sich mit der Kontenverwaltung von Windows nicht so gut auskennt, tut sich aber zuweilen schwer damit. Leichter wird’s mit einer kostenlosen App namens „Quick User Manager“.
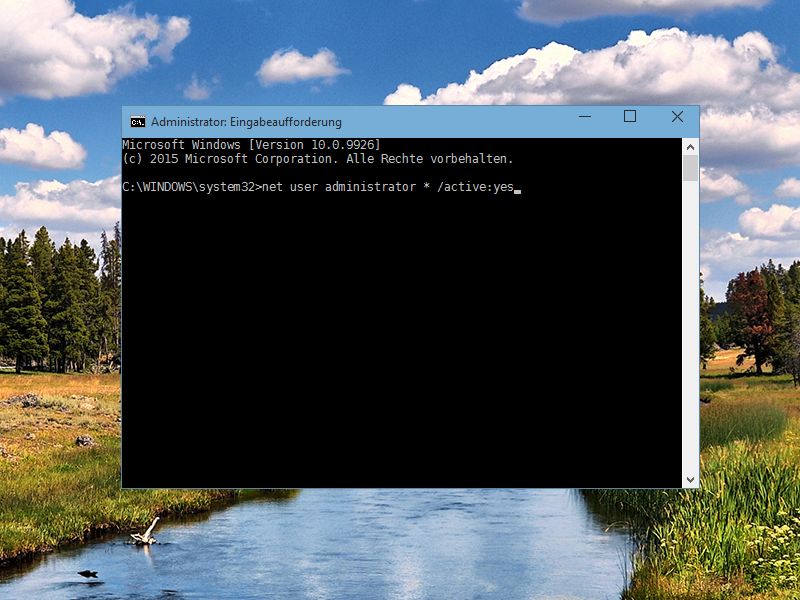
05.02.2015 | Tipps
In Windows 8.1 und 10 ist ein Administrator-Account vorkonfiguriert, den man nur einmalig freischalten muss. Das Admin-Konto eignet sich etwa zum Kopieren von Systemdateien, wenn man sonst keine Berechtigungen dazu hat.
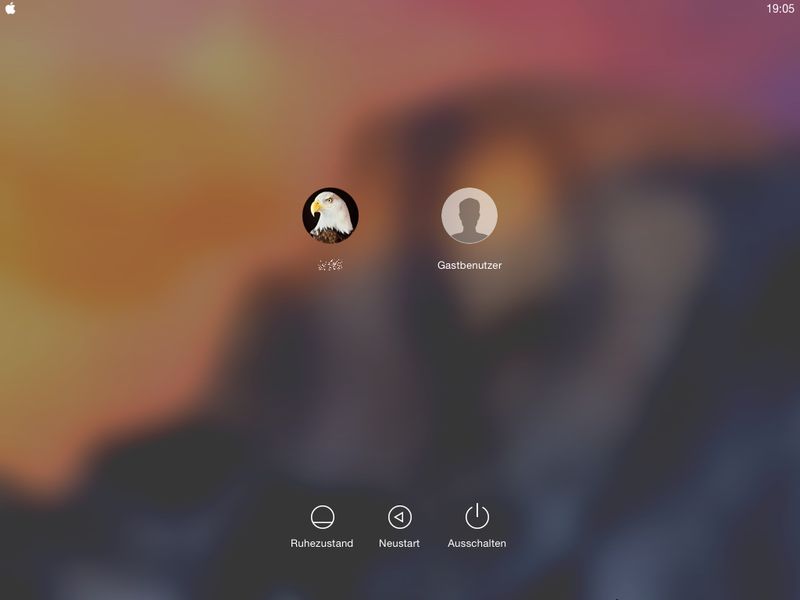
02.01.2015 | Tipps
Für Test- und Administrationszwecke ist es sinnvoll, nicht das Haupt-Nutzerkonto von OS X zu verwenden, sondern einen zweiten Benutzer. Damit nicht jeder gleich sieht, welche Zusatz-Konten es gibt, kann man solche Benutzerkonten auch unsichtbar machen.

10.12.2014 | Android
Eine der nützlichsten Funktionen der neusten Version des Google-Betriebs-Systems Android sind die Benutzer-Konten. Sie können nicht nur weitere Benutzer hinzufügen, sondern auch das vordefinierte Gast-Konto verwenden, wenn Sie Ihr Tablet oder Handy aus der Hand geben. Wie richten Sie einen zusätzlichen Account ein?

15.10.2014 | Tipps
Für jedes Benutzerkonto merkt sich Windows ein eigenes Benutzerbild. Es ist zum Beispiel auf der Anmeldeseite sichtbar. Sie wollen das Profilfoto Ihres Benutzerkontos ändern? Dafür können Sie auch die Webcam verwenden. Wir zeigen, wie das bei Windows 8.1 funktioniert.
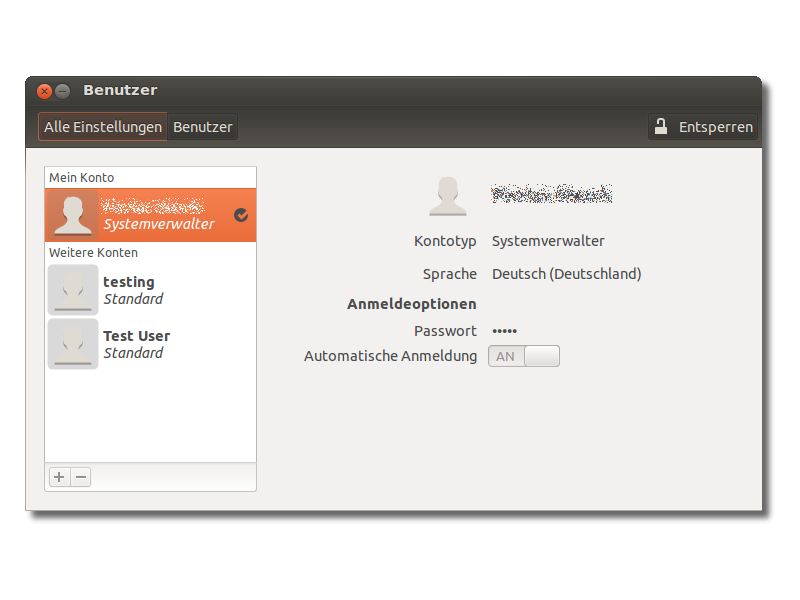
14.07.2014 | Tipps
Wer gerne neue Software testet und dazu Linux nutzt, wird mit der Zeit immer mehr Benutzerkonten finden. Verwenden Sie die zugehörigen Programme längst nicht mehr, können Sie auch diese alten Accounts löschen.
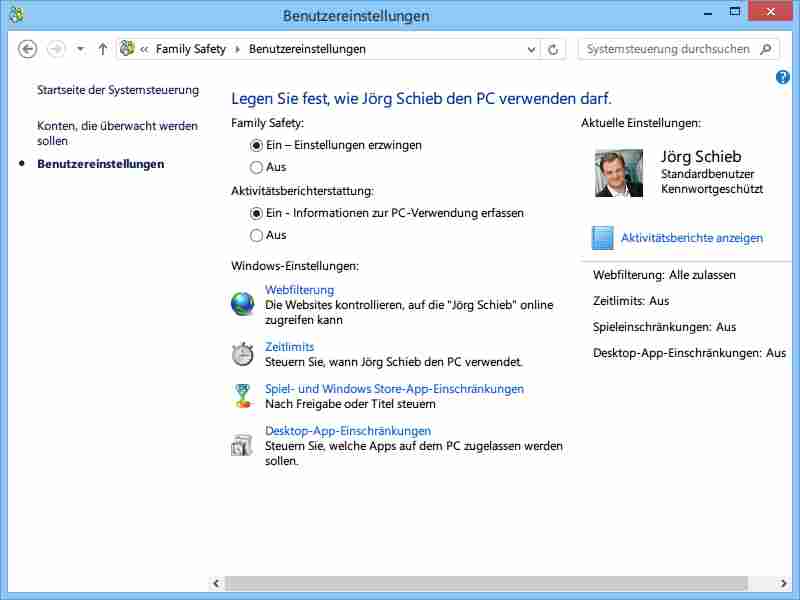
13.02.2014 | Windows
Sie möchten die PC-Nutzung Ihres Kindes im Auge behalten? Dann aktivieren Sie die „Family Safety“. Diese Einstellung sorgt dafür, dass Sie die Kontrolle über Anmeldezeiten und Nutzungsdauer behalten.