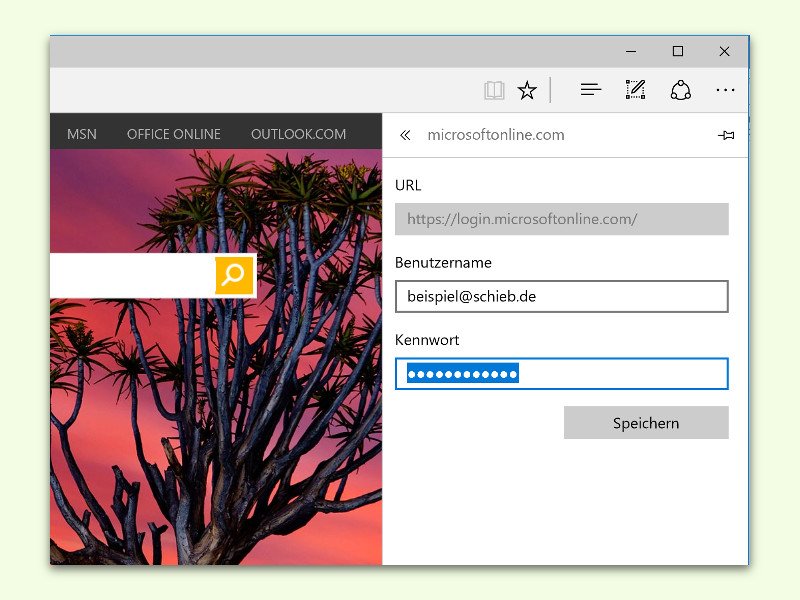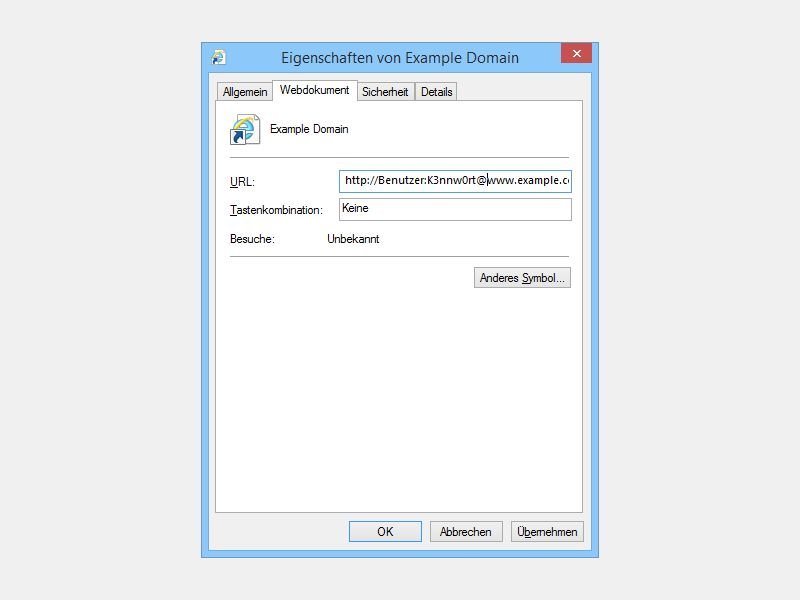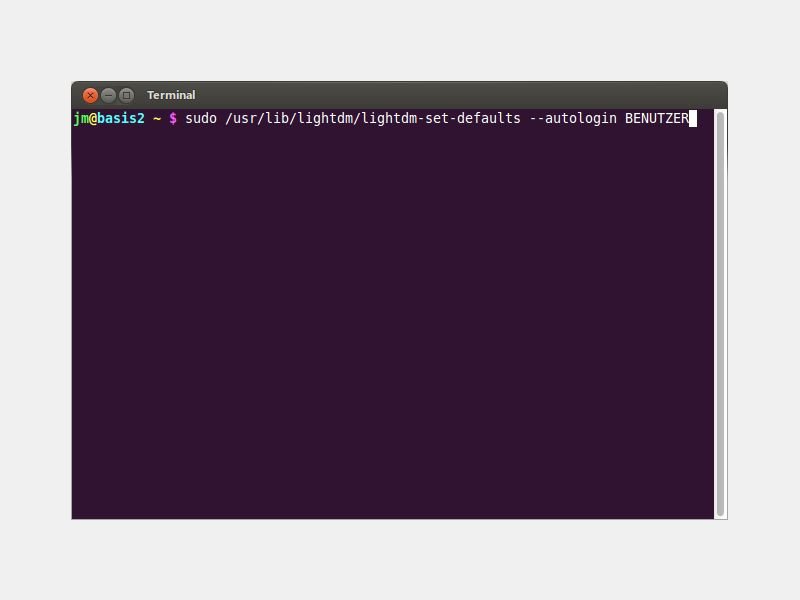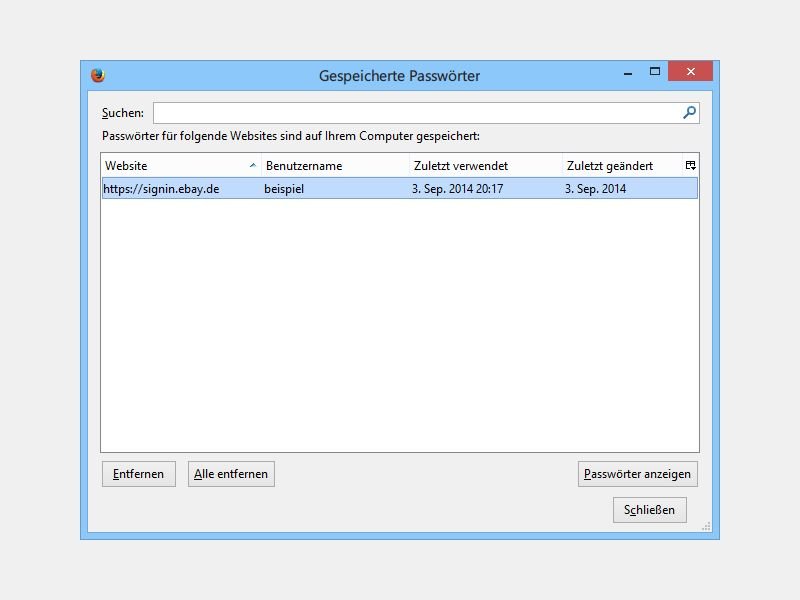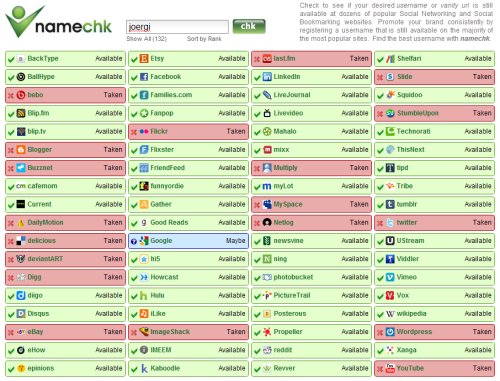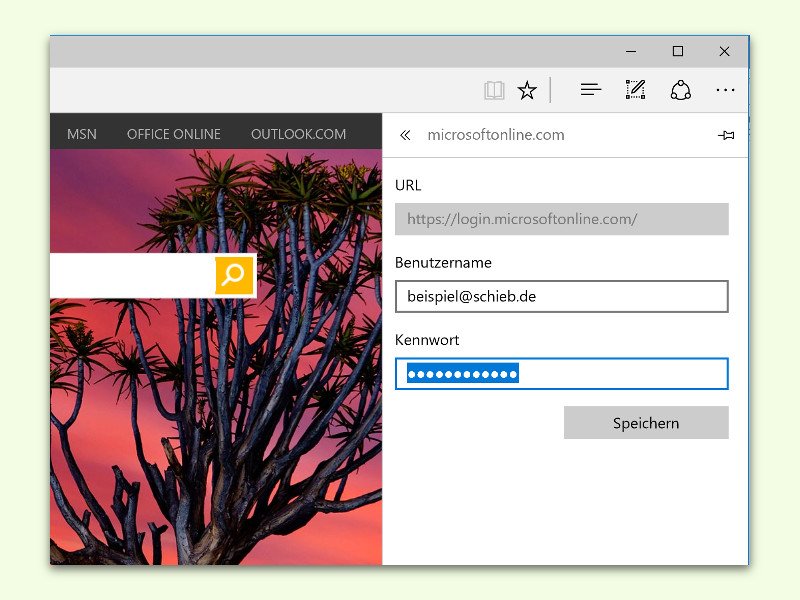
07.12.2015 | Windows
Für Websites, bei denen man sich immer wieder einloggen muss, kann Microsoft Edge die Anmelde-Daten auch speichern. Ändert man später eines der Kennwörter, ist das Aktualisieren in der Datenbank von Edge ein Kinderspiel.

31.05.2015 | macOS
Über das Dialogfeld „Verbinden mit Server“ können Mac-Nutzer auf Freigaben anderer Computer im Netzwerk zugreifen, auch per SMB (Windows-Freigabe). Was kann man tun, um einen anderen Benutzer zum Anmelden zu verwenden?
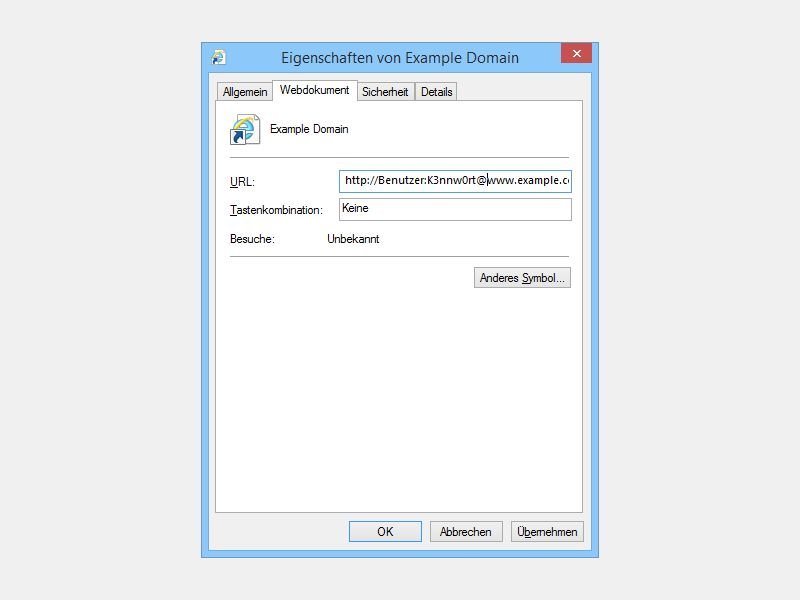
28.10.2014 | Tipps
Manche Webseiten fragen beim Zugriff über den Browser einen Benutzernamen und ein Kennwort ab (HTTP-Authentifizierung). Das Problem: Greifen Sie über ein Lesezeichen (Favorit) auf die Webseite zu, müssen Sie sich jedes Mal erst einloggen. Es sei denn, Sie speichern den Login gleich mit im Favorit ab.
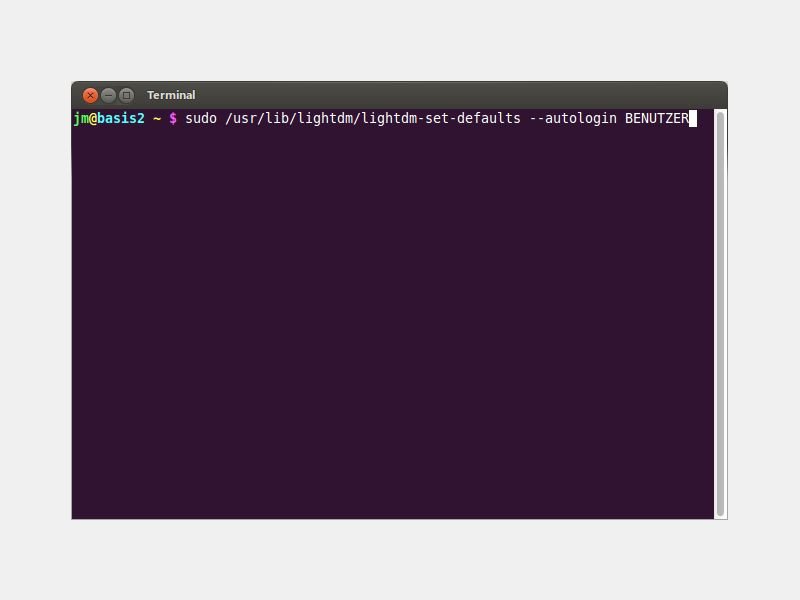
22.09.2014 | Tipps
Jedes Mal, wenn Sie Ihren Computer starten, müssen Sie auf der Anmeldeseite von Ubuntu zuerst auf Ihren Benutzernamen klicken und dann Ihr Kennwort eingeben. Außer Ihnen kommt sowieso niemand an Ihren PC, und Sie wollen beim Systemstart automatisch eingeloggt werden? Das lässt sich mit wenigen Schritten einstellen.
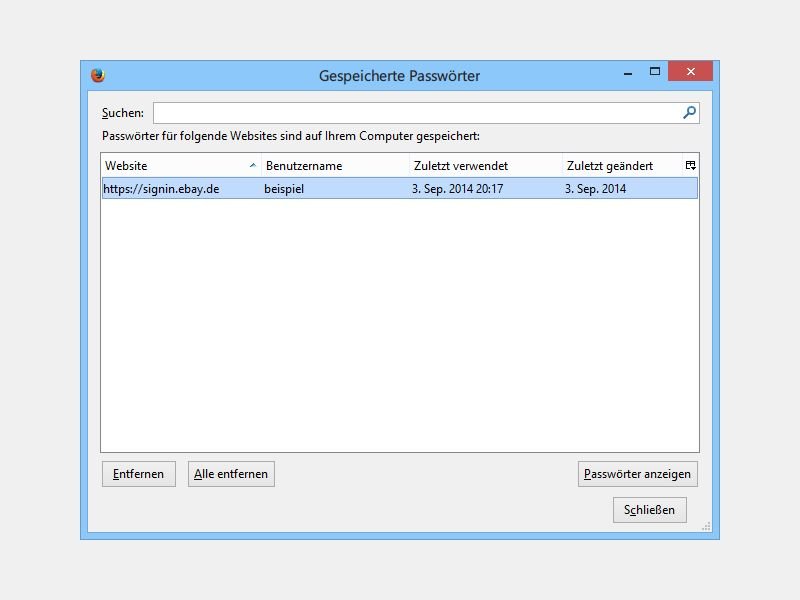
08.09.2014 | Tipps
Wer vermeiden will, dass seine Online-Konten, etwa von eBay, Amazon und Co., gehackt werden, der sollte sein Kennwort regelmäßig ändern. Bei der Menge an Kennwörtern fällt es da schwer, den Überblick zu behalten, wann man welches Kennwort geändert hat. Der Firefox-Browser hilft weiter.
14.04.2010 | Tipps
Für mehr Komfort beim Surfen hinterlegt der Browser Passwörter zu Webseiten wie eBay oder Amazon. Wer wissen möchte, welche Kennwörter der Browser kennt, kann mit einem Trick einen Blick in den Passwortspeicher werfen. Dabei kann man auch gleich kontrollieren, ob eine Webseite Cookies gespeichert hat.
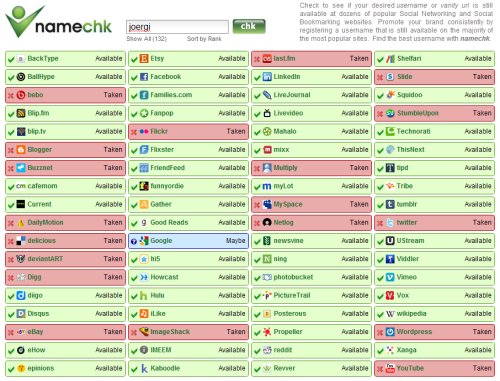
16.11.2009 | Tipps
Wer In sein möchte, ist nicht nur in einem, sondern gleich in mehreren sozialen Netzwerken aktiv. Das Problem dabei: Der frisch bei Facebook gewählte Nickmame ist natürlich bei Flickr, Twitter, LinkedIn & Co. vergeben. Wer überall unter dem gleichen Nick vertreten sein möchte, kann mit einem Onlinedienst nach freien Namen recherchieren.