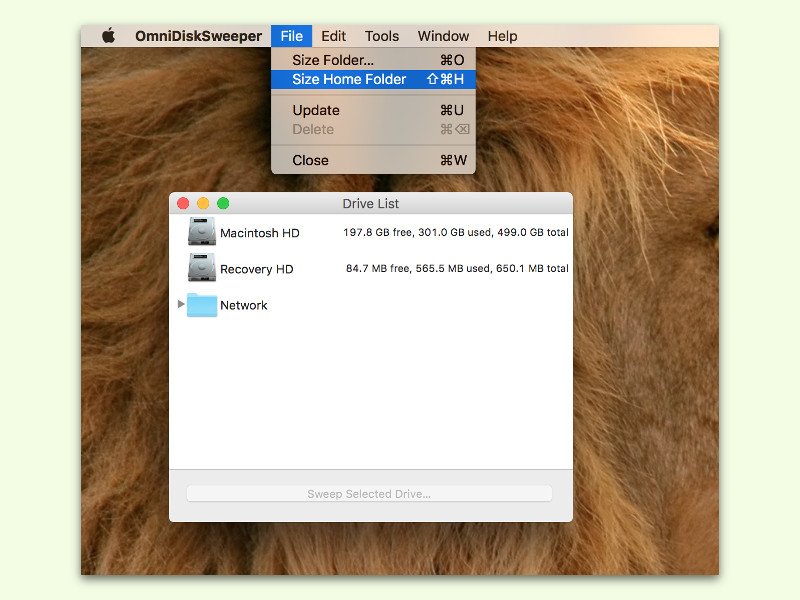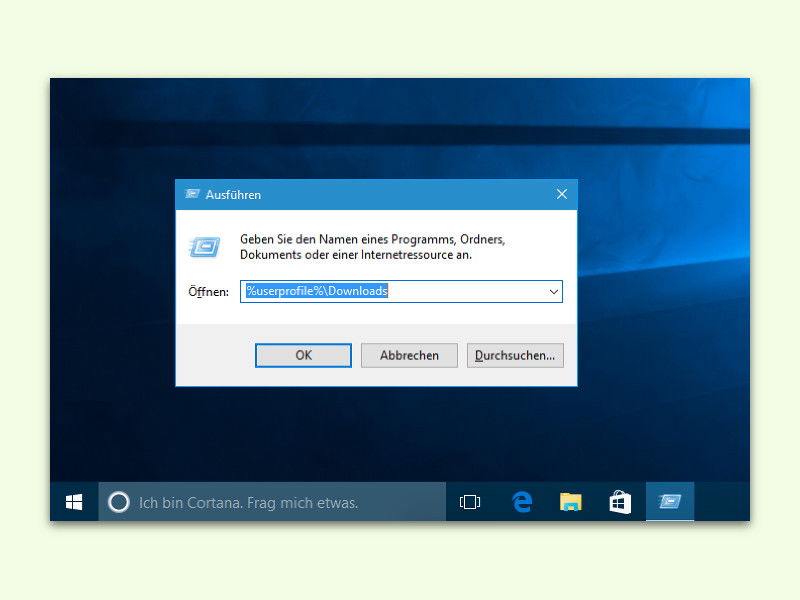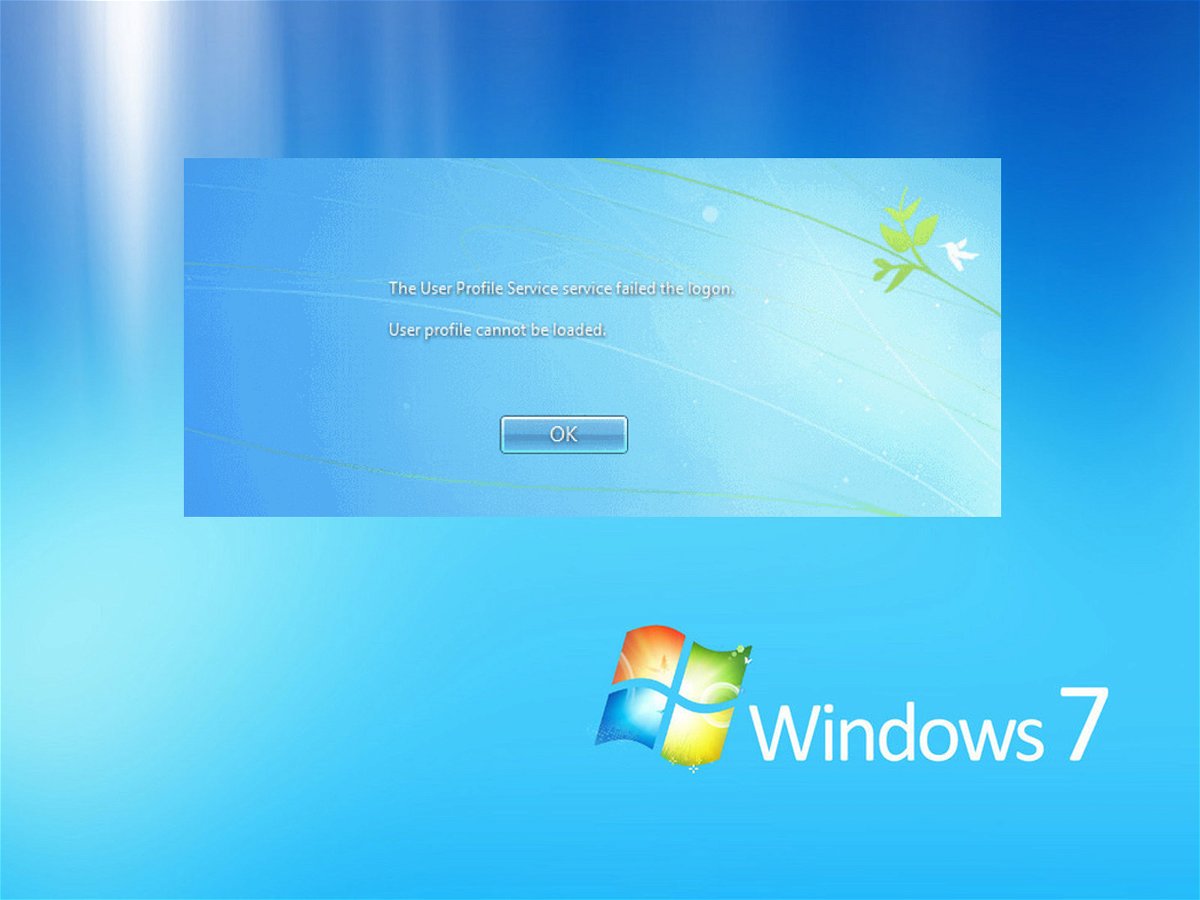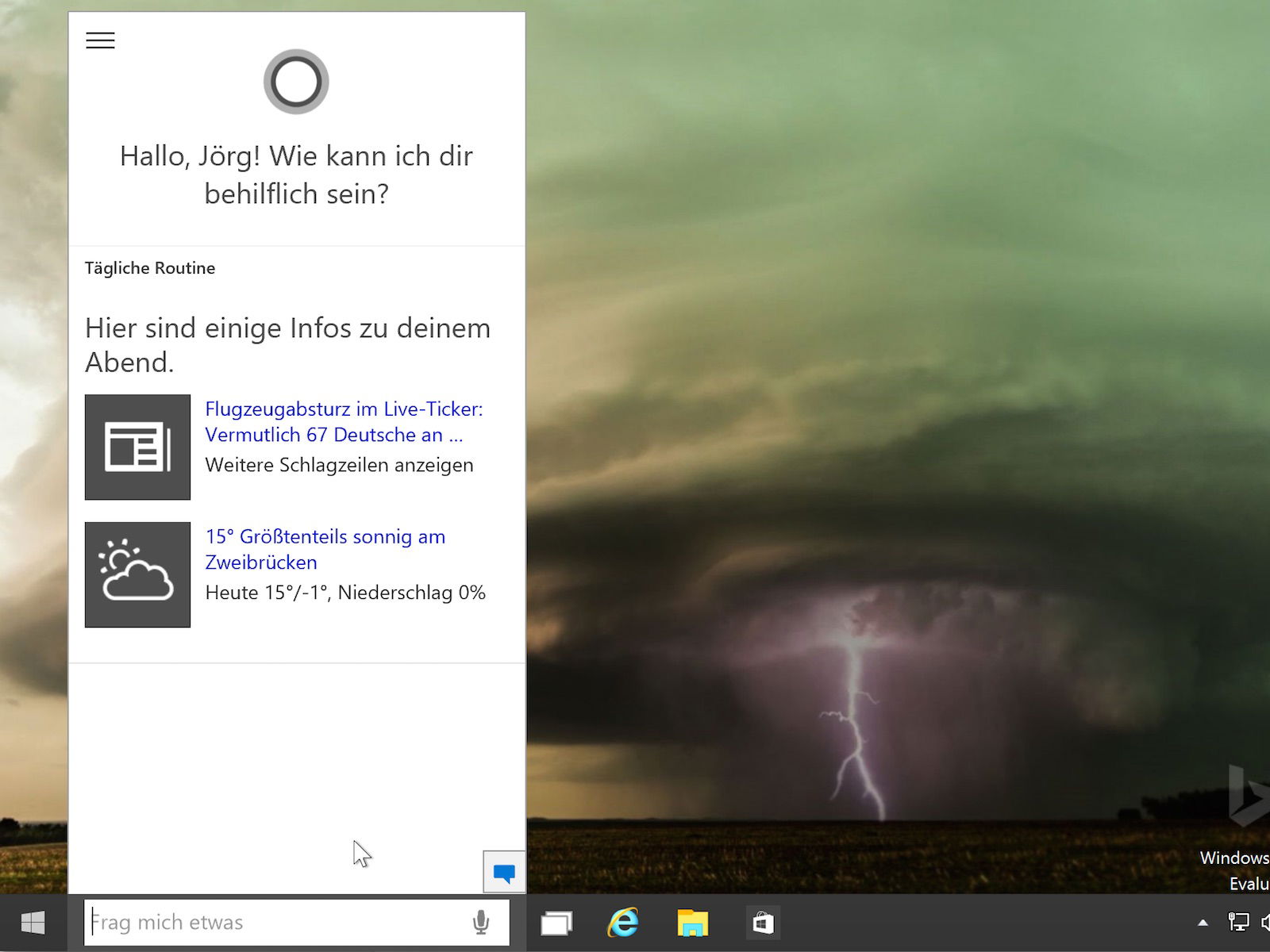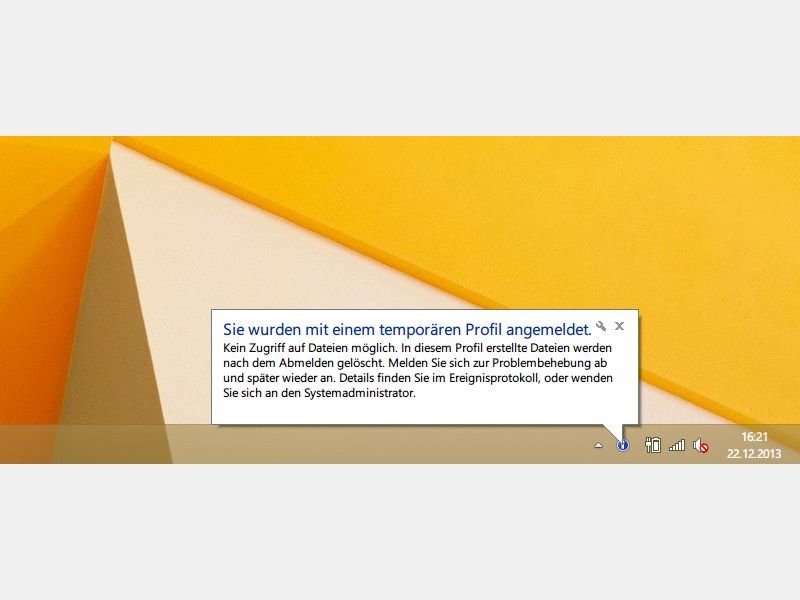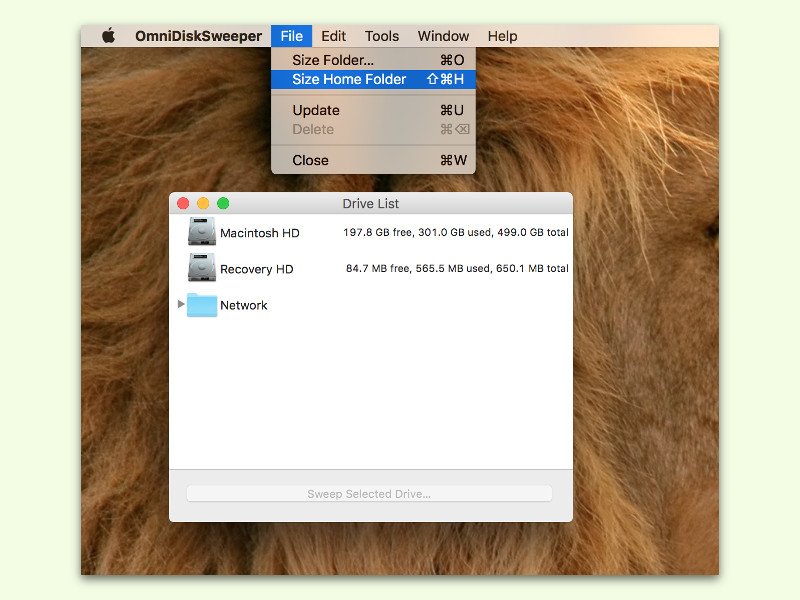
07.03.2016 | macOS
Beim Aufräumen der Festplatte stellt sich immer wieder die gleiche Frage: Welche Dateien und Ordner belegen eigentlich am meisten Platz auf dem Computer? Damit nichts kaputtgehen kann, sollte man sich beim Aufräumen auf den eigenen Profil-Ordner konzentrieren.
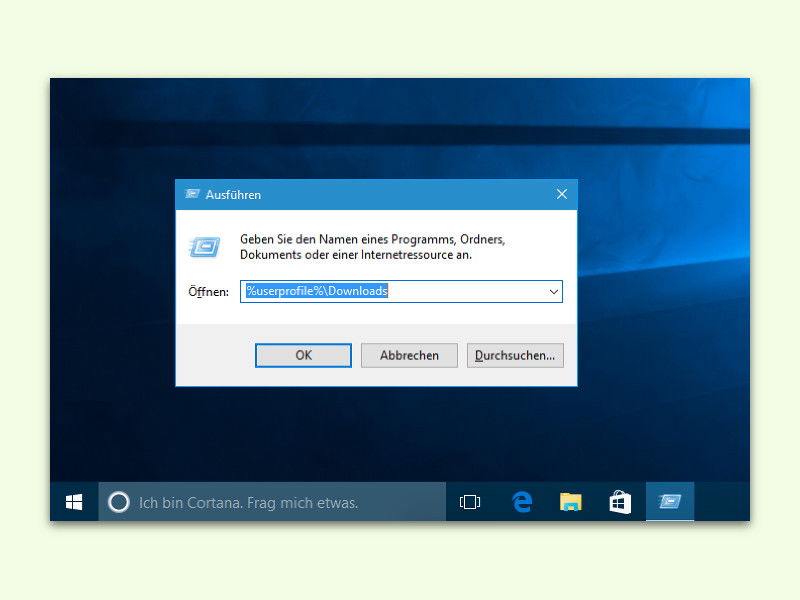
04.03.2016 | Windows
Eine der häufigsten Aktionen, die man am PC ausführt, ist das Herunterladen von Dateien aus dem Internet. Ob man nun Dokumente, Musik, Filme oder auch Software downloadet: Vieles landet im Downloads-Ordner auf der Festplatte.
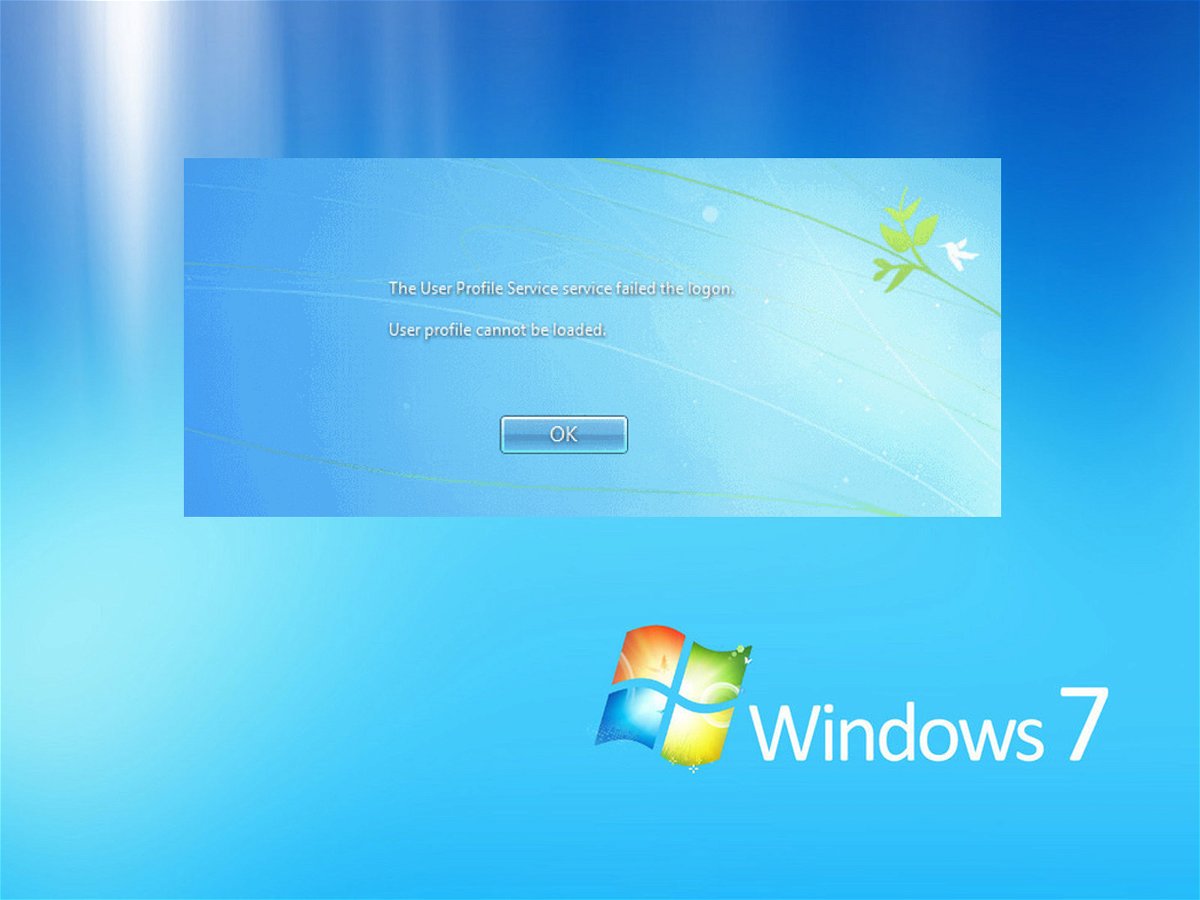
20.06.2015 | Windows
Korrupte Benutzer-Profile sind ein frustrierendes und häufiges Problem bei Windows. Es gibt verschiedene Probleme und Ansätze dafür – je nachdem, welche Fehler angezeigt werden. Wie wird ein beschädigtes Profil erneuert und die Daten des Benutzers auf das neue übertragen?

28.05.2015 | Windows
Erscheint bei der Windows-Anmeldung statt des gewohnten Desktops nur eine Fehlermeldung, das Profil könne nicht geladen werden? Das kann beispielsweise am Antivirenprogramm liegen. Wir zeigen, wie man das Profil wieder entsperrt.
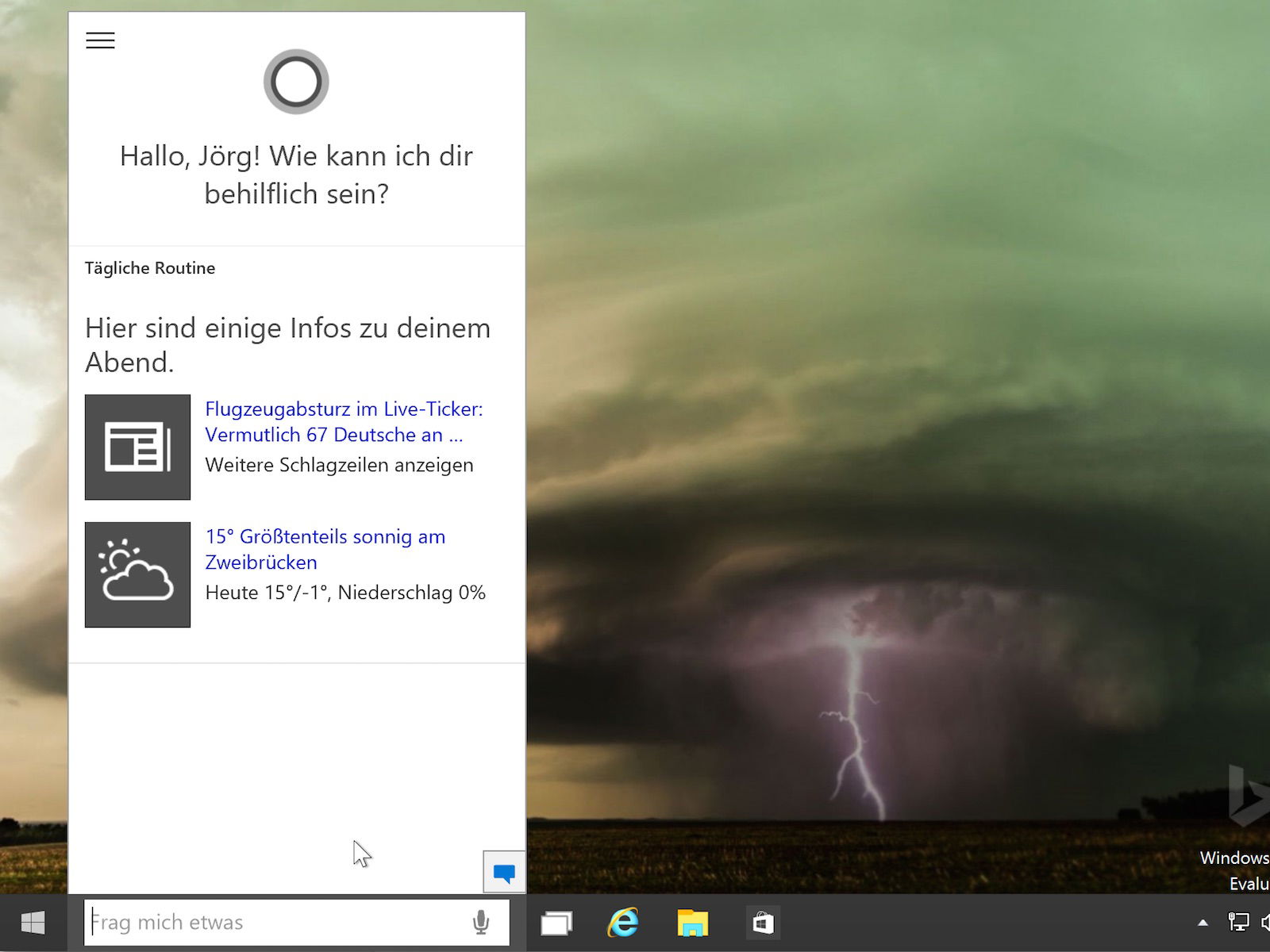
30.03.2015 | Windows
Wer Windows 10 Technical Preview Version 10041 installiert hat, um dann Microsofts Sprachassistentin Cortana auf Deutsch auszuprobieren, steht womöglich vor dem Problem, dass die Funktion nicht gestartet werden kann. Woran liegt das?
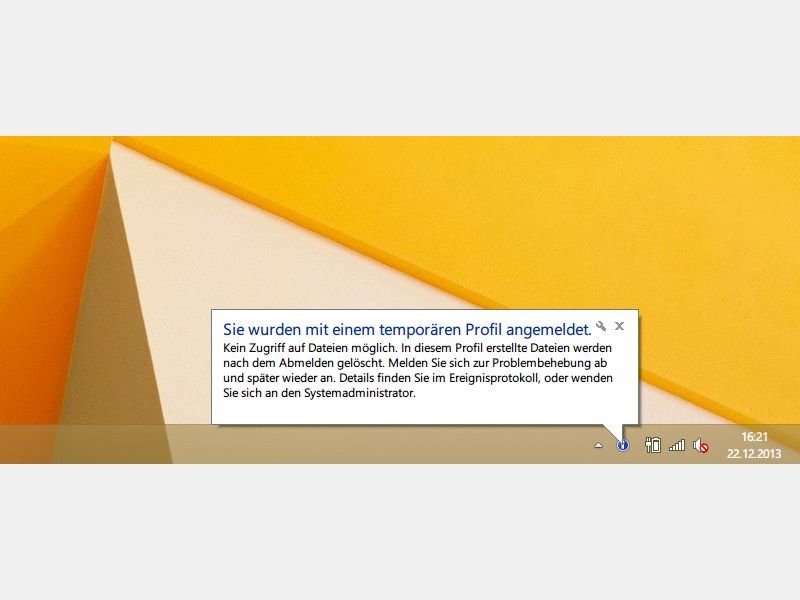
22.12.2013 | Windows
Bringen Gäste immer dann, wenn Sie ihnen Ihren PC überlassen, alles durcheinander? Schluss damit! Mit diesem Tipp richten Sie für andere Nutzer Ihres Computers ein Benutzerkonto ein, das beim Abmelden keine Änderungen speichert.