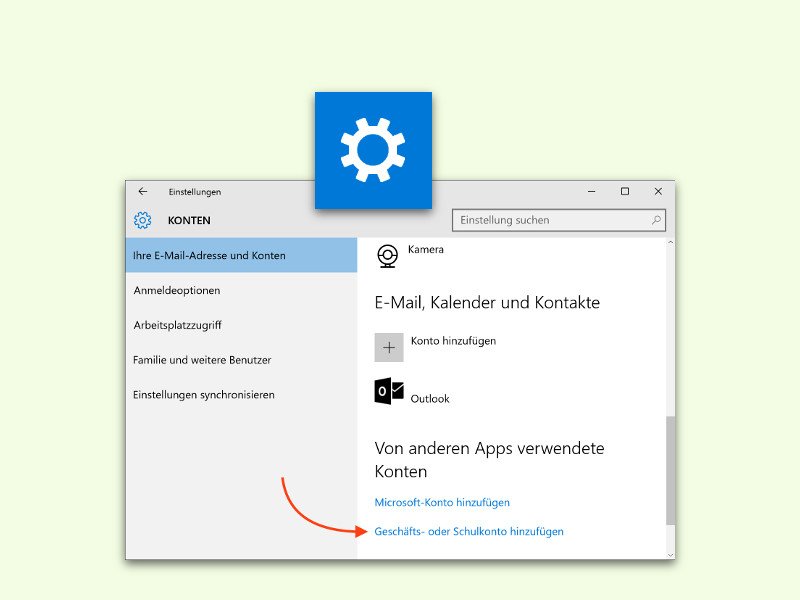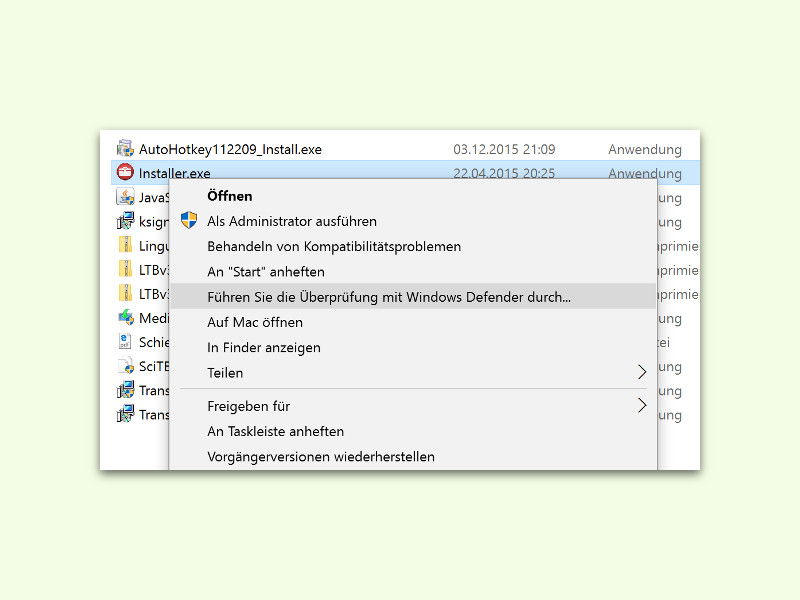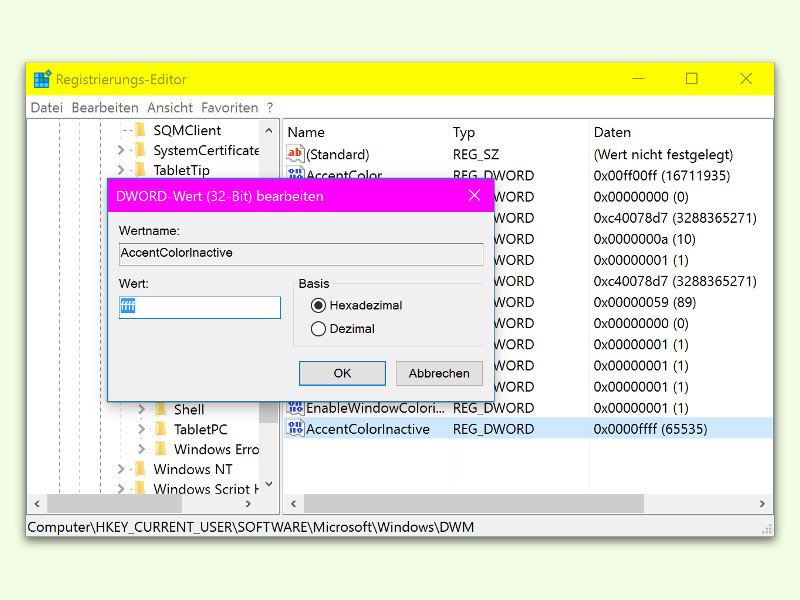21.12.2015 | Windows
In der Leiste am linken Rand des Explorers in Windows 10 tauchen manchmal nicht nur externe Festplatten doppelt auf – einmal direkt und einmal unter Dieser PC –, sondern auch Partitionen der internen Festplatte. Diesen Fehler kann man leicht beheben.
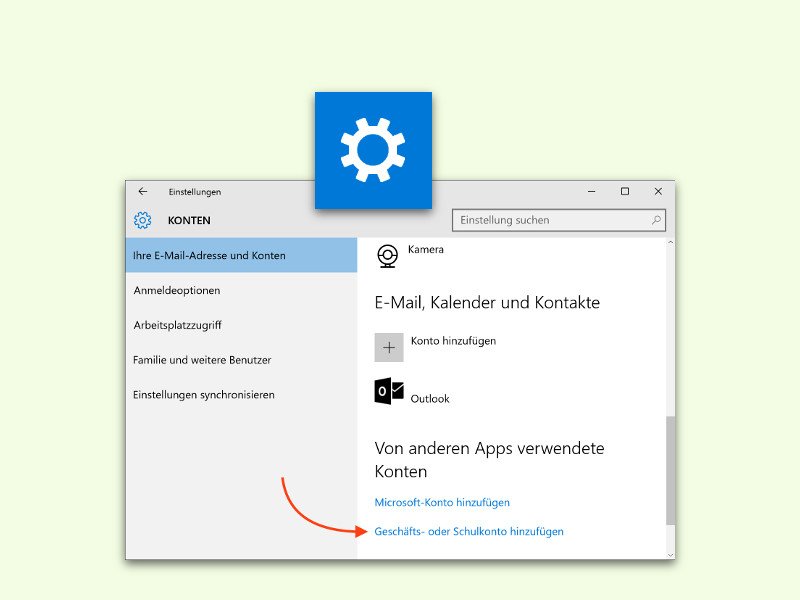
17.12.2015 | Windows
In Windows 10 können Nutzer nicht nur ein Microsoft-Konto hinterlegen, sondern auch ein Azure Active Directory-Konto – etwa von Office 365 for Business, wenn dies in der eigenen Firma zum Einsatz kommt. Für die Anmeldung bei diesem Dienst sind nur wenige Schritte erforderlich.

17.12.2015 | Windows
Bei Windows 10 geht Microsoft von „Windows als Dienstleistung“ aus. Dadurch wird der Windows-Update-Dienst wichtiger als je zuvor: Neue Fixes und Funktionen stehen bald nach Programmierung über die Update-Funktion des Systems bereit. Tritt ein Problem bei Windows Update auf, behebt man es also am besten schnell.
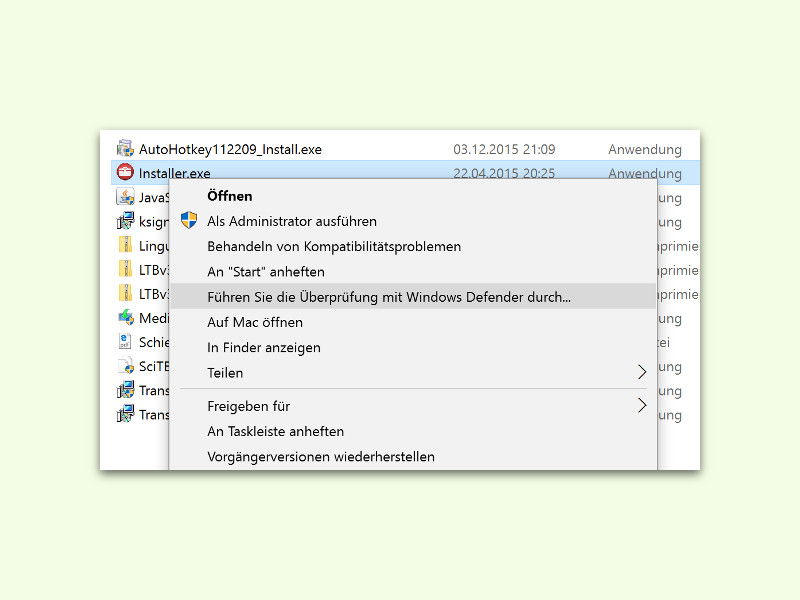
09.12.2015 | Windows
Wer in Windows 10 Version 1511 auf eine Datei oder einen Ordner rechtsklickt, dem wird unter anderem auch das Scannen der Datei mit Windows Defender angeboten. Das Problem: Hat man Defender abgeschaltet und nutzt ein anderes Antiviren-Programm, ist der Eintrag völlig nutzlos.
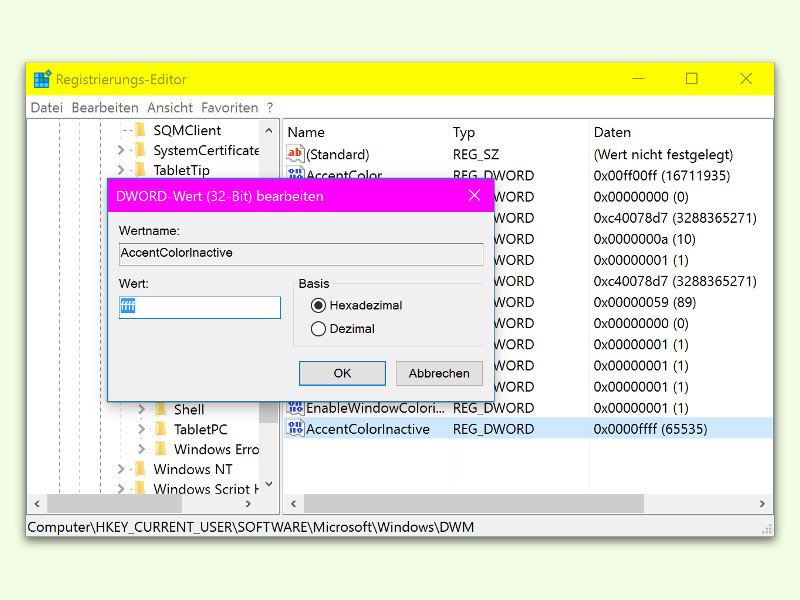
08.12.2015 | Windows
Seit dem November-Update von Windows 10 sind die Titel-Leisten von Fenstern nicht mehr so hell – denn sie lassen sich mit der aktuellen Design-Farbe einfärben. Mit einem Trick klappt das auch für Fenster, die im Moment im Hintergrund, also inaktiv, sind.

07.12.2015 | Windows
Klappt die einfache Methode zum Reparieren einer WLAN-Verbindung unter Windows 10 nicht wie gewünscht, muss die Holzhammer-Methode her. Sie führt über einen Rechtsklick auf den Start-Button und Anklicken von Eingabe-Aufforderung (Administrator).

07.12.2015 | Windows
Wer per Drahtlos-Netzwerk ins Internet geht, muss sich auf eine stabile Verbindung verlassen können. Schlechte Karten hat man aber dann, wenn Windows 10 sich partout nicht verbinden will. Hier ein möglicher Weg, um diesen Fehler zu beheben.