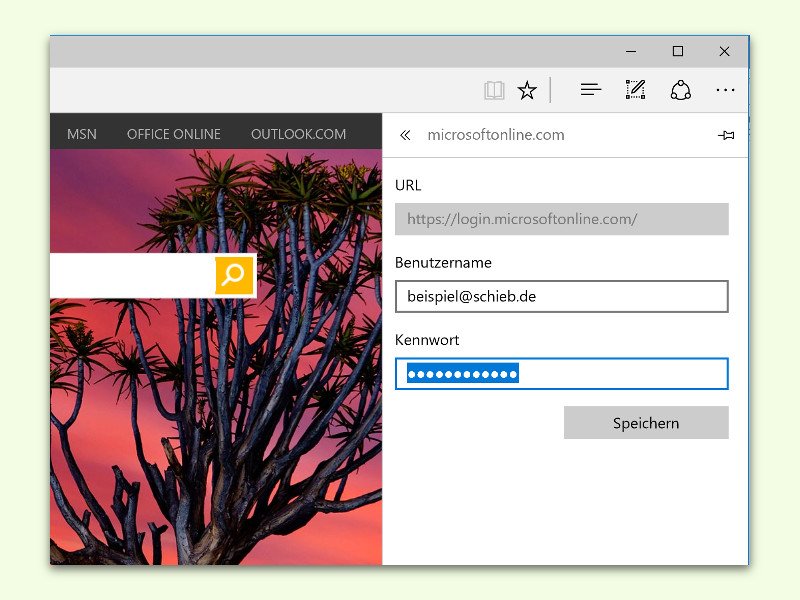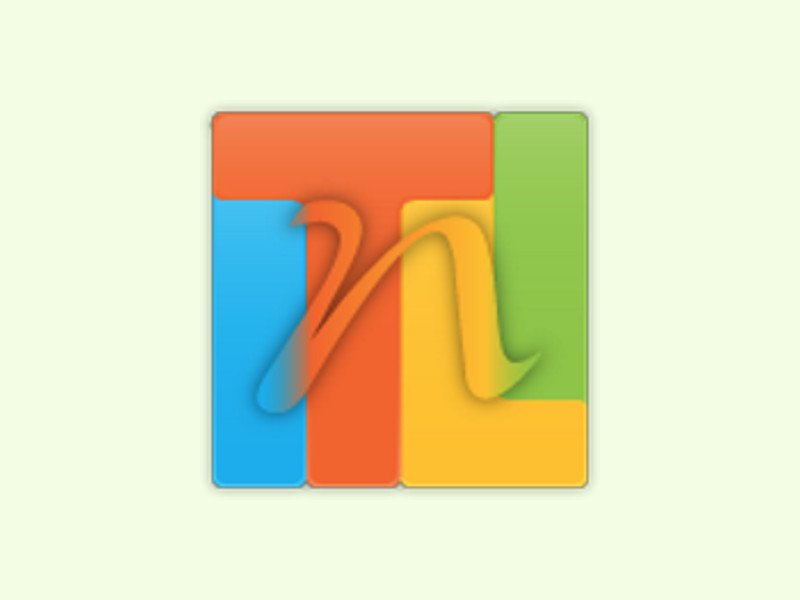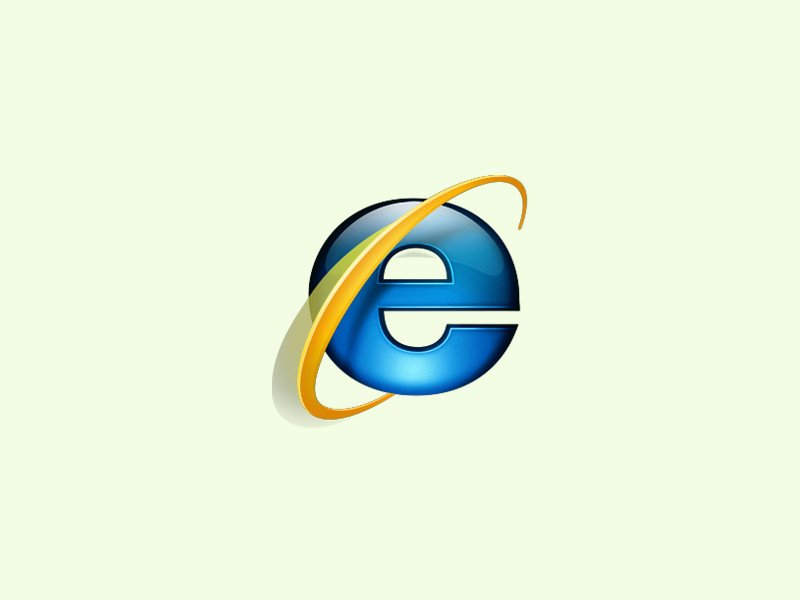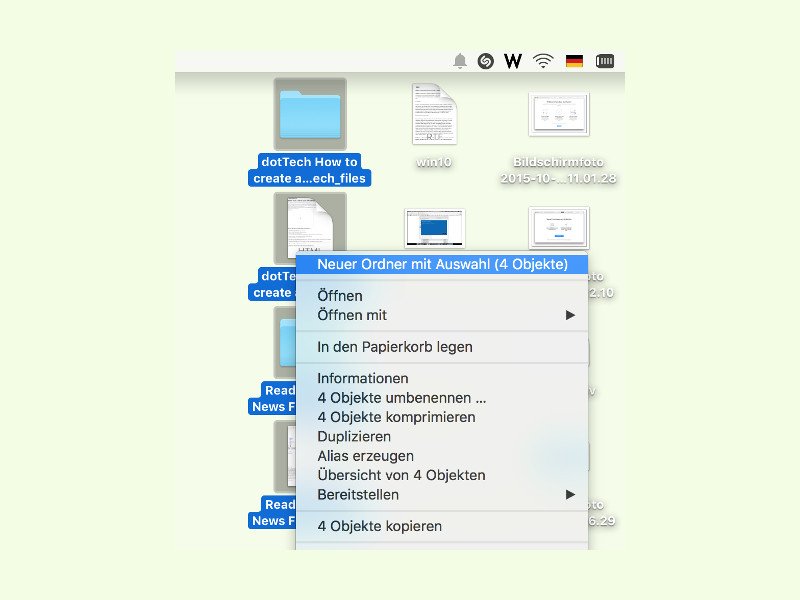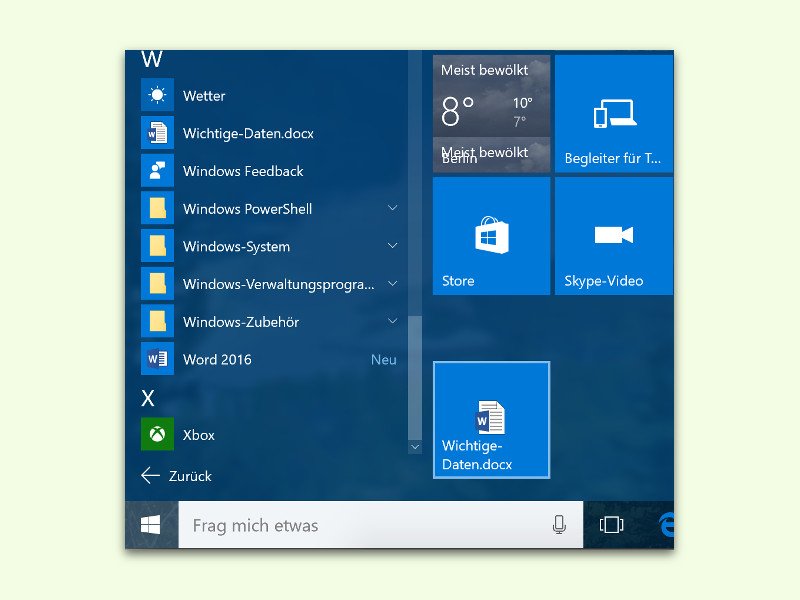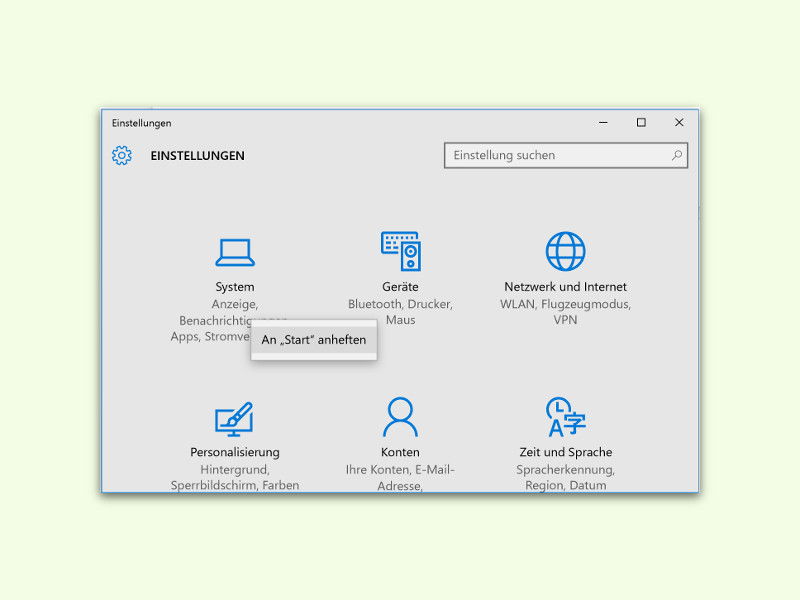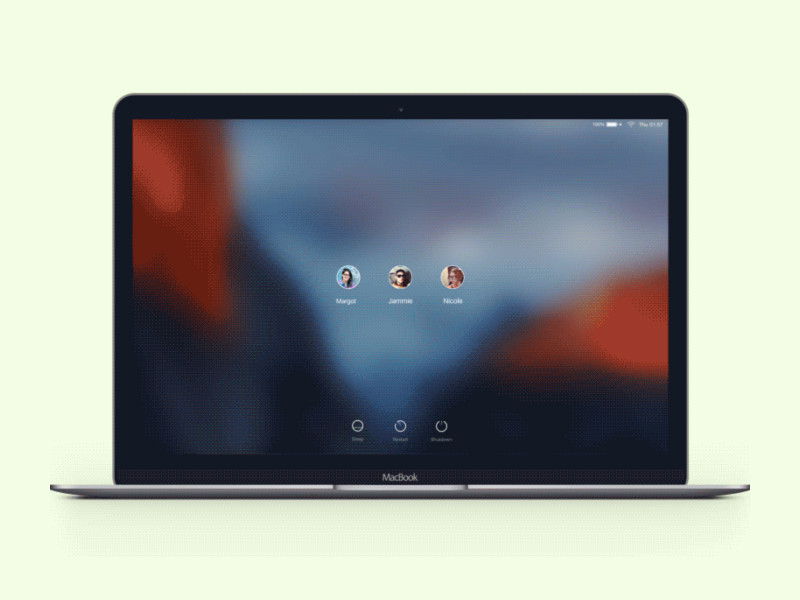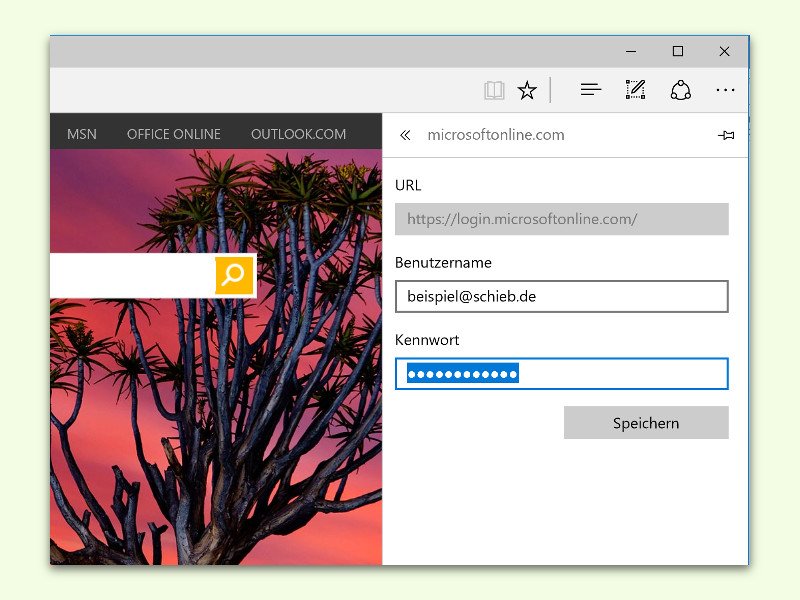
07.12.2015 | Windows
Für Websites, bei denen man sich immer wieder einloggen muss, kann Microsoft Edge die Anmelde-Daten auch speichern. Ändert man später eines der Kennwörter, ist das Aktualisieren in der Datenbank von Edge ein Kinderspiel.
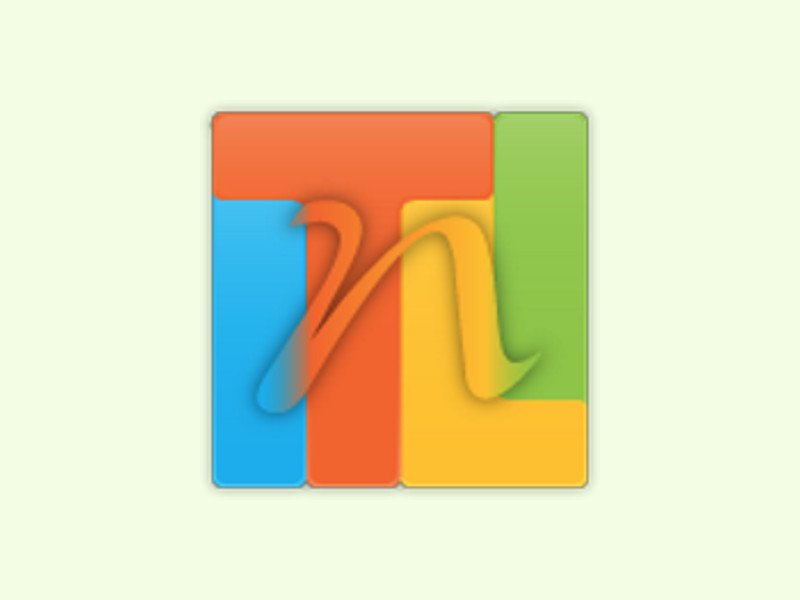
30.11.2015 | Windows
Windows neu zu installieren ist oft mühselig, besonders, wenn man das öfter macht. Es geht ja nicht nur ums Kopieren der Dateien, sondern das System muss auch richtig konfiguriert werden. Mit dem Gratis-Tool NTLite geht das einfacher.
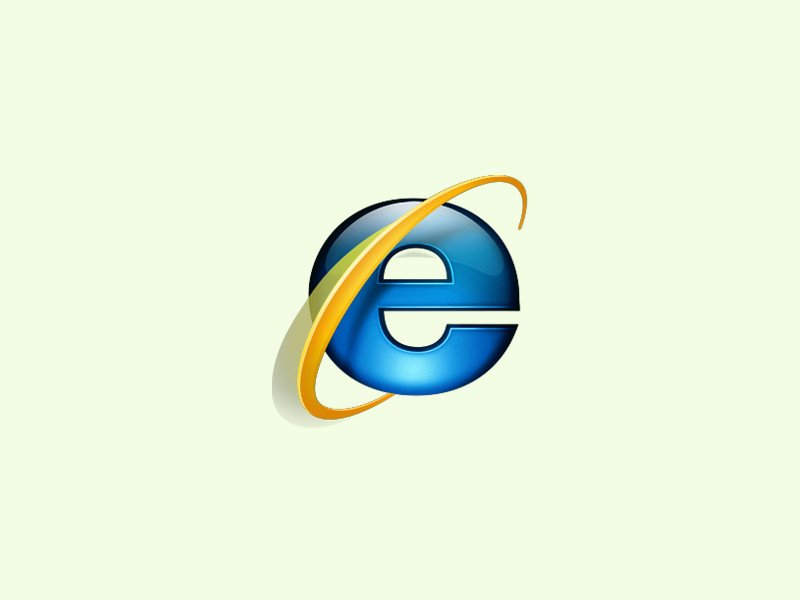
25.11.2015 | Tipps
Internet Explorer ist vor allem als bester Browser bekannt, um einen anderen Browser herunterzuladen… Das ändert sich gerade. Denn zum einen endet der IE-Support nach zwei Jahrzehnten, und zum anderen steht mit Edge ein guter Nachfolger in den Startlöchern.
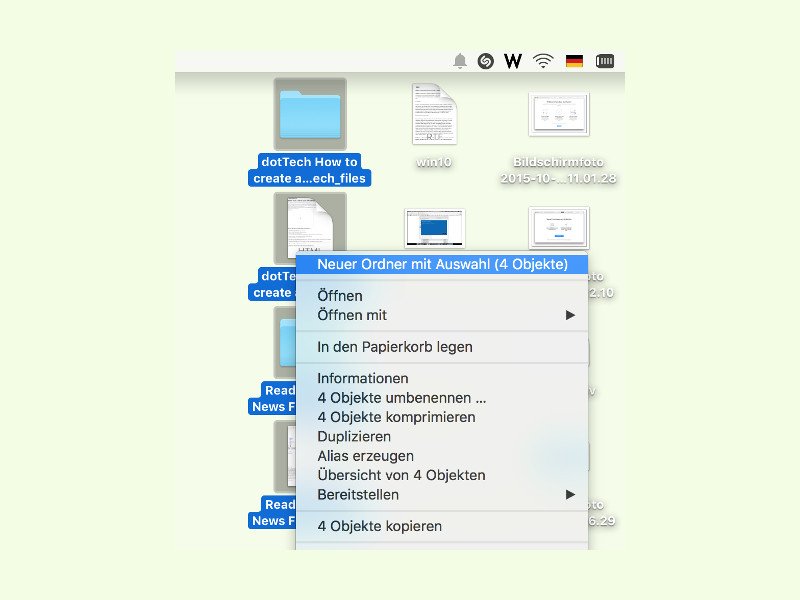
19.11.2015 | macOS
Am Mac-Desktop herrscht schnell ein Durcheinander, besonders, wenn man Dateien eben mal schnell auf dem Schreibtisch speichern will. Mit einem Trick gelingt das Aufräumen ruck, zuck.
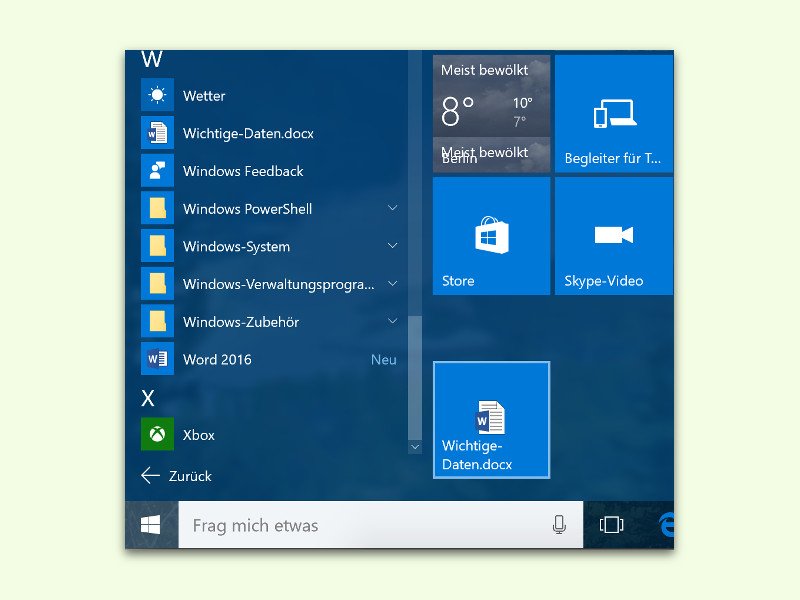
19.11.2015 | Windows
Über das Startmenü von Windows 10 lassen sich nicht nur Programme und Apps starten. Hier kann der Nutzer auch häufig benötigte Dokumente anheften, um sie mit einem Klick erreichbar zu machen.
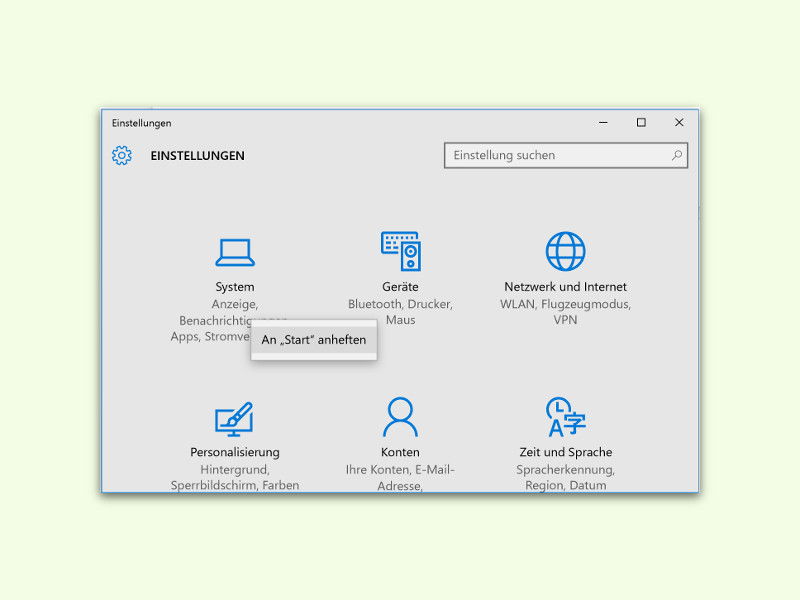
18.11.2015 | Windows
Muss man immer wieder bestimmte Optionen in den Einstellungen des Betriebssystems verändern, ist es mühselig, wenn man sich immer erst bis zu ihnen durchklicken muss. Das geht auch einfacher: Einzelne Rubriken der Einstellungs-App können ans Startmenü angeheftet werden.

17.11.2015 | Windows
Vor kurzem hat Microsoft das erste große Update für Windows 10 seit seiner Veröffentlichung im Juli 2015 freigegeben. Das November-Update – Insider kennen es unter der Build-Nummer 10586 – bringt unter anderem Verbesserungen bei der Arbeits-Geschwindigkeit. Ab sofort stehen auch die ISO-Dateien für dieses Upgrade bereit.
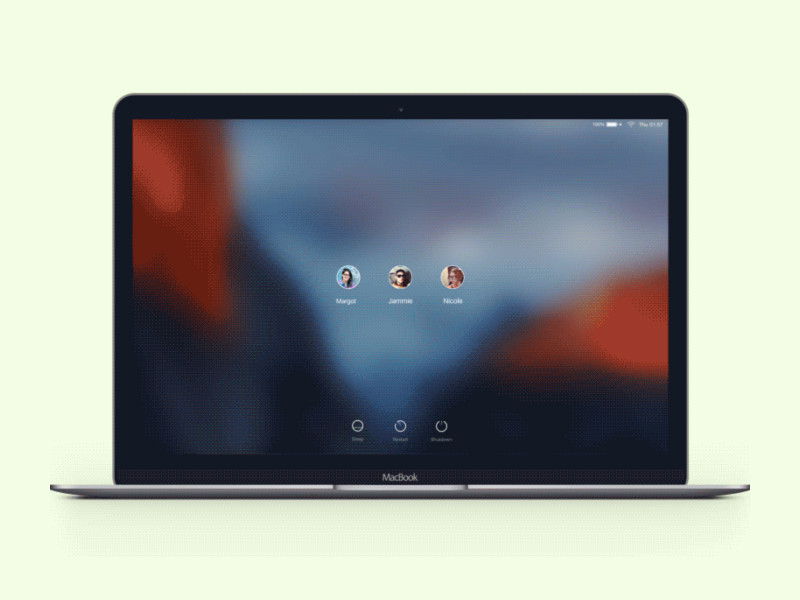
16.11.2015 | macOS
Mit OS X kann man nicht nur den Inhalt des Bildschirms bei einem angemeldeten Nutzer fotografieren, sondern sogar schon vor dem Login einen Screenshot erstellen. Bei OS X El Capitan klappt das mit wenigen Schritten.