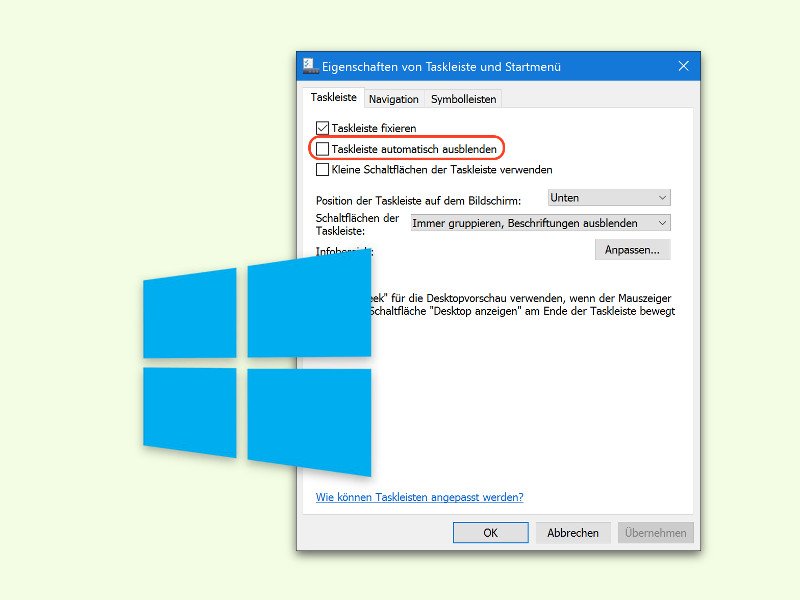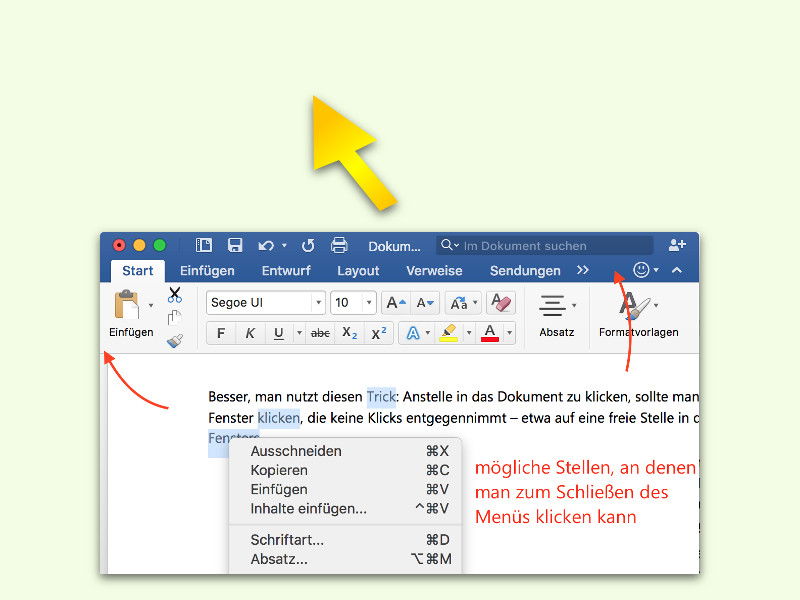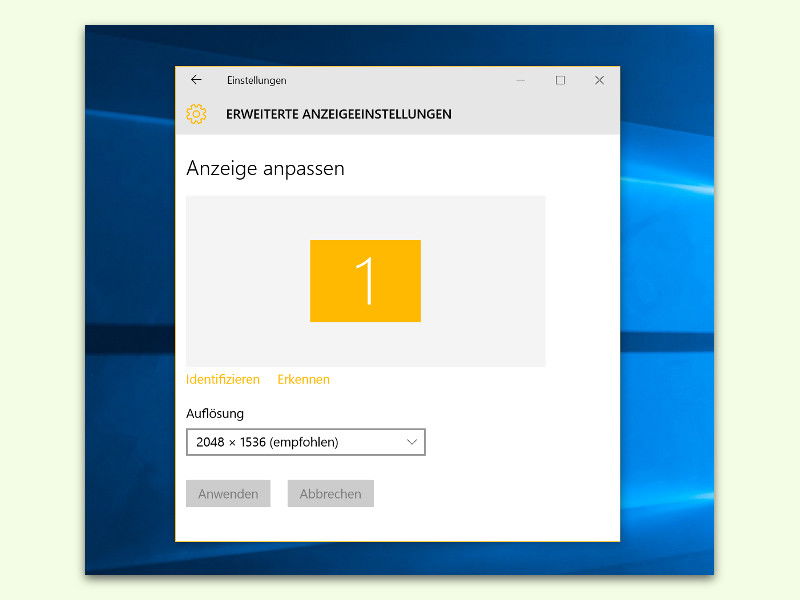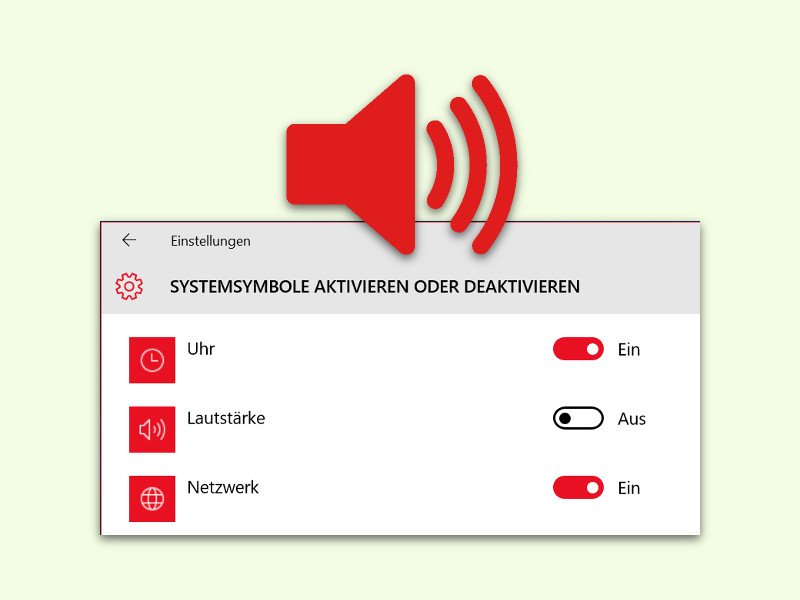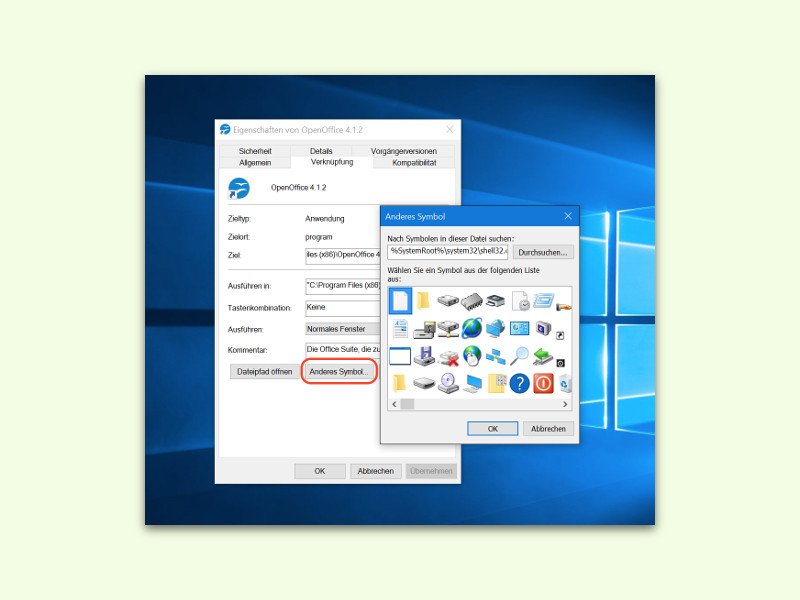28.12.2015 | Windows
Wenn man gerade ein Dokument oder eine andere Datei öffnen oder speichern will und daher den jeweiligen Dialog vor der Nase hat, kann ihn auch zum Durchsuchen von Ordnern nutzen. Denn kaum bekannt ist: Aus dem Öffnen- und Speichern-Fenster heraus lassen sich auch neue Explorer-Fenster anzeigen.
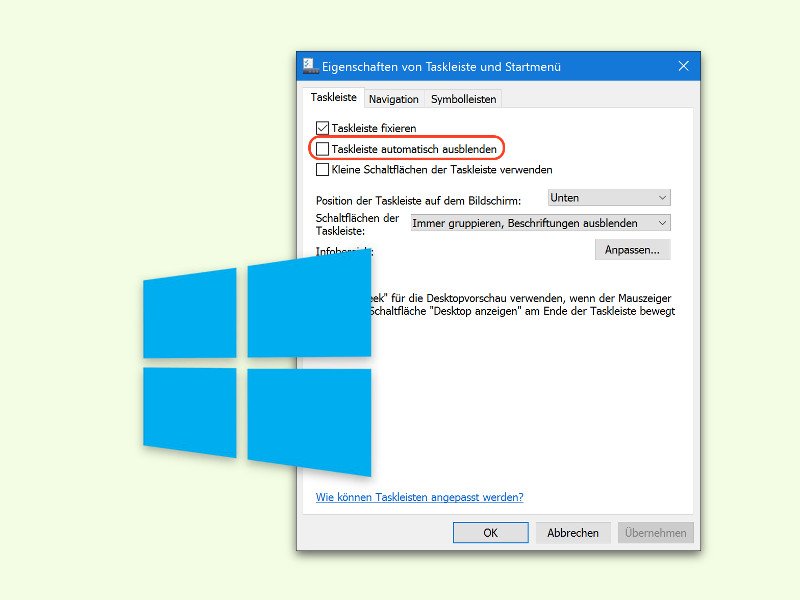
27.12.2015 | Windows
Braucht man immer besonders viel Platz auf dem Bildschirm, ist manchmal sogar die Taskleiste schon zu viel des Guten. Manche Nutzer haben sie deswegen so eingestellt, dass sie bei Nicht-Gebrauch automatisch verschwindet. Wer diese Einstellung in Windows 10 vermisst, muss nicht lange suchen.
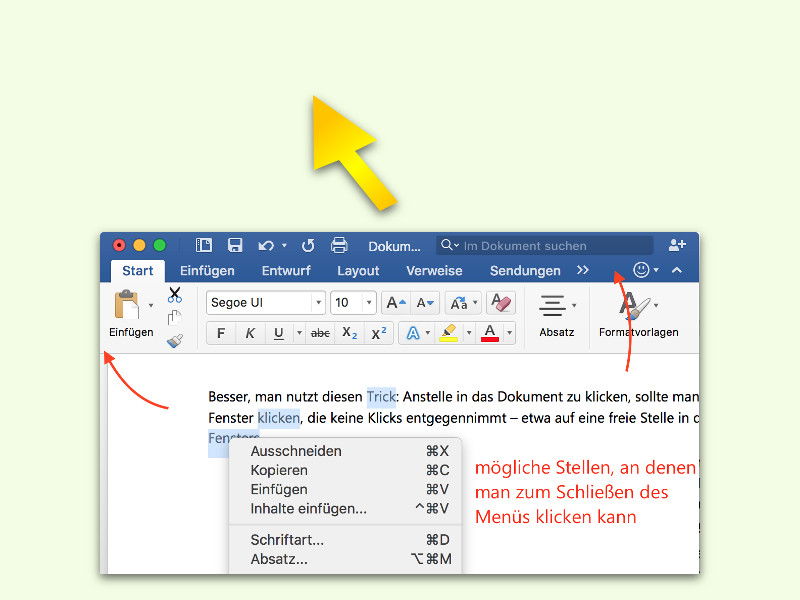
26.12.2015 | Office
Manchmal hat man einen Text oder verschiedene Passagen in einem Dokument mit der Maus markiert. Anschließend klickt man vor lauter Gewohnheit mit der rechten Maustaste, will aber eigentlich ein ganz anderes Menü öffnen. Wenn man jetzt in das Dokument klickt, damit das falsche Menü verschwindet, hebt man damit leider auch die Markierung auf.
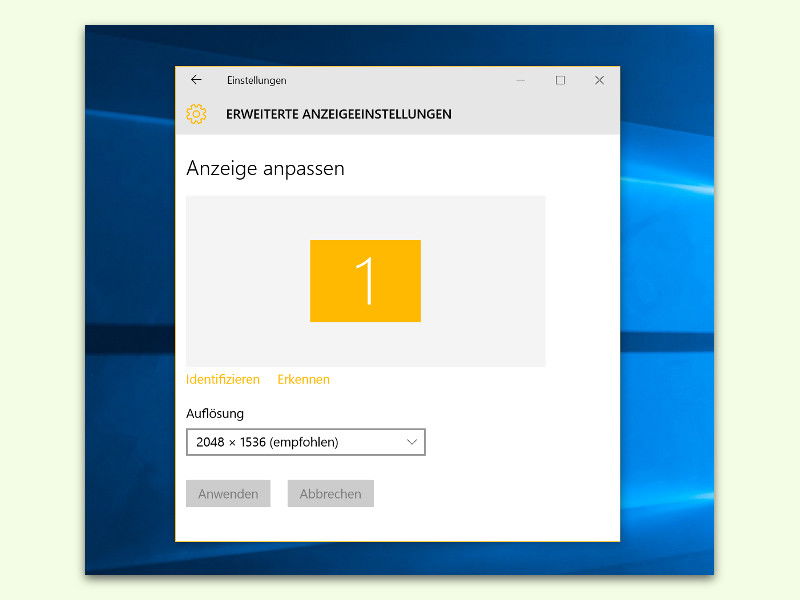
26.12.2015 | Windows
Läuft ein Bildschirm nicht mit der optimalen Auflösung, passen nicht nur weniger Inhalte darauf, sondern die Darstellung wird auch unscharf. Besser, man nutzt die korrekte Auflösung für den Monitor. Wie das in Windows 10 geht, zeigt dieser Tipp.
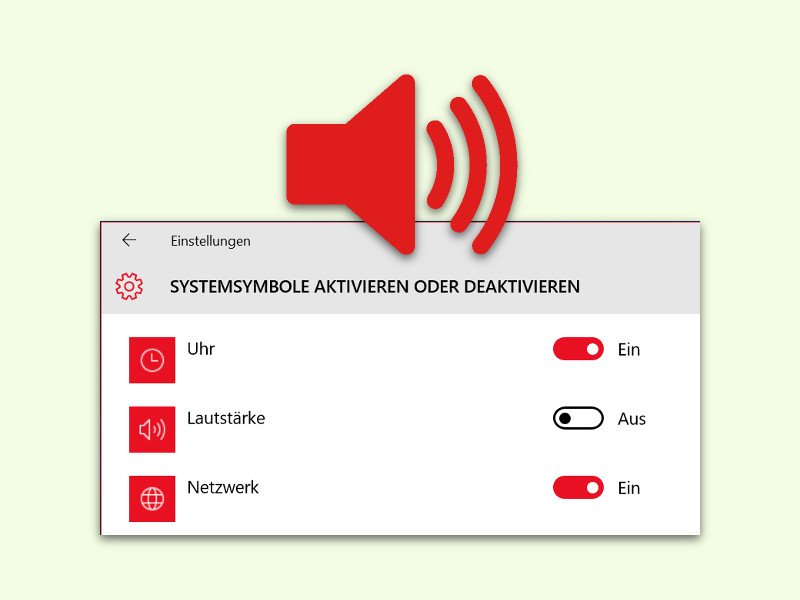
26.12.2015 | Windows
Unten rechts in der Taskleiste zeigt Windows 10 ein Lautsprecher-Symbol an. Damit kann man den Sound lauter oder leiser machen und ganz stummschalten. Wer auf dieses Icon verzichten kann, blendet es einfach aus. Der nötige Schalter ist allerdings etwas versteckt.
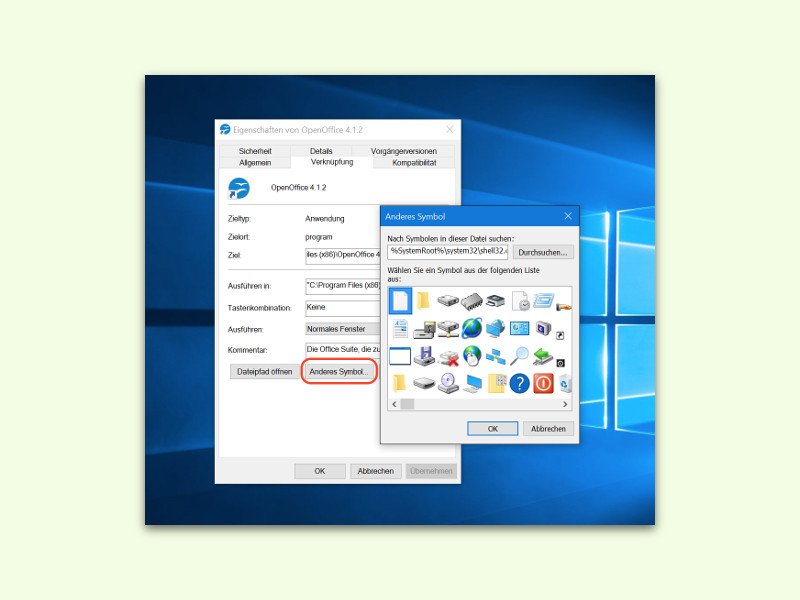
25.12.2015 | Windows
Viele Windows-Nutzer richten sich Starter für häufig genutzte Programme direkt auf dem Schreibtisch ein – sogenannte Verknüpfungen. Per Doppelklick öffnet sich dann direkt das benötigte Programm. Wem das Standard-Symbol einer App nicht passt, der ändert das Icon einfach.

25.12.2015 | Windows
Wem ist das nicht schon einmal passiert: Da hat man bei gedrückter Maustaste ein oder mehrere Dateien oder Ordner „in der Hand“ und lässt sie dann aus Versehen auf dem Desktop fallen statt im richtigen Ziel-Fenster? Man muss den Fehler aber nicht manuell korrigieren – Windows kann das automatisch erledigen.

24.12.2015 | macOS
Oben rechts am Bildschirm zeigt OS X eine Länder-Flagge an, die das aktuelle Tastatur-Schema angibt. Ein Klick darauf öffnet ein Menü zum Wechseln. Wer dieses Symbol nur störend findet, der kann es ganz einfach loswerden.