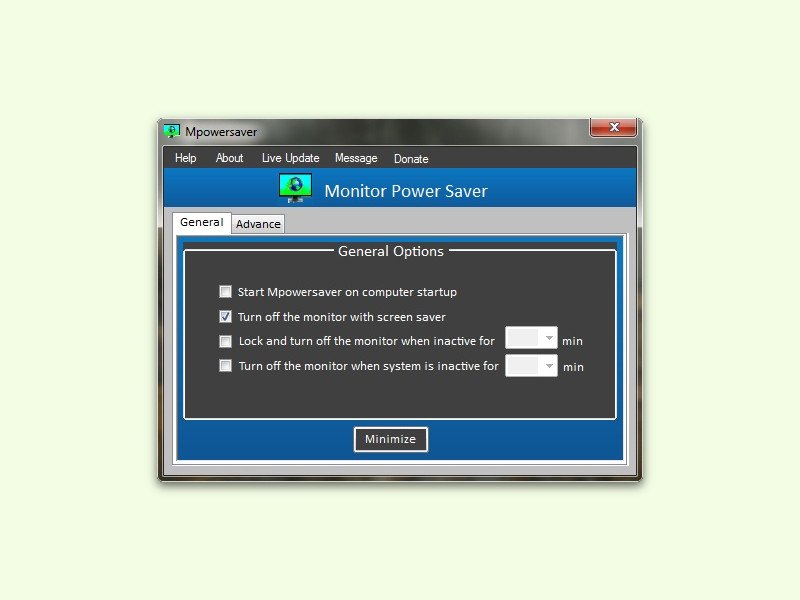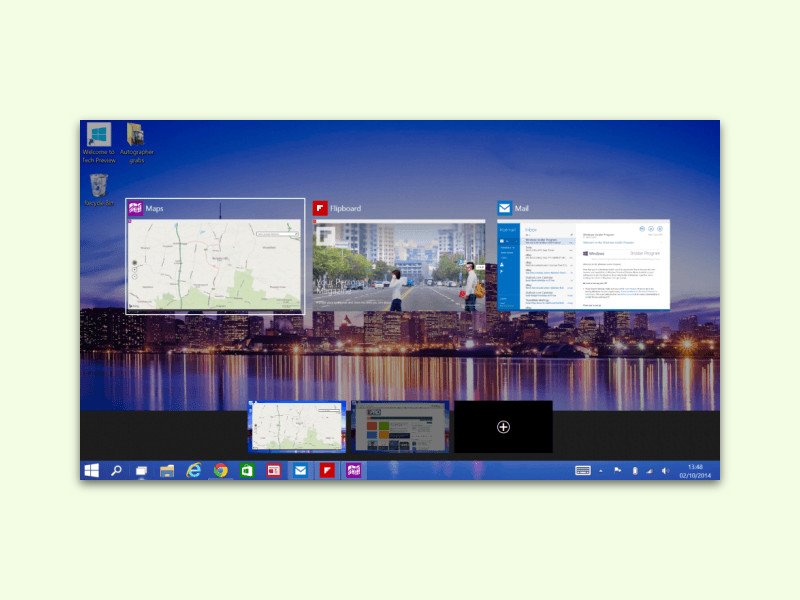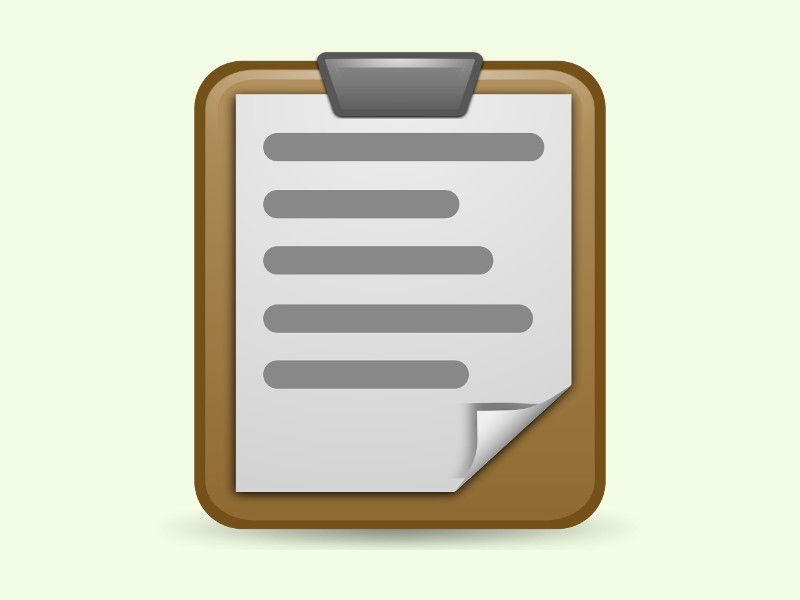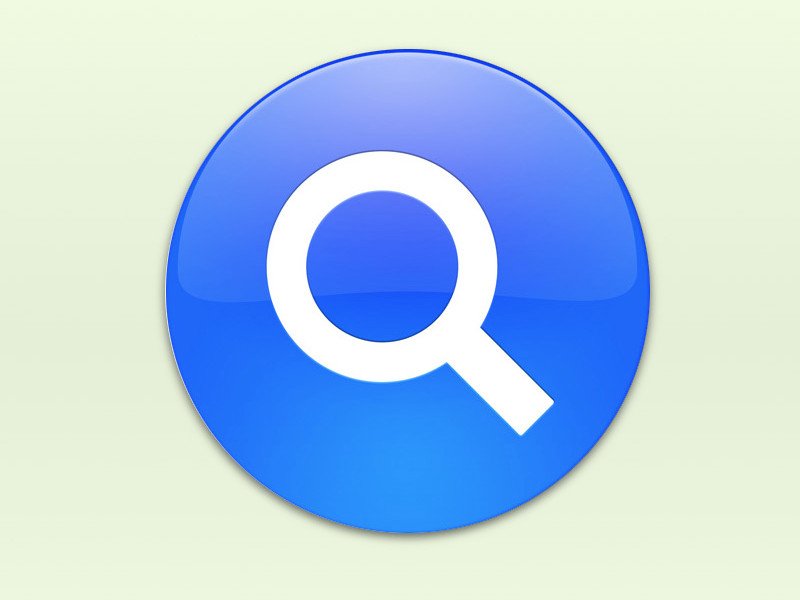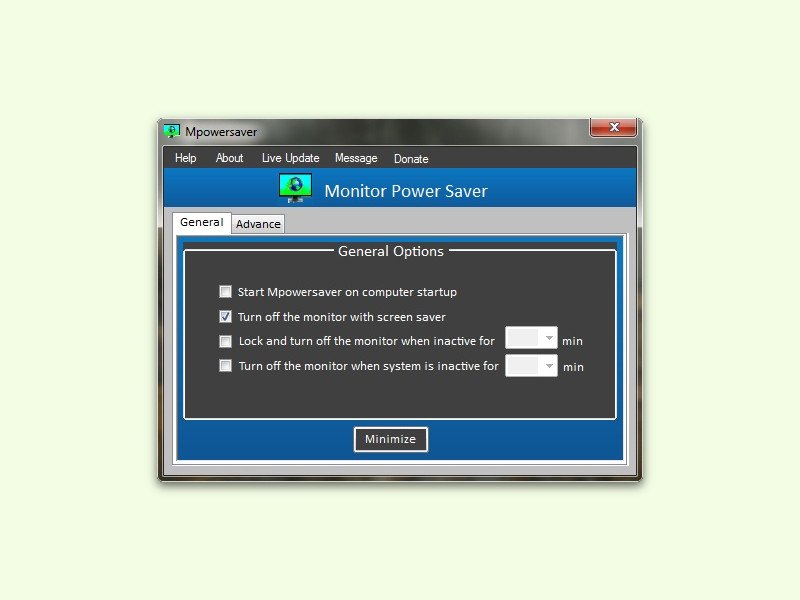
18.02.2016 | Windows
In Windows lässt sich festlegen, nach welcher Zeit der Monitor abgeschaltet wird, wenn man inaktiv war. Allerdings gibt es keine Option, um den Bildschirm direkt beim Sperren des Benutzerkontos auszuschalten. Es sei denn, man nutzt ein kostenloses Tool.
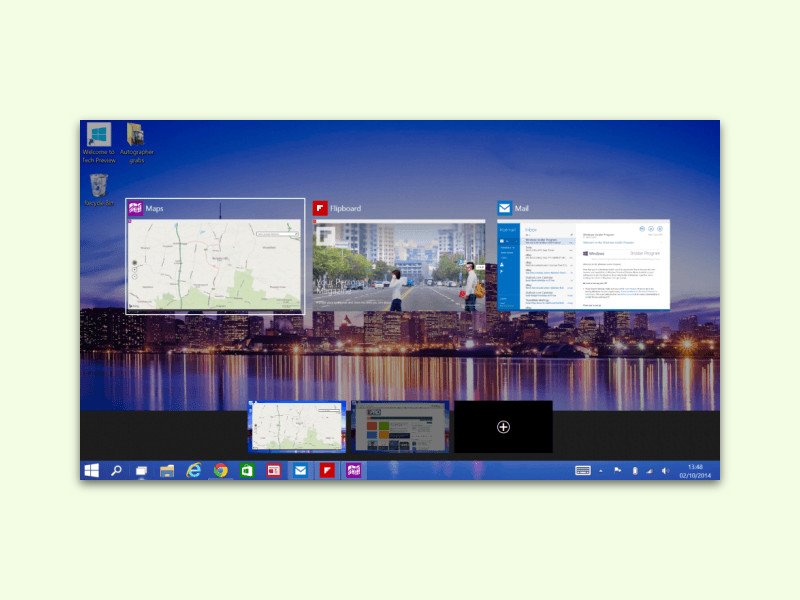
10.02.2016 | Windows
Die meisten Betriebssysteme kennen das Konzept der virtuellen Desktops schon länger. Mit Windows 10 hält die vergrößerte Arbeitsfläche auch Einzug in die Windows-Welt. Die virtuellen Desktops lassen sich dabei auch bequem per Tastatur steuern.

23.01.2016 | Windows
Öffnet man die persönliche Assistentin Cortana im Start-Menü, werden sowohl Kalender-Ereignisse als auch Nachrichten angezeigt. Ob hier überhaupt Nachrichten sichtbar sein sollen, kann der Nutzer aber selbst einstellen.
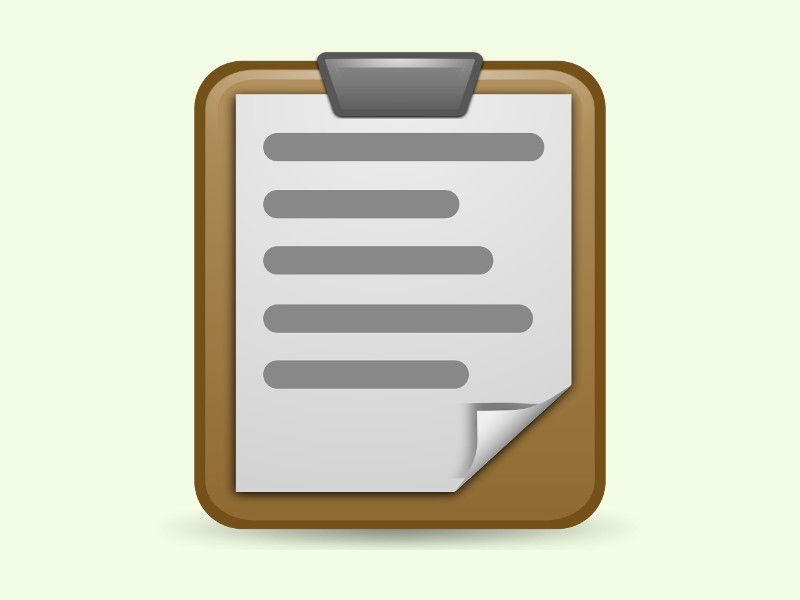
22.01.2016 | macOS
Die Zwischenablage ist ein vielseitiger Speicher: Man kann nicht nur Text und Bilder kopieren, sondern auch Dateien und Ordner. Welcher Inhalt sich gerade in der Zwischenablage befindet, kann man auch ohne probeweises Einfügen sichtbar machen.

18.01.2016 | Windows
Für ein Jahr seit Erscheinen ist Windows 10 ja für Nutzer von Windows 7 oder 8 kostenlos. Nicht immer kann oder will man aber einfach auf das neue System upgraden, sondern bevorzugt vielleicht eher eine Neu-Installation. Wie die Aktivierung dann verläuft, erklärt dieser Tipp.

16.01.2016 | Windows
Skype und Video-Telefonate sind jetzt Teil von Windows, mit entsprechenden Apps kann man sie nutzen. Man sollte immer ein Auge darauf haben, welche Apps auf solche privaten Daten – wie kürzlich geführte Anrufe – zugreifen können. Seit dem November-Update für Windows 10 gibt es einige neue Einstellungen dafür.

13.01.2016 | Windows
Bei der Installation mancher Programme oder beim Ausprobieren der neusten Vorschau-Versionen von Windows 10 ändern sich ungefragt, mit welchem Programm Audio-Dateien oder Filme geöffnet werden. Das lässt sich schnell beheben.
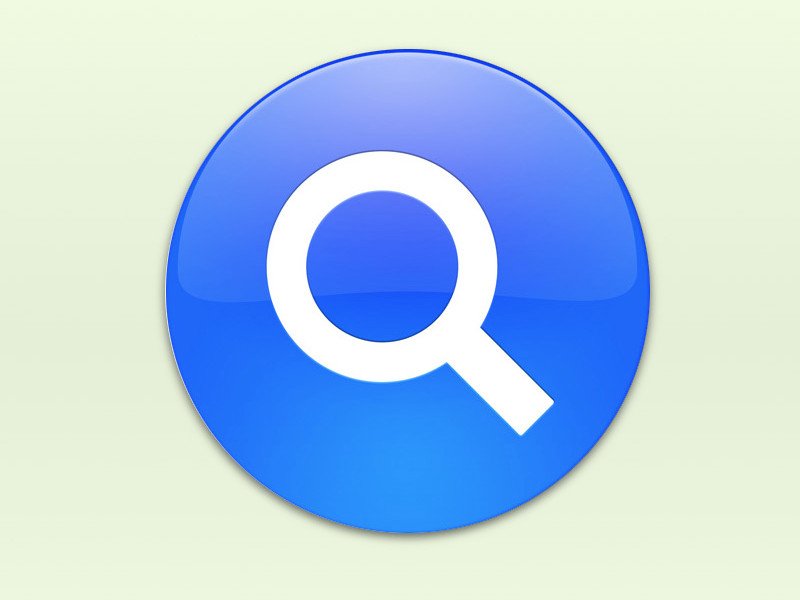
30.12.2015 | macOS
Findet die Spotlight-Suche am Mac plötzlich keine Dokumente aus einem bestimmten Ordner mehr, ist der Index wohl beschädigt. In diesem Fall kann man den Index für den betreffenden Ordner neu erstellen lassen.