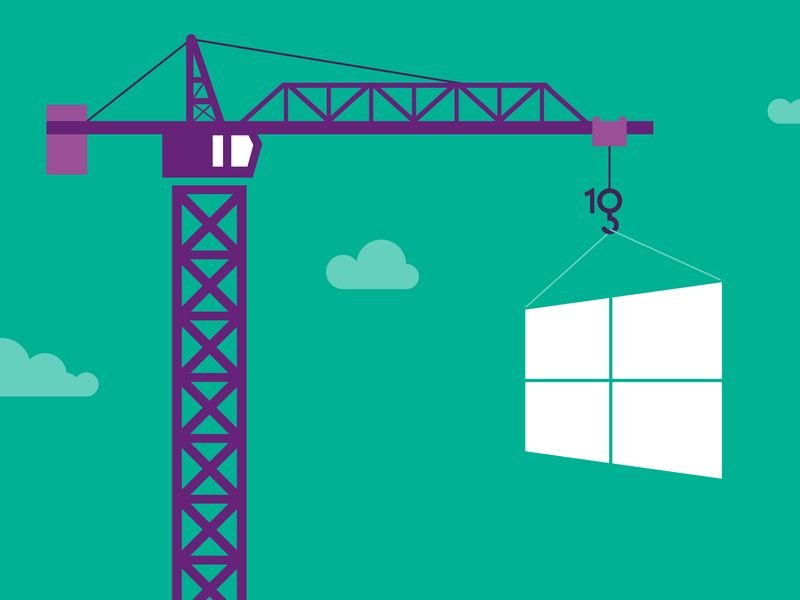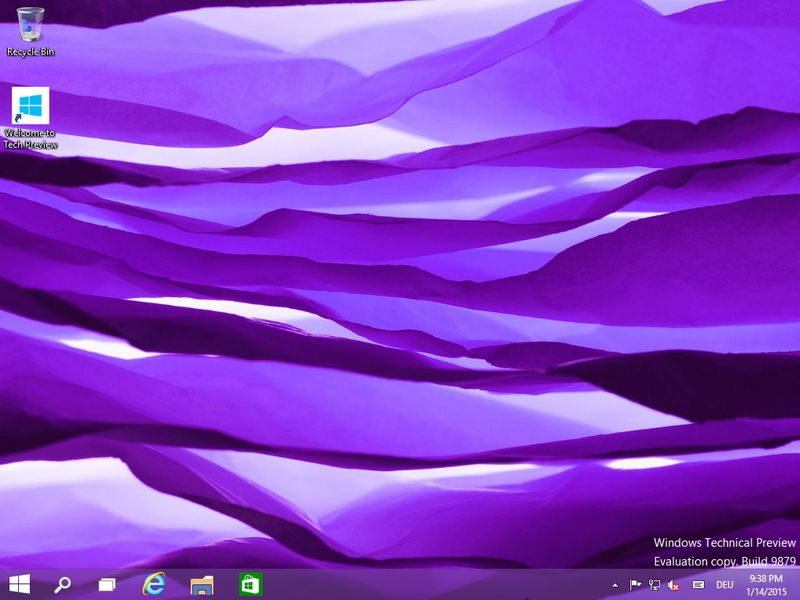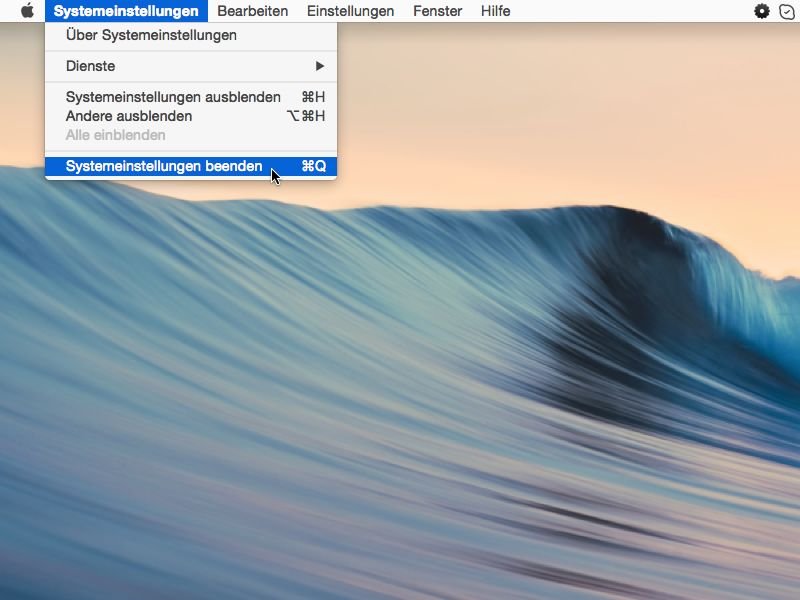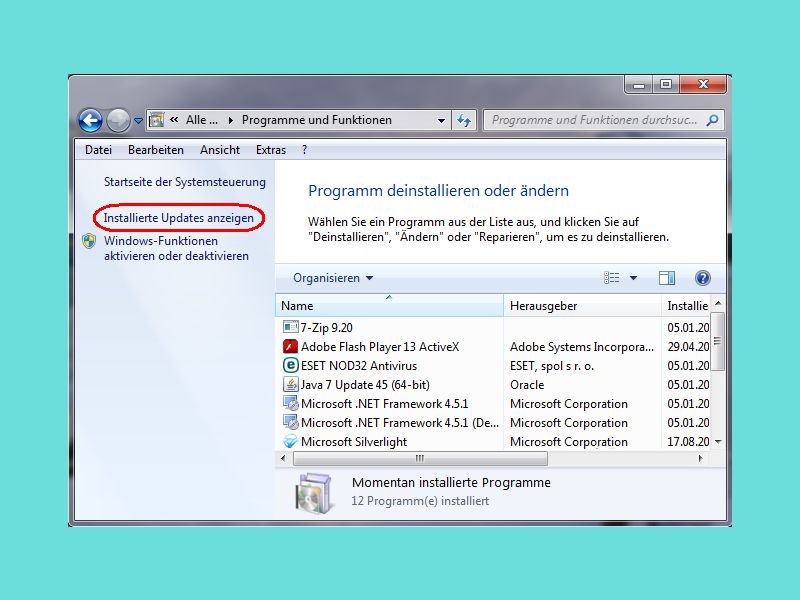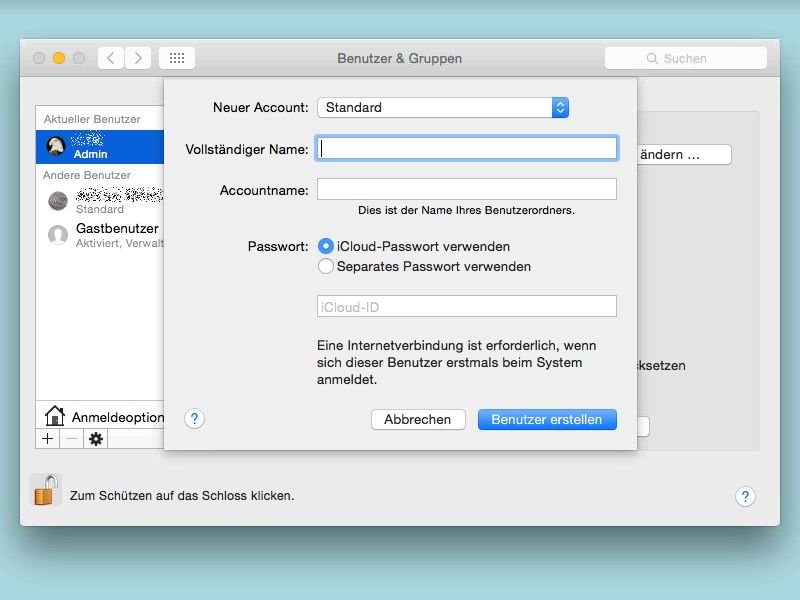28.01.2015 | Tipps
Mit der Systemabbild-Sicherung lassen sich in Windows 7, 8, 8.1 und 10 ganze Laufwerke als Backup sichern. Wenn man so ein System-Image hat, jetzt aber nur eine einzelne Datei daraus braucht, wie kann man diese dann wiederherstellen?

22.01.2015 | Tipps
Auf der Windows-8-Startseite zeigen manche Modern-UI-Apps aktuelle Informationen in der Live-Ansicht an, etwa das Wetter, Nachrichten, und so weiter. Wer das nicht will, kann die Live-Funktion für die App-Kacheln auch abschalten. Wie?
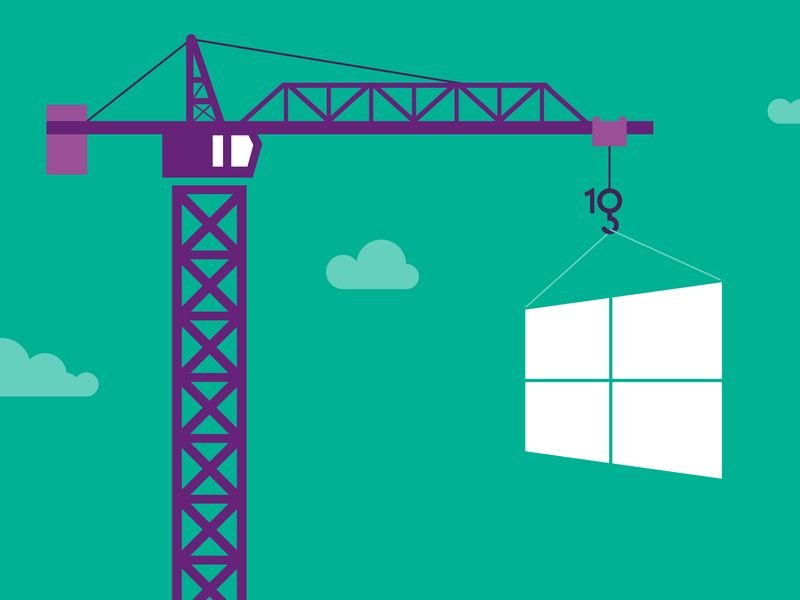
21.01.2015 | Tipps
Wie angekündigt hat Microsoft über die Zukunft des Windows-Betriebssystems gesprochen. Wer sich einen Eindruck von Windows 10 verschaffen will, kann ab nächster Woche die Vorabversion herunterladen – kostenlos.

21.01.2015 | Tipps
Viele bevorzugen noch immer Windows 7 anstelle von Windows 8 oder 8.1: Mehr als 50 Prozent aller Computer haben dieses Betriebssystem installiert. Kürzlich ist aber der Microsoft-Support für Windows 7 abgelaufen. Was bedeutet das, und warum ist es wichtig?
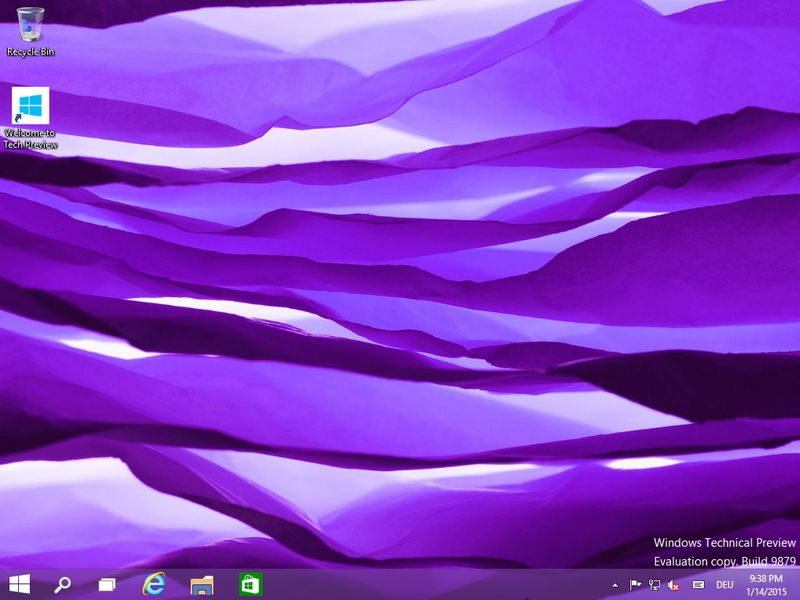
14.01.2015 | Tipps
Am 21. Januar erfahren Nutzer mehr über Windows 10 – nicht nur für PCs, sondern auch für Handys und andere Geräte. Welche Funktionen sind in der dann freigegebenen Vorschauversion enthalten? Hier ein Überblick.
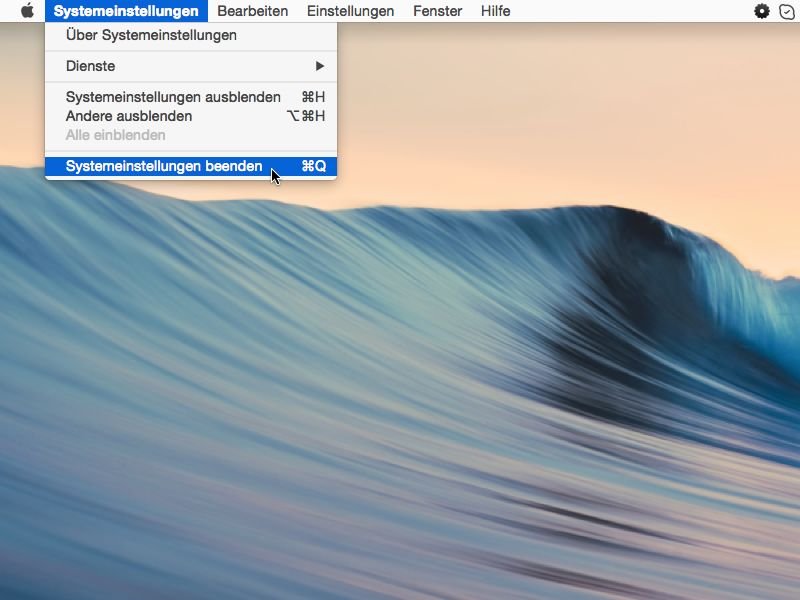
12.01.2015 | Tipps
Wer in Apples OS X-System ein Programmfenster mit dem roten X-Knopf in der linken oberen Ecke schließt, der beendet das zugehörige Programm gar nicht. Es läuft im Hintergrund weiter und verbraucht Ressourcen. Wie beendet man ein Mac-Programm wirklich?
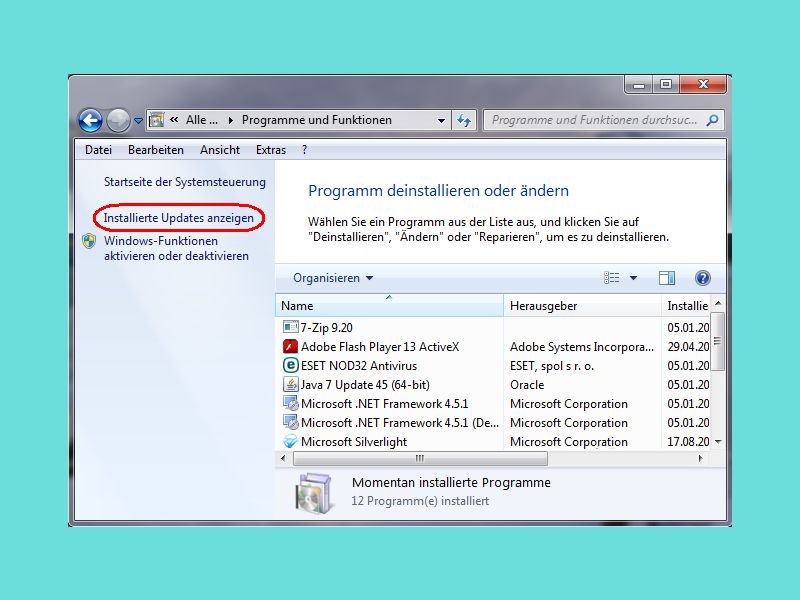
11.01.2015 | Tipps
Per Windows Update hält Microsoft jeden Windows-PC auf dem neusten Stand. Manchmal gibt’s aber bei manchen Nutzern Probleme mit einzelnen Updates. Unter Umständen ist es dann sinnvoll, den Patch wieder loszuwerden. In Windows 7 ist das Entfernen von Updates sehr einfach.
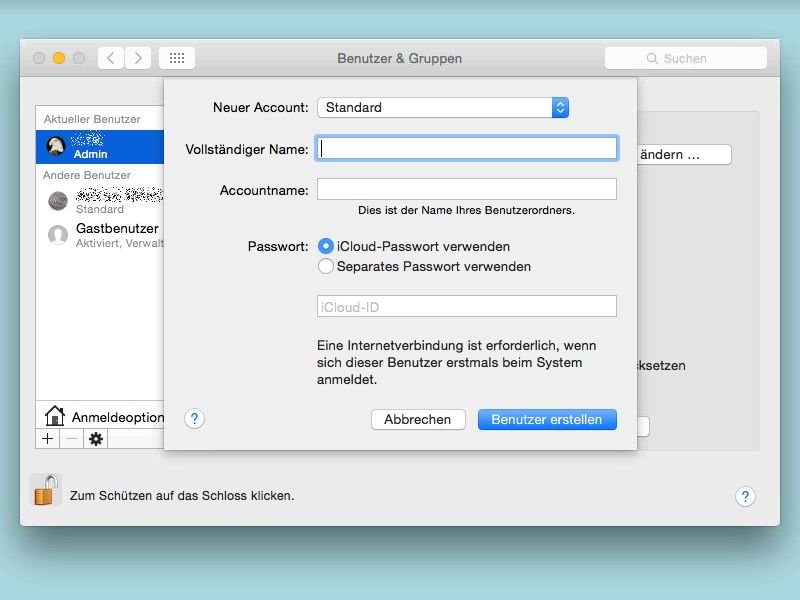
10.01.2015 | Tipps
Wer seinen Mac nicht allein nutzt, sondern mit anderen teilt, der kann für die weiteren Nutzer zusätzliche Konten im Betriebssystem einrichten. Mit den Systemeinstellungen ist das in zwei Minuten erledigt.