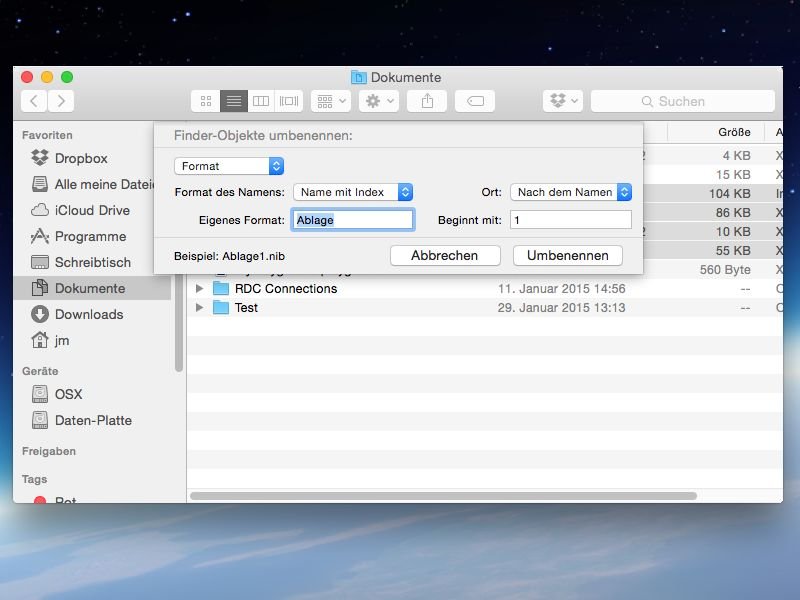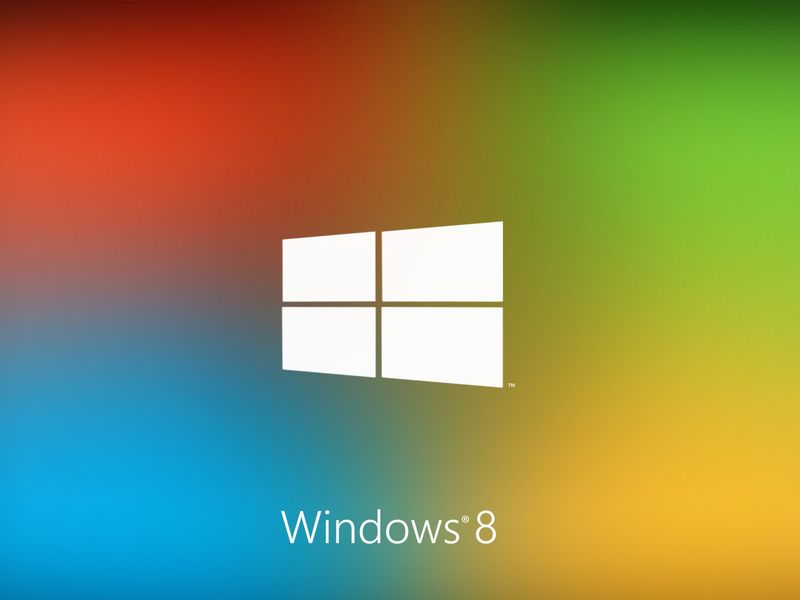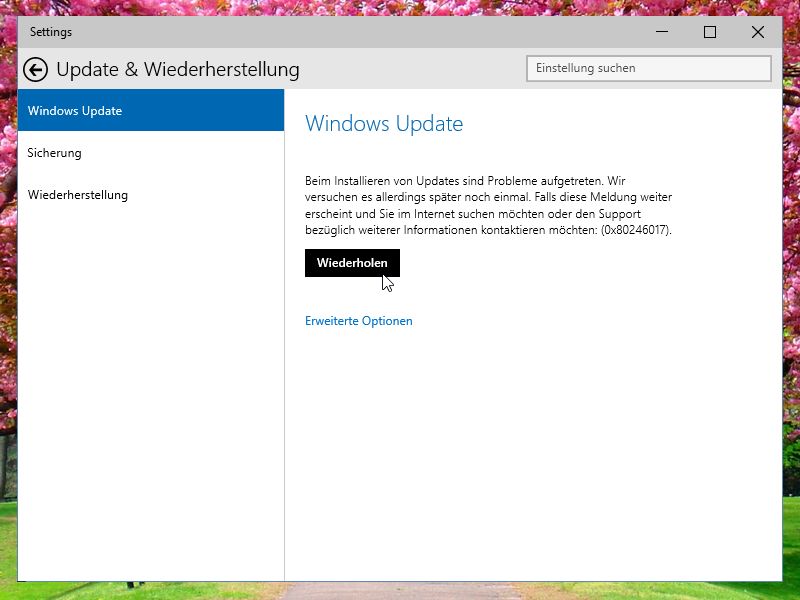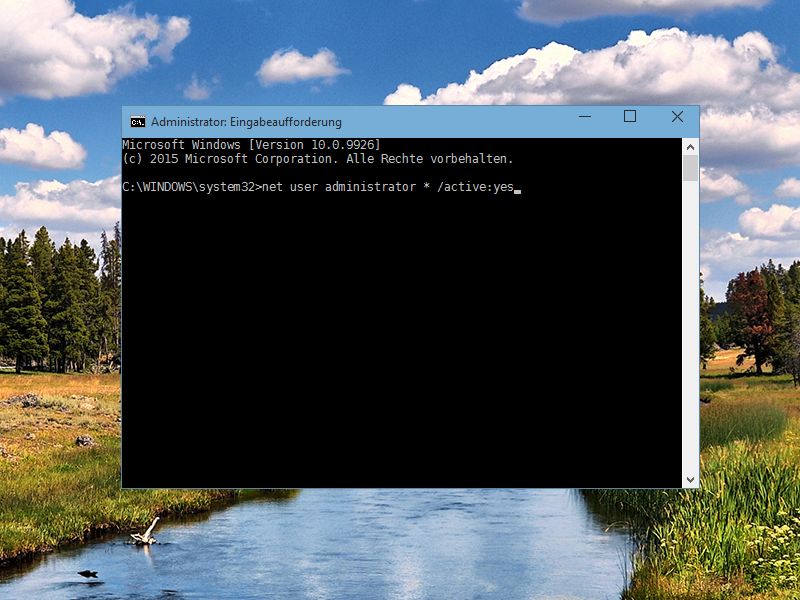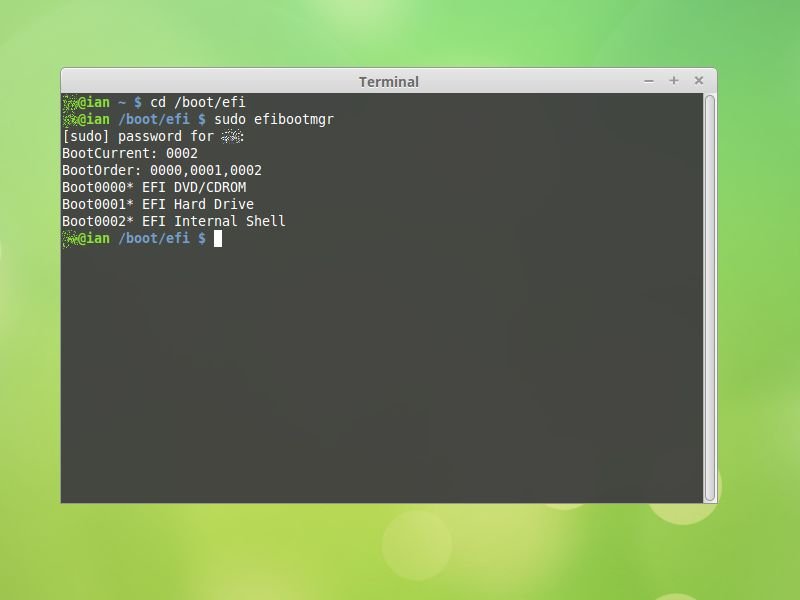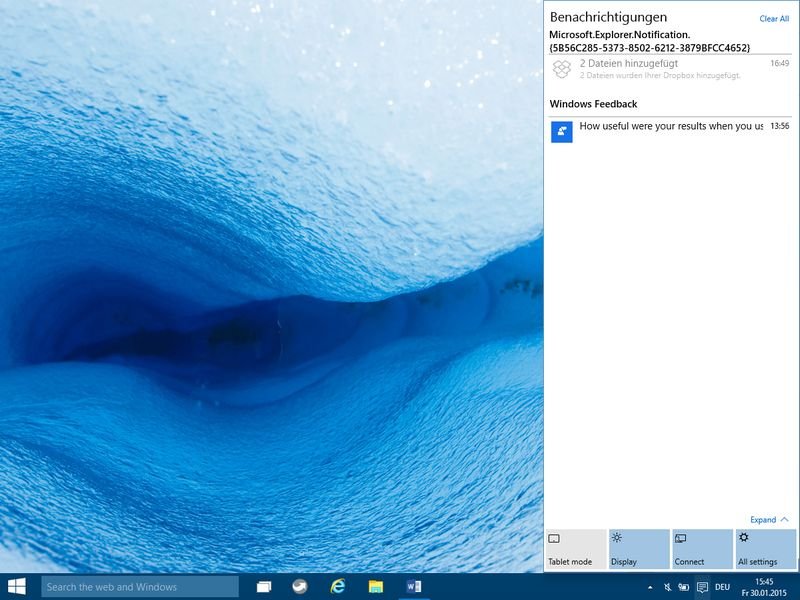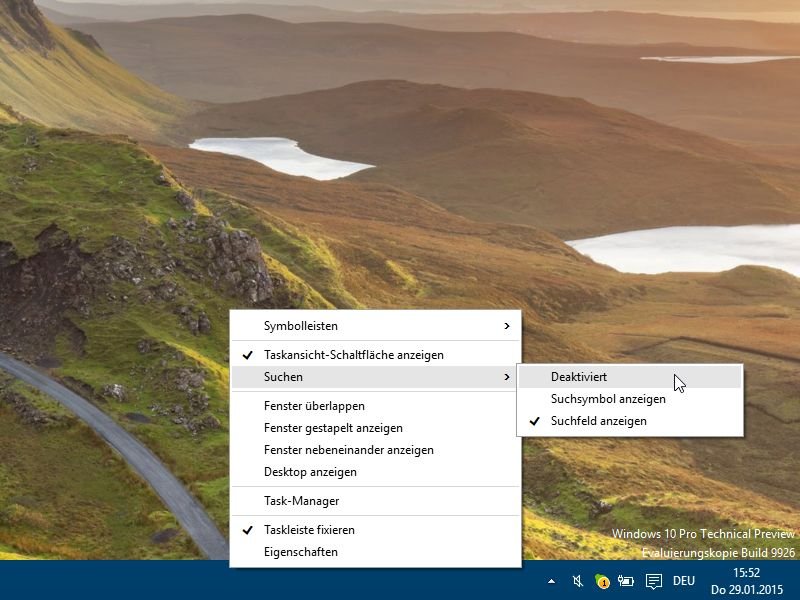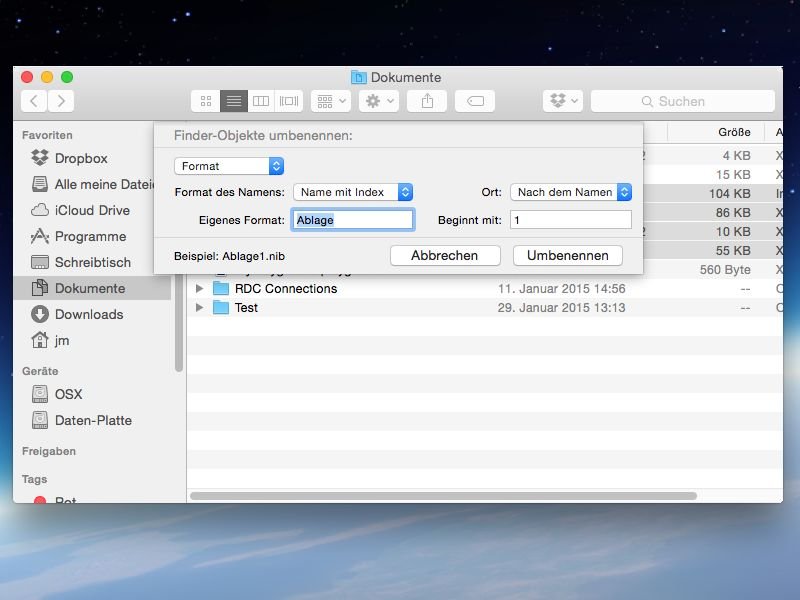
12.02.2015 | Tipps
Eine der besten neuen Funktionen im Yosemite-Update von OS X (Version 10.10) ist die Möglichkeit, dass man mehrere Dateien in einem Rutsch umbenennen kann, anstatt jeder Datei einzeln manuell einen neuen Namen geben zu müssen.

10.02.2015 | Tipps
Jetzt lernt Windows, was andere Systems schon länger können: Fenster auf mehreren Schreibtisch-Arbeitsflächen zu organisieren, um getrennte Arbeitsbereiche zu schaffen. Wie verschiebt man in Windows 10 ein Fenster auf einen zweiten Desktop?
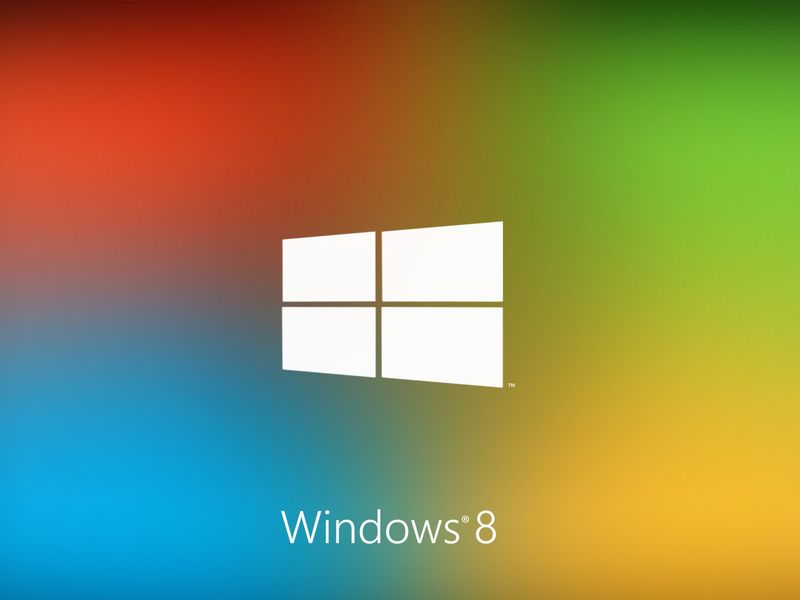
09.02.2015 | Tipps
In den nächsten Monaten veröffentlicht Microsoft Windows 10 – ein wenig Frischluft für jeden, der Windows 8 seit seinem Start genutzt hat. Geplant war Windows 8 als großer Schritt, als Brücke zwischen der klassischen und der modernen Computerwelt. War die Entfernung des Startmenüs, ja sogar des Startknopfs aber wirklich sinnvoll?
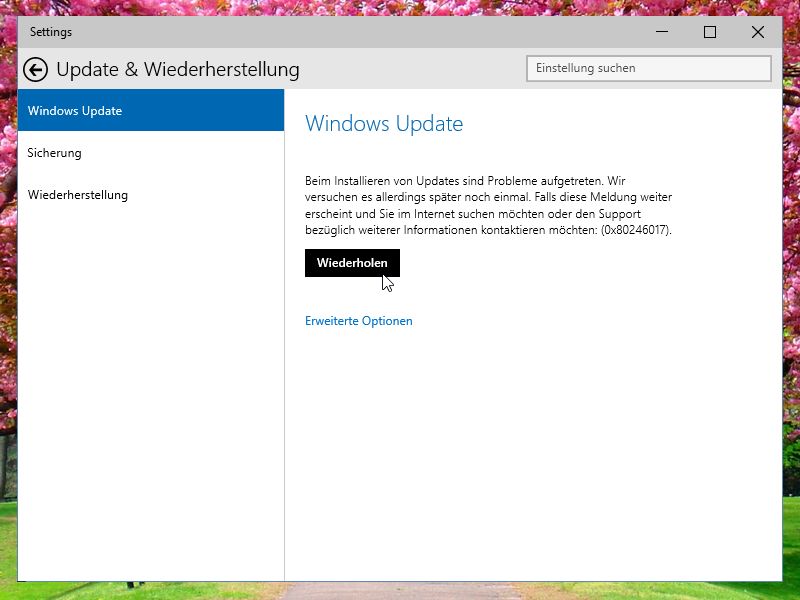
07.02.2015 | Tipps
Wer seinen Windows-10-Computer auf dem neusten Stand halten will, der muss nur die automatischen Updates einschalten. Man kann aber auch manuell nachsehen, ob neue Sicherheits- oder andere Aktualisierungen für das eigene System bereitstehen.
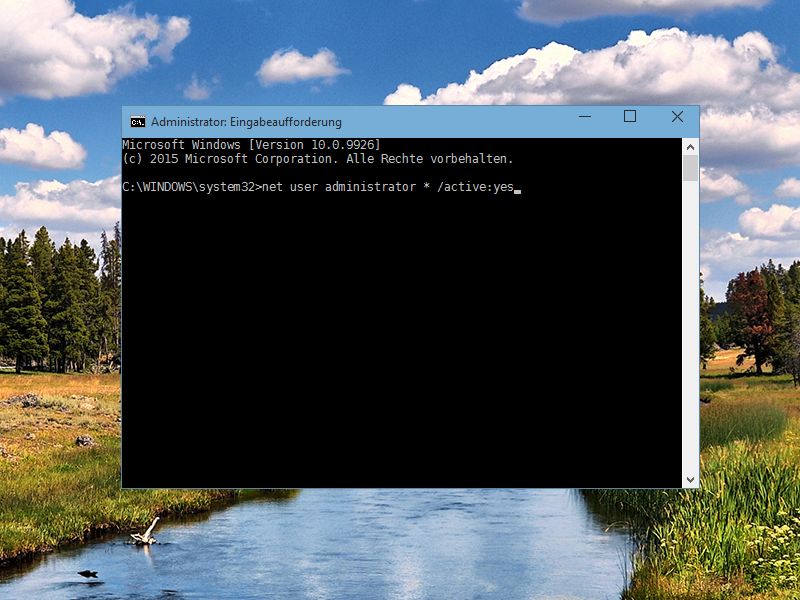
05.02.2015 | Tipps
In Windows 8.1 und 10 ist ein Administrator-Account vorkonfiguriert, den man nur einmalig freischalten muss. Das Admin-Konto eignet sich etwa zum Kopieren von Systemdateien, wenn man sonst keine Berechtigungen dazu hat.
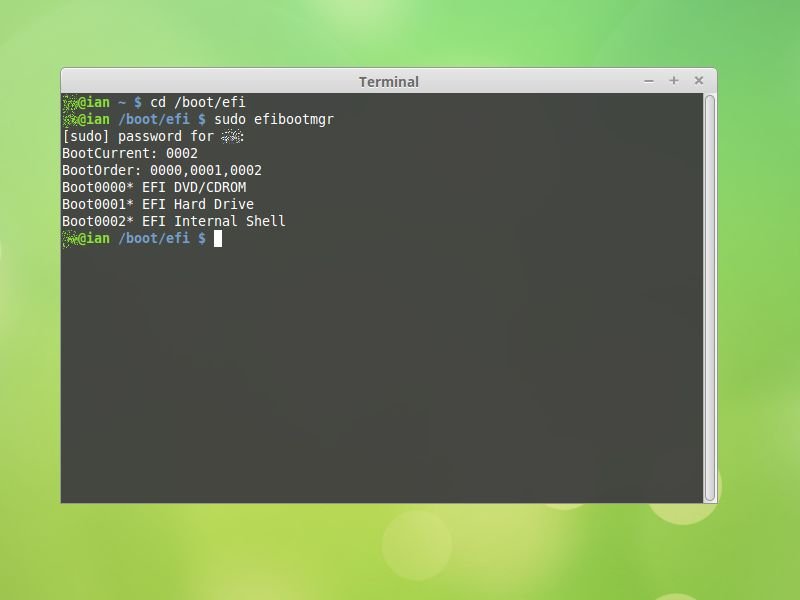
03.02.2015 | Tipps
Moderne PCs haben kein BIOS mehr zum Hochfahren, sondern verwenden den Nachfolger, EFI genannt. Der kann die zu startenden Betriebssysteme direkt ansteuern. In welcher Reihenfolge dies geschieht, lässt sich unter Ubuntu und Linux Mint ändern.
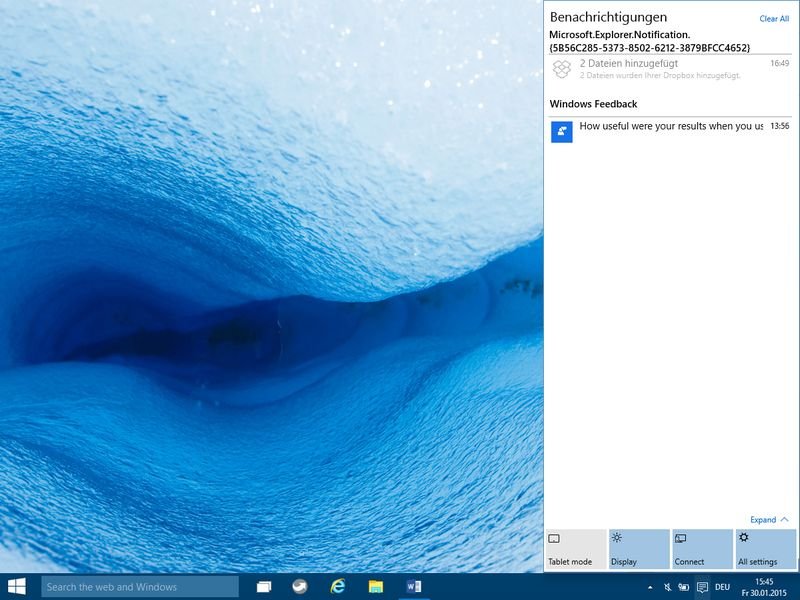
02.02.2015 | Tipps
Hin und wieder blenden Windows 10 oder installierte Apps Hinweise in der Bildschirmecke ein, um den Nutzer auf etwas hinzuweisen, wie zum Beispiel, dass eine Installation fertig gestellt wurde. Hat man nicht auf einen bestimmten Hinweis geachtet, kann man ihn auch nachträglich noch lesen – in der Benachrichtigungszentrale.
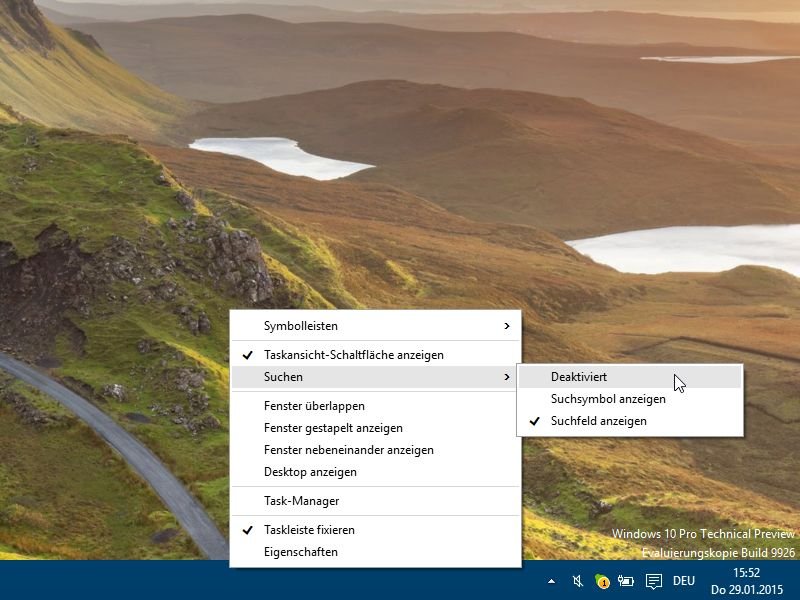
31.01.2015 | Tipps
An prominenter Stelle in der Taskleiste, nämlich direkt neben dem Start-Knopf, ist in Windows 10 das Suchfeld platziert, mit dem sich (bald) auch Cortana starten lässt. Wen das Suchfeld stört, klappt es entweder zum Suchknopf zusammen, oder entfernt es ganz.