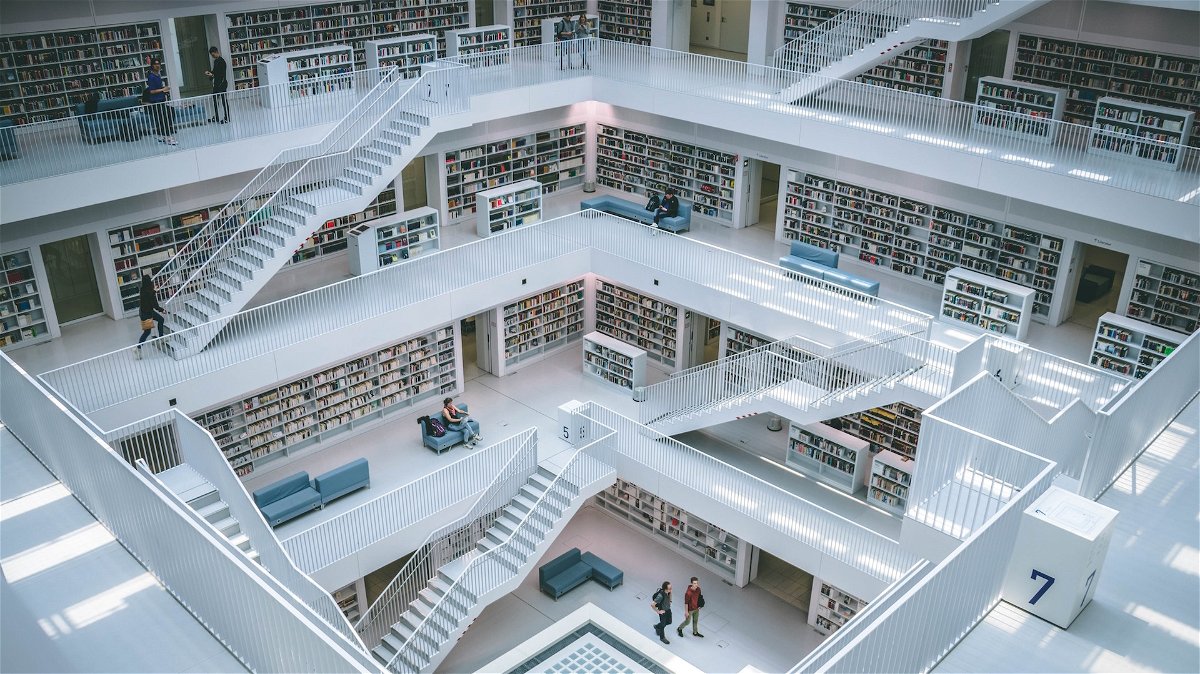
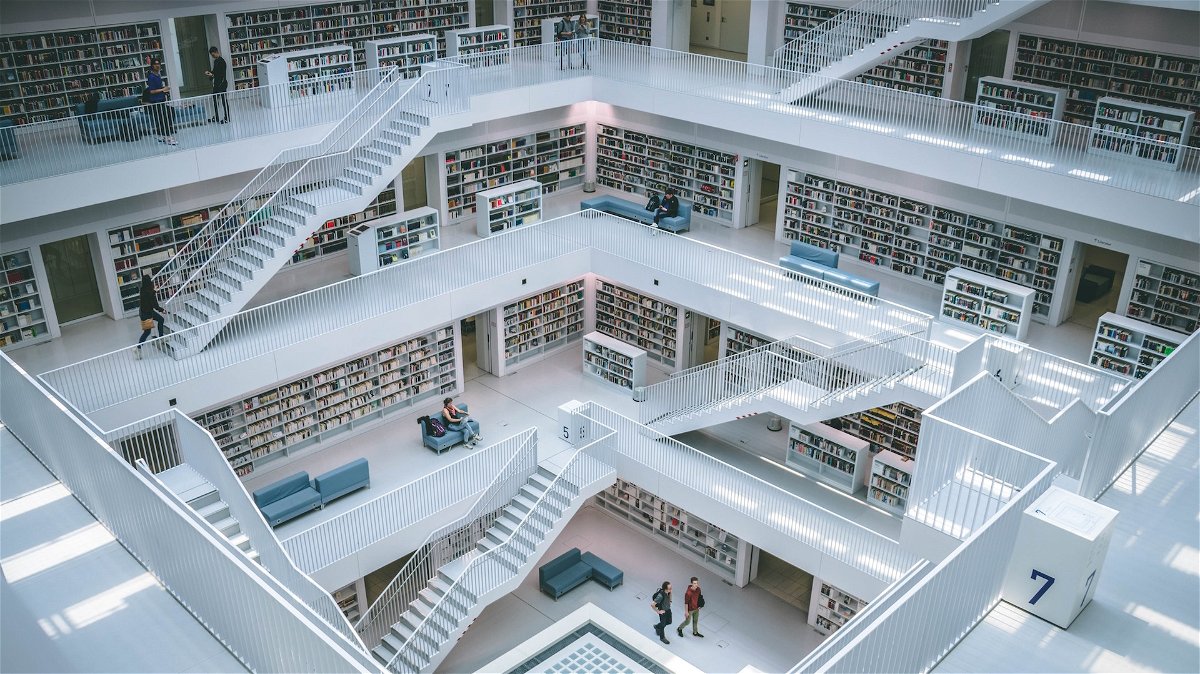
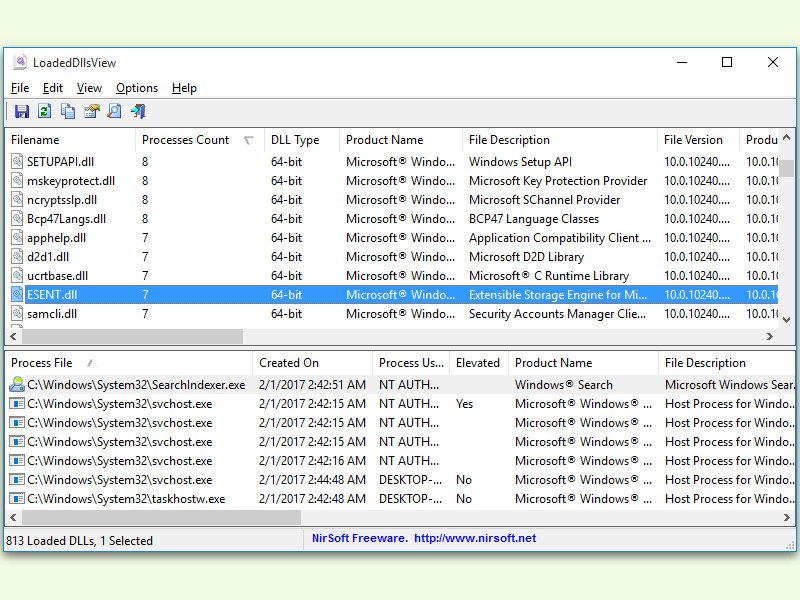
Genutzte DLL-Dateien herausfinden
DLL-Dateien enthalten auf Windows-Computern Funktionen, die von einem oder mehreren Programmen genutzt werden. Wer herausfinden will, welche Anwendungen auf eine bestimmte DLL-Datei zugreifen, nutzt dafür am besten ein kostenloses Tool.

Fotos in Windows 10 zentral verwalten
Bei vielen sind Fotos überall verstreut – auf der Festplatte, vielleicht auch in der Cloud. In Windows 10 lassen sich existierende Fotos bequem verwalten und neue Bilder von Kameras importieren. Das alles kann die Fotos-App.
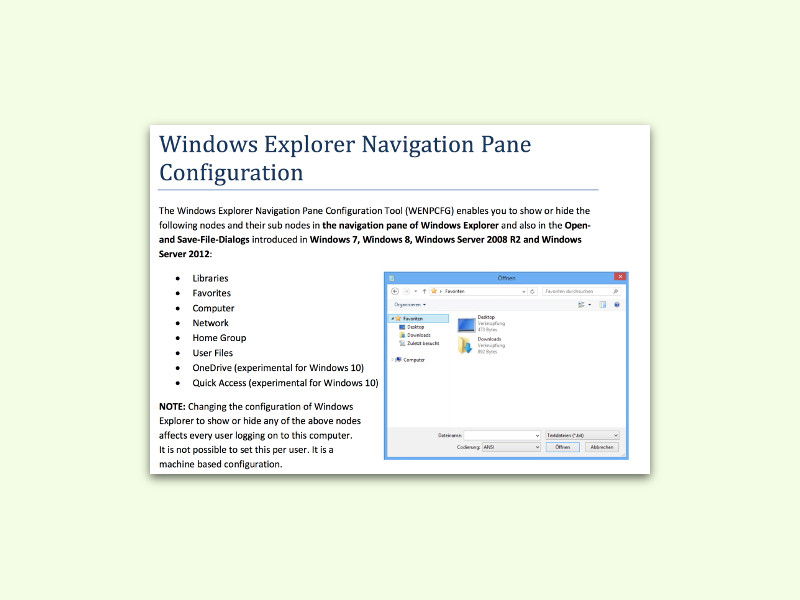
Bibliotheken, Netzwerk oder Favoriten aus dem Explorer verbannen
In der Seitenleiste am linken Rand jedes Explorer-Fensters kann schnell auf häufig benötigte Bereiche und Ordner zugegriffen werden. Allerdings findet nicht jeder die dort verfügbaren Einträge nützlich. Wer will, passt die Liste mit einem kostenlosen Spezial-Tool selbst an.
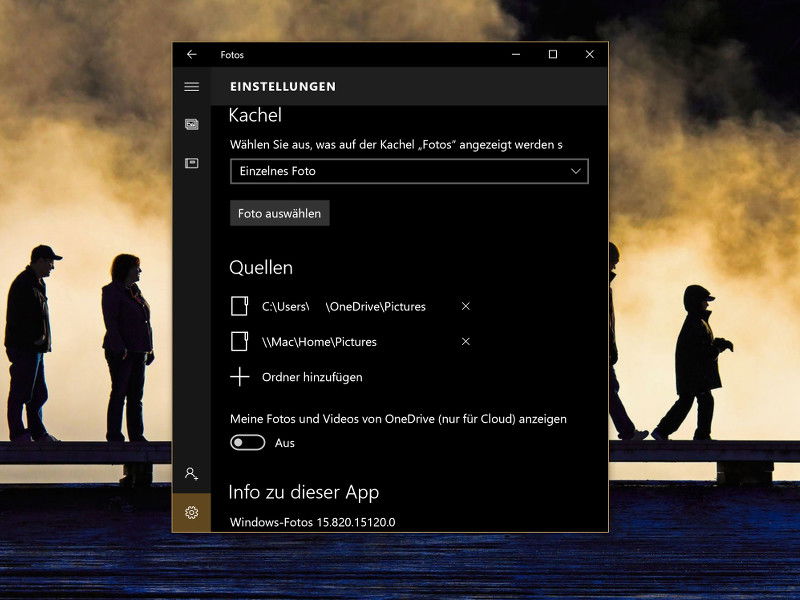
Fotos-App in Windows 10: Ordner hinzufügen oder entfernen
Die Fotos-App von Windows 10 verbindet sich automatisch mit der Bilder-Bibliothek und dem OneDrive-Ordner. Wer auch Bilder aus anderen Ordnern sehen will oder bestehende Ordner aus der Liste entfernen möchte, kann dies in den Einstellungen ändern.
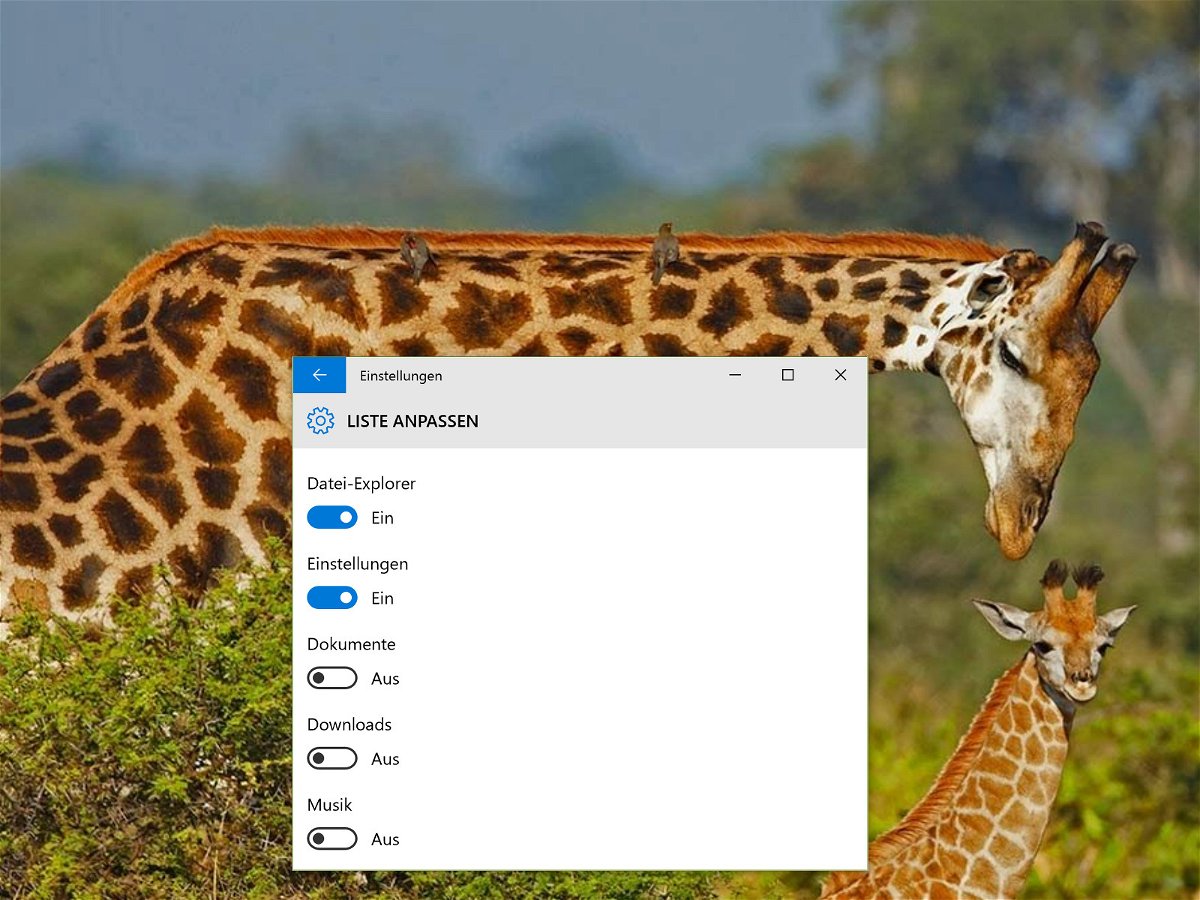
Verknüpfungen zu Bibliotheken ins Windows-10-Start-Menü einbauen
Im Startmenü von Windows 7 finden sich Links auf die Bibliotheken wie zum Beispiel Dokumente, Musik, Videos, und so weiter. In Windows 10 kehrt das Startmenü zwar zurück, aber mit großen Änderungen. Für den schnellen Zugriff lassen sich die Bibliotheken aber auch hier wieder einbauen. Das geht über die Einstellungen.
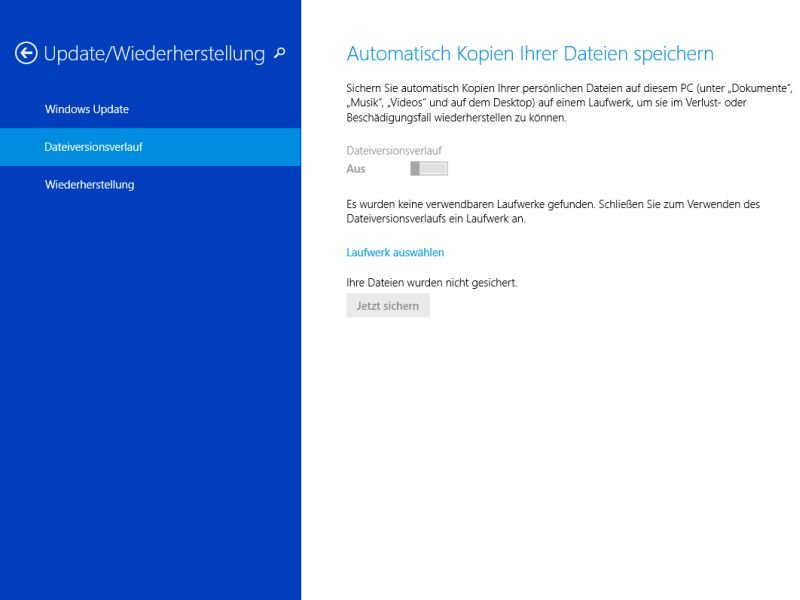
So schalten Sie den Dateiversionsverlauf in Windows 8.1 ein
Mit dem „Dateiversionsverlauf“ werden automatisch Backups Ihrer Daten angelegt. Ähnlich wie bei der Time Machine von OSX haben Sie dabei Zugriff auf die älteren Versionen der gleichen Datei.
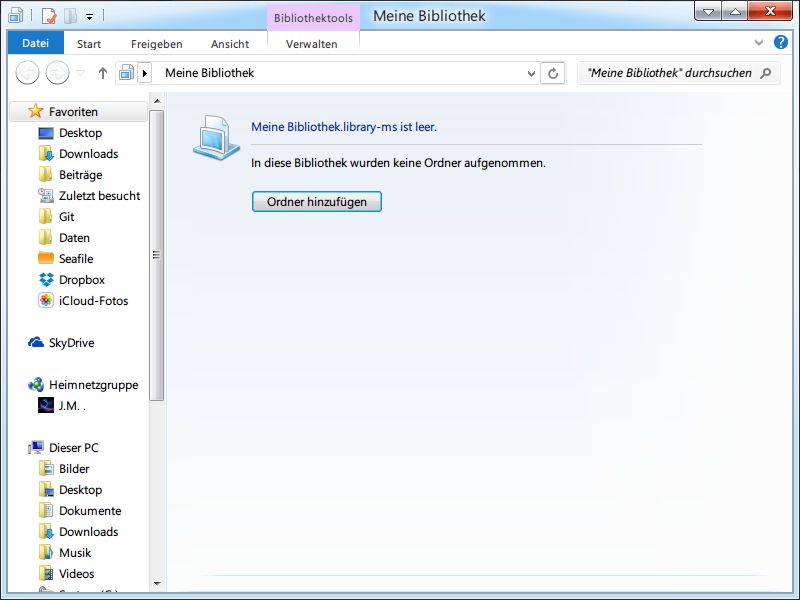
Neue Explorer-Bibliothek auf dem Desktop anlegen
Seit Windows 7 sorgen Bibliotheken für einfachen Zugriff auf Dateien, die sich an verschiedenen Stellen auf der Platte befinden. Wir zeigen, wie Sie eine Bibliothek direkt auf Ihrem Desktop anlegen.



