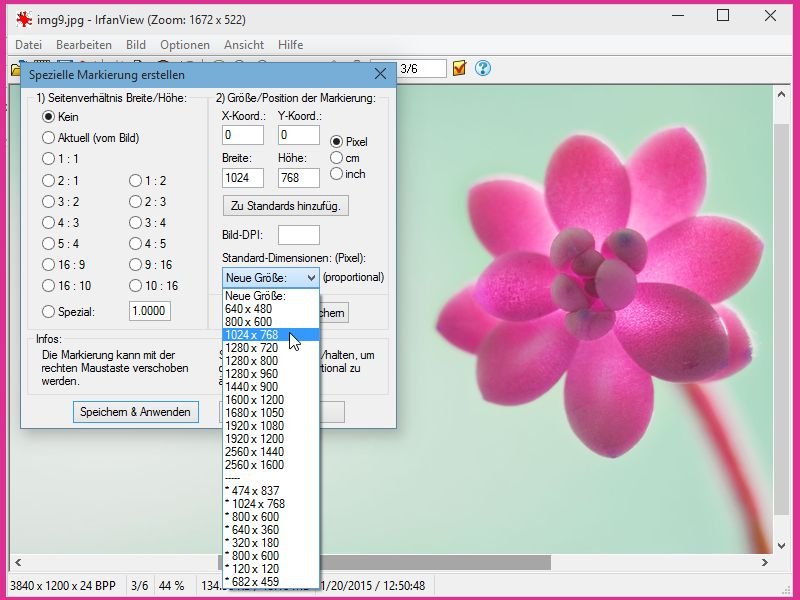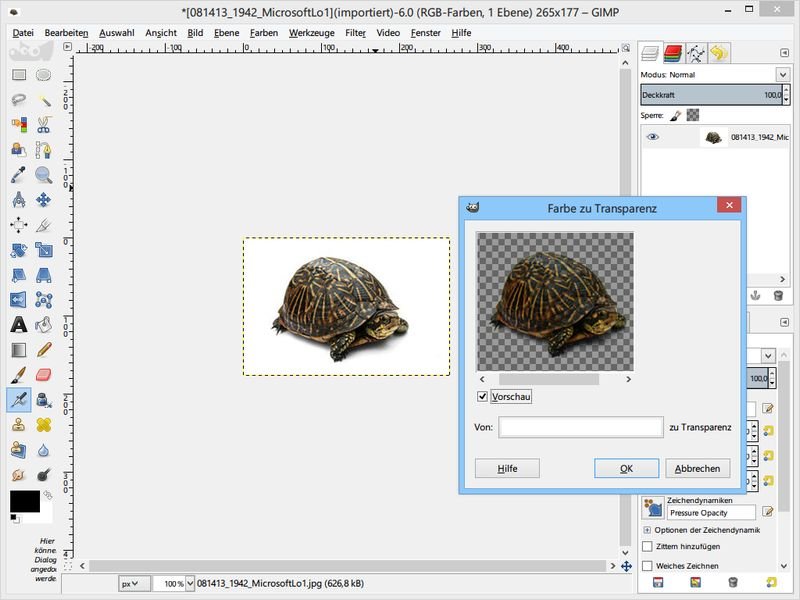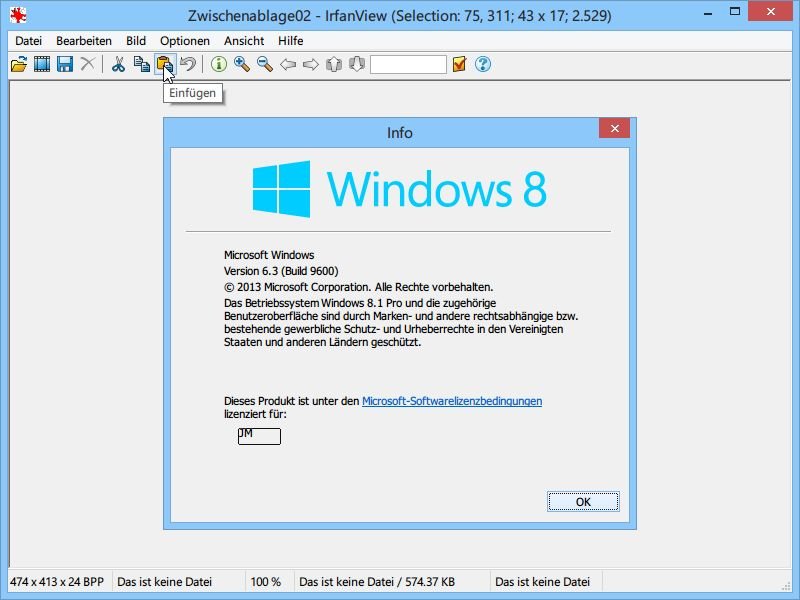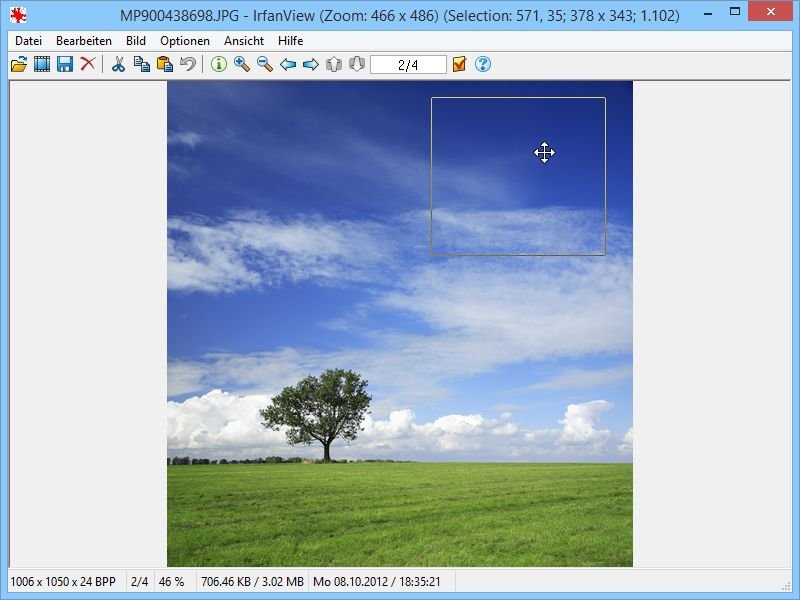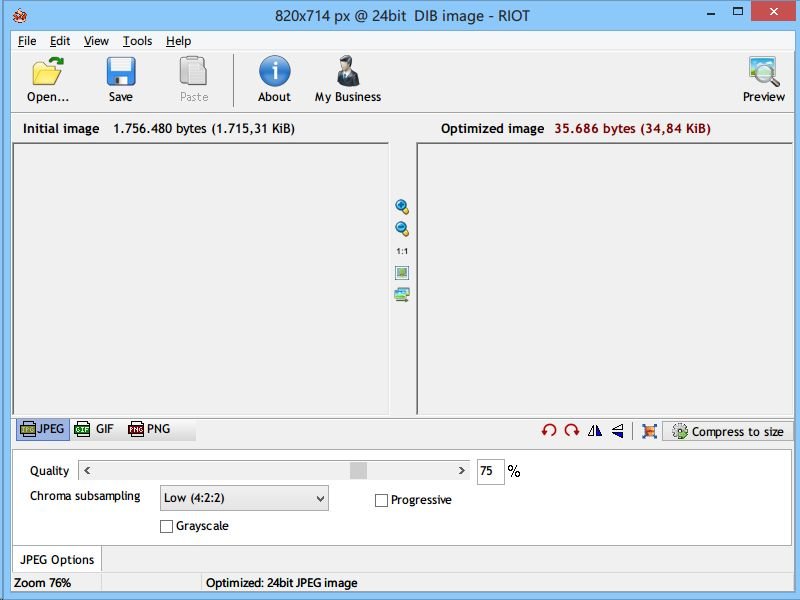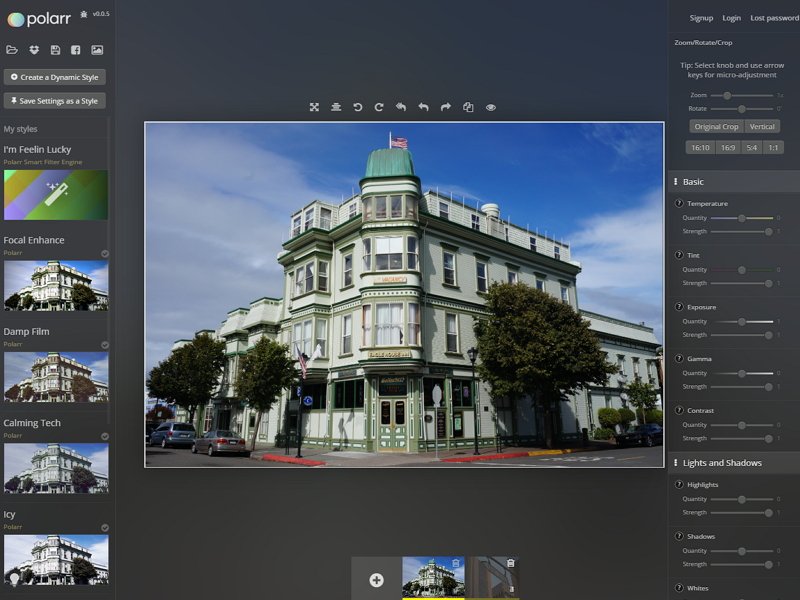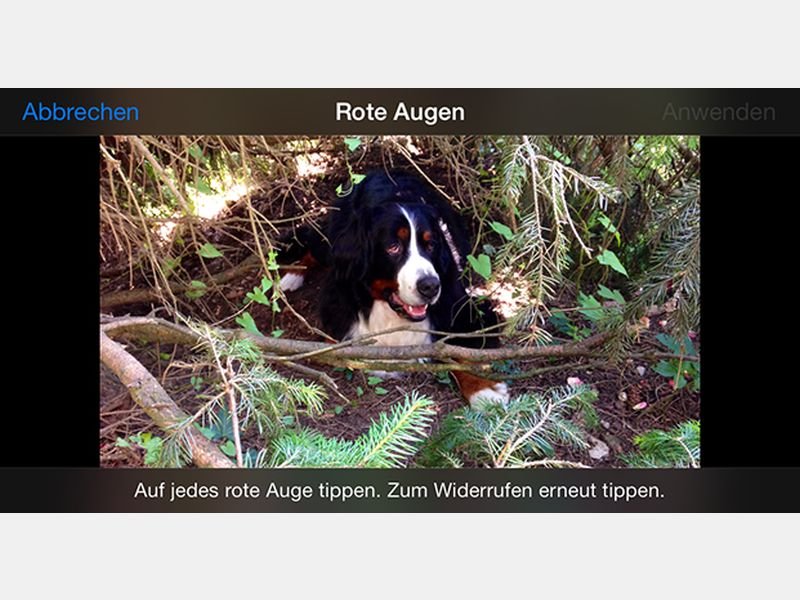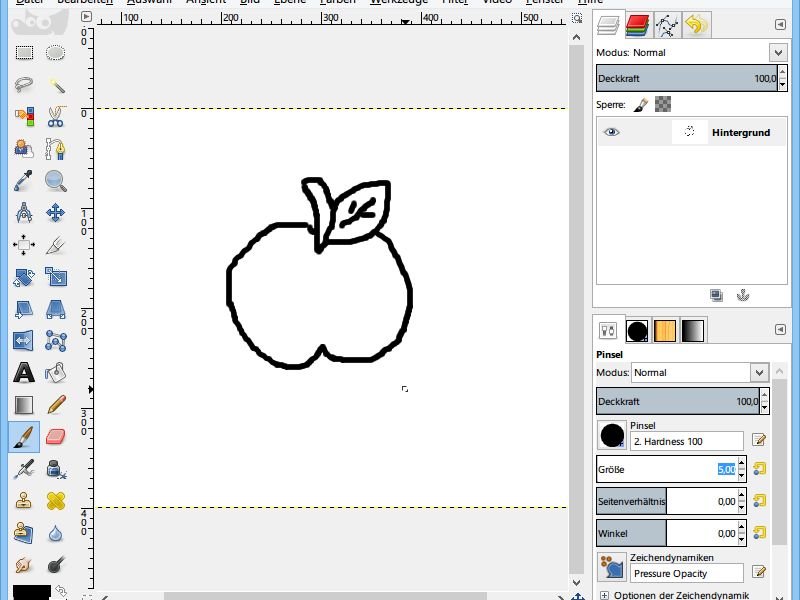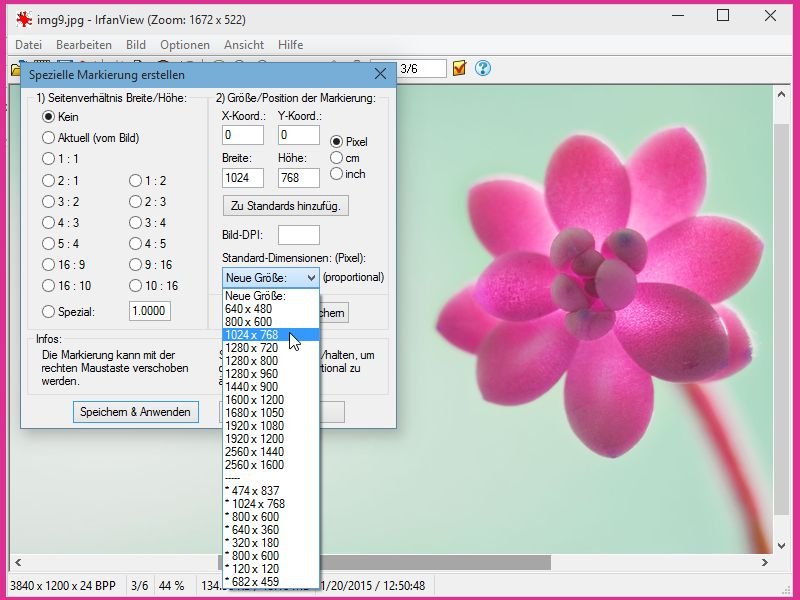
27.01.2015 | Tipps
Wer für einen bestimmten Zweck immer wieder unterschiedliche Grafiken braucht, die aber alle die gleichen Abmessungen (Pixel) haben sollen, nutzt IrfanView, um die Bilder auf die richtige Größe zuzuschneiden. Hier ist das Einstellen der Abmessungen sehr einfach.
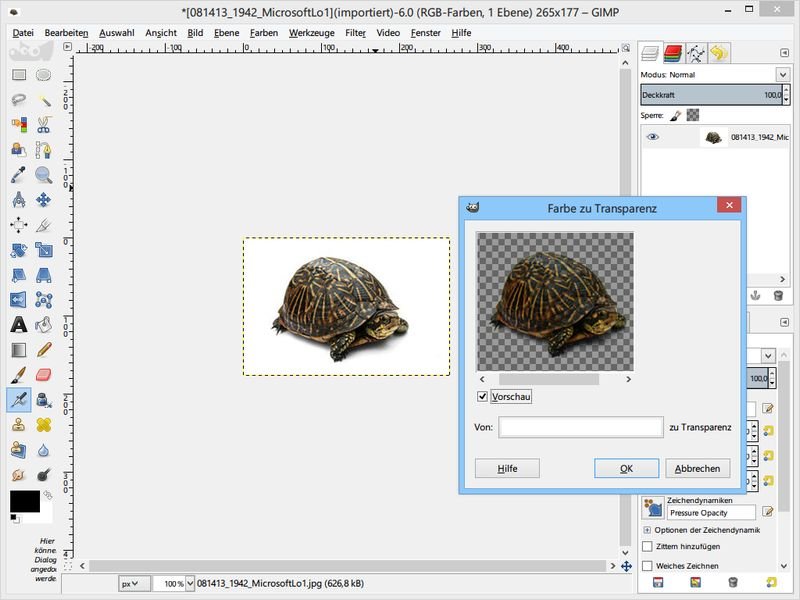
13.11.2014 | Tipps
Sie haben eine Grafik oder ein Foto, dessen Hintergrund weiß ist, wollen den Hintergrund aber lieber transparent haben? Mit der kostenlosen Bildbearbeitung GIMP ist das kein Problem. Wir zeigen, wie Sie vorgehen.
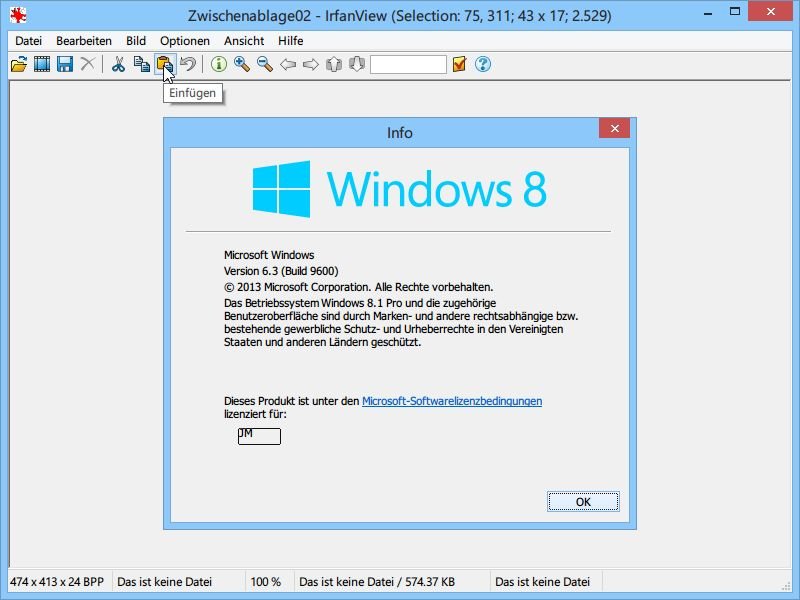
04.11.2014 | Tipps
Wer einen Screenshot weitergeben will, beispielsweise um eine Fehlermeldung zu dokumentieren, will nicht immer, dass sämtliche darauf sichtbaren Daten auch sichtbar bleiben. Die betreffenden Stellen schwarz zu füllen sieht allerdings nicht gut aus. Besser, Sie füllen sie mit der Hintergrundfarbe.
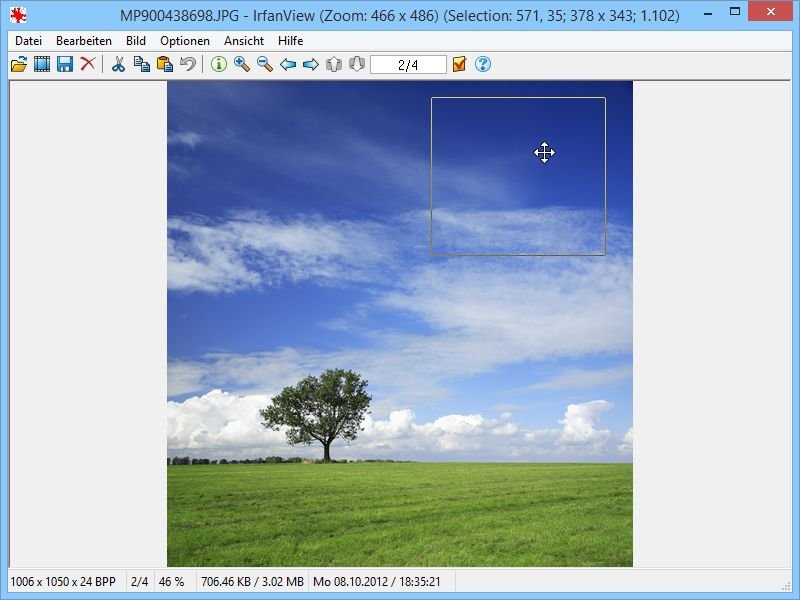
25.10.2014 | Tipps
Der kostenlose Bildbetrachter IrfanView zählt zu den leistungsfähigsten Freeware-Programmen seiner Art. Unter anderem lässt sich zum Bearbeiten auch ein Teil des Bildes per Maus markieren. Dazu wird dann ein Rahmen sichtbar. Wie verschieben Sie die Markierung, sodass ihre Größe erhalten bleibt?
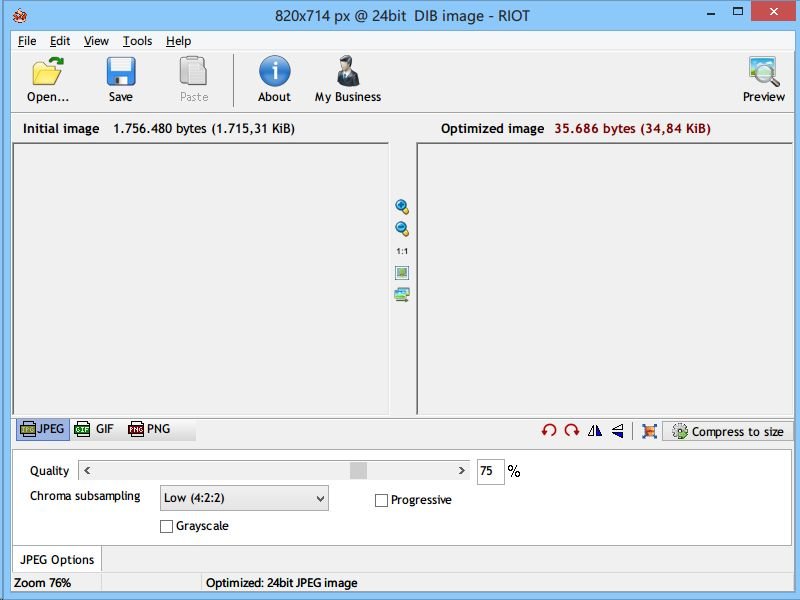
05.10.2014 | Tipps
Sie arbeiten an einer Webseite oder erstellen gerade eine eBay-Auktion mit Bildern? Da ist es wichtig, dass die enthaltenen Bilder im Browser des Besuchers auch schnell geladen werden. Je kleiner die Dateigröße, desto besser. Damit die Bilder trotzdem noch gut aussehen, sollten Sie sie beim Speichern für das Web optimieren.
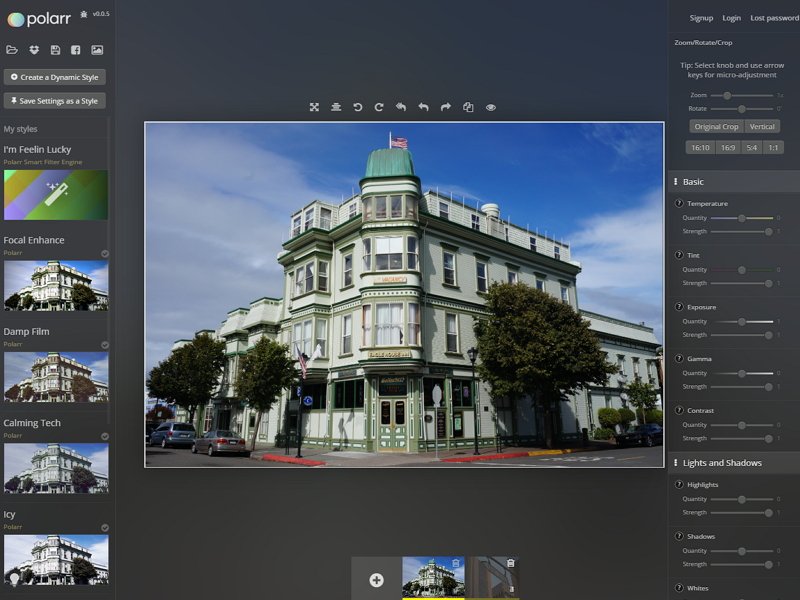
22.09.2014 | Tipps
Wer Fotos nachbearbeiten möchte, muss dazu keine Software installieren. Die kostenlose Web-App Polarr bietet die wichtigsten Bearbeitungsfunktionen zum Nulltarif.
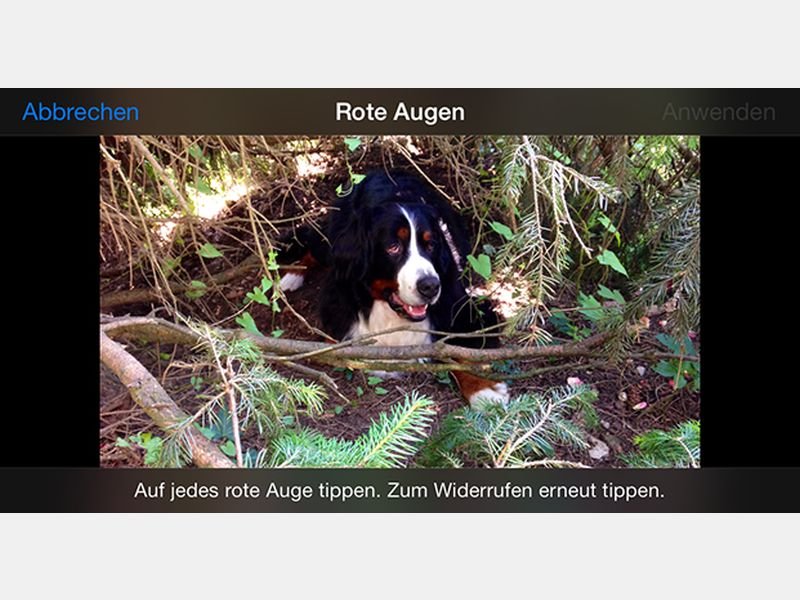
10.09.2014 | Tipps
Jeder Fotograf kennt das Problem: Macht man Fotos mit Gesichtern, reflektieren die Augen den Blitz und man hat rote Punkte in den Pupillen. Dieser Rote-Augen-Effekt lässt sich beim iPhone sehr leicht entfernen. Wir zeigen, wie das geht.
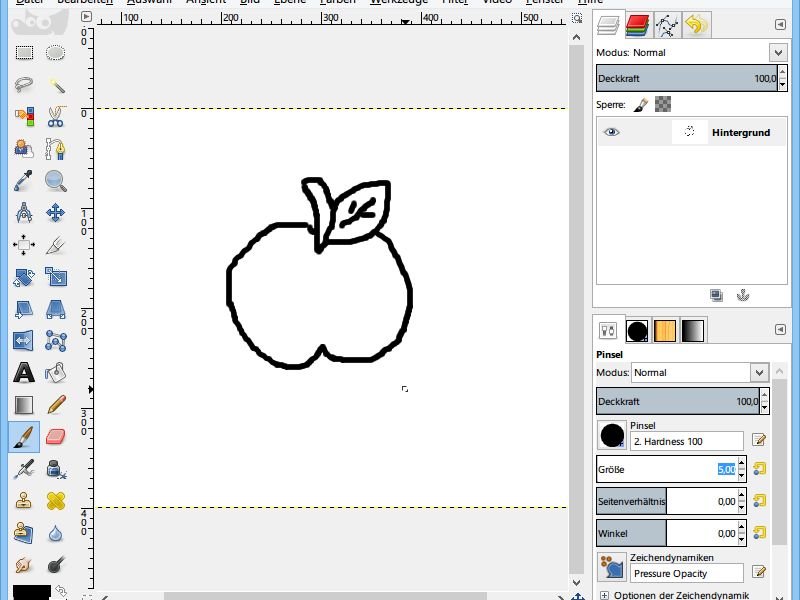
06.09.2014 | Tipps
Beschäftigte Kinder sind brave Kinder, sagt man. Dass da etwas Wahres dran ist, zeigt sich, wenn Sie einem Kind eine schwarz-weiße Malvorlage und ein paar Buntstifte geben. Mit der kostenlosen Bildbearbeitung GIMP erstellen Sie solche Vorlagen im Nu.