


inPixio Photo Studio: Bildretusche einfach gemacht
Ihr habt ein tolles Foto gemacht, aber darin stört ein ungewolltes Objekt? Das zu entfernen ist nicht schwer mit der richtigen Software! Ob Ihr Euer Smartphone für den schnellen Schnappschuss einsetzt oder aufwändig mit einer System- oder Spiegelreflex-Kamera Foros...
Geheime Bildbearbeitungsfunktionen bei iOS
Die Kamera eines Smartphone ist auf dem Weg, die früher so gebräuchliche Immer-dabei-Kamera zu ersetzen. Auflösung, Farbtiefe, Bildqualität sind bei den Top-Modellen hervorragend, und Sie haben Ihr Smartphone sowieso dabei. Neben dem Schießen der Bilder kommt...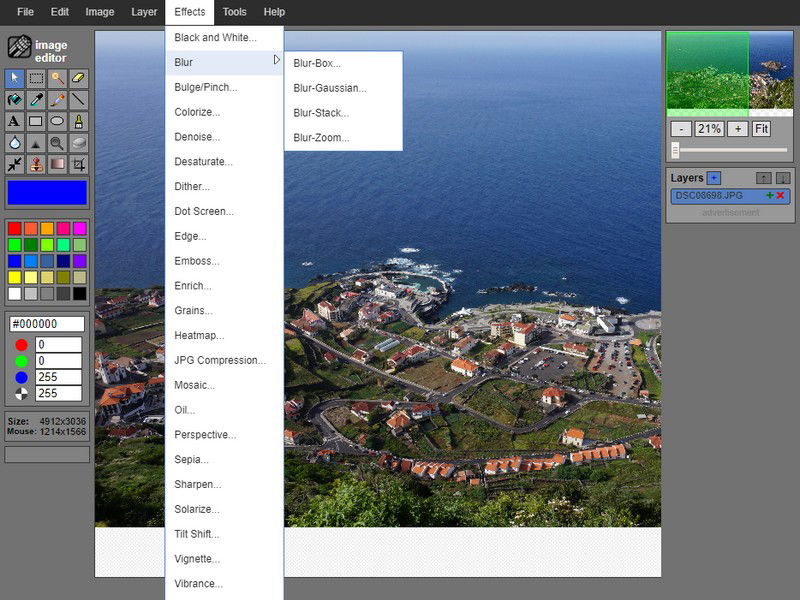
Hier könnt Ihr Eure Bilder kostenlos online bearbeiten
Wer mal eben ein Foto oder Bild bearbeiten möchte, benötigt dafür in den seltensten Fällen ein so leistungsfähiges Programm wie Photoshop oder Affinity Photo. Es muss nicht mal eine auf dem Rechner installierte Software sein. Denn im Web gibt es zahlreiche...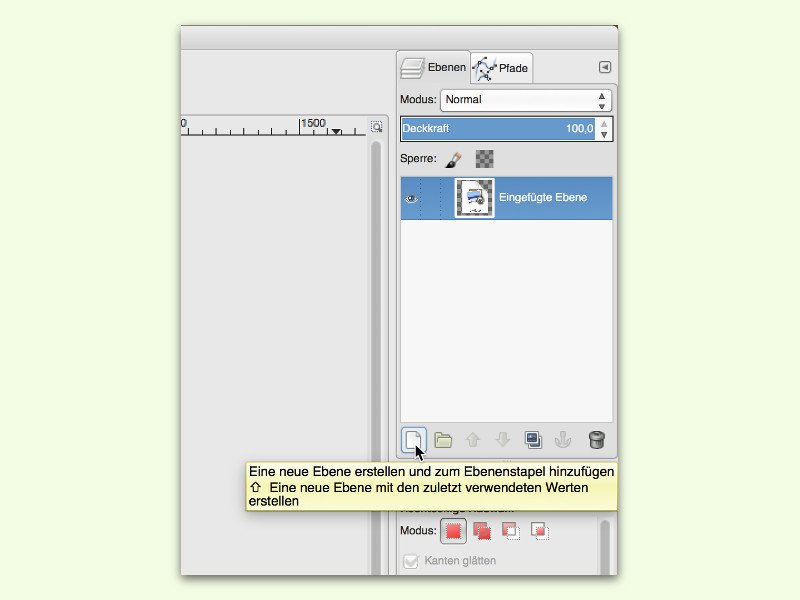
GIMP: Neue Ebene schneller anlegen
Eine der Profi-Funktionen der kostenlosen Bildbearbeitung GIMP ist die Möglichkeit, dass man Bilder in mehreren Ebenen gestalten kann. So bleiben verschiedene Bild-Elemente voneinander getrennt. Mit einem Trick lassen sich neue Ebenen schneller anlegen.

GIMP-Hilfe unter Windows installieren
GIMP ist eine praktische kostenlose Bildbearbeitung. Leider ist das Programm für Windows-User nicht immer auf Anhieb zu verstehen. Mit der GIMP-Hilfe wird die Sache ein wenig leichter.
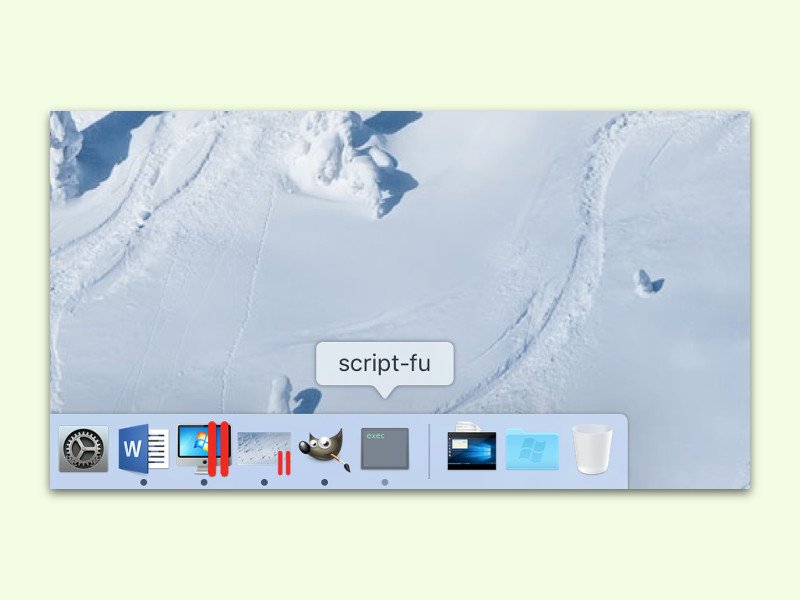
GIMP: Das Rätsel um den zweiten Button im Dock
Startet man die kostenlose Bildbearbeitung, erscheinen unten im Dock von OS X gleich zwei Buttons. Einer zeigt die klassische GIMP-Figur Wilber, das andere Symbol ist nur ein schwarzes Fenster namens „script-fu“, das sich auch nicht anklicken lässt.
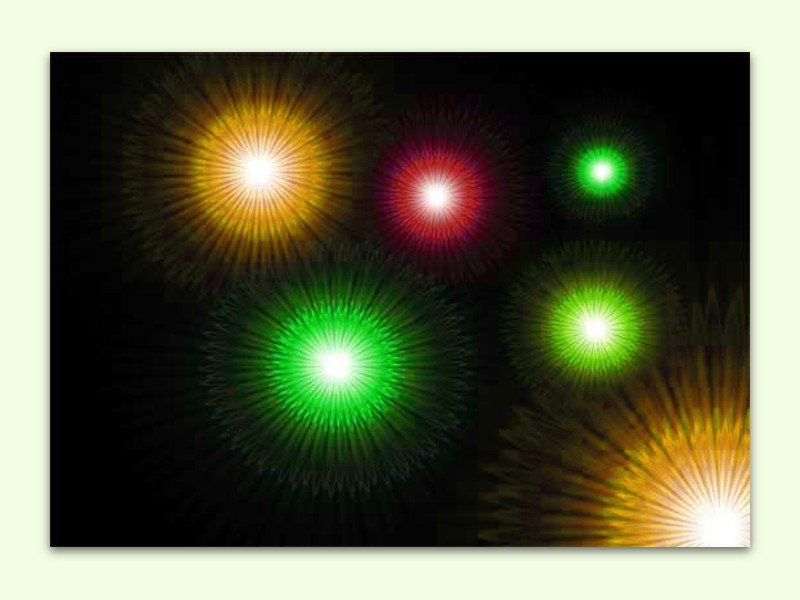
Farb-Feuerwerk in Photoshop erzeugen mit wenigen Klicks
Sich drehende Effekt-Muster, die aussehen wie ein Feuerwerk: Solche Effekte eignen sich gut zur Dekoration von Einladungen oder Illustrationen. In der Adobe-Photoshop-Bildbearbeitung kann man schicke Farb-Spektakel mit wenigen Klicks anlegen.



