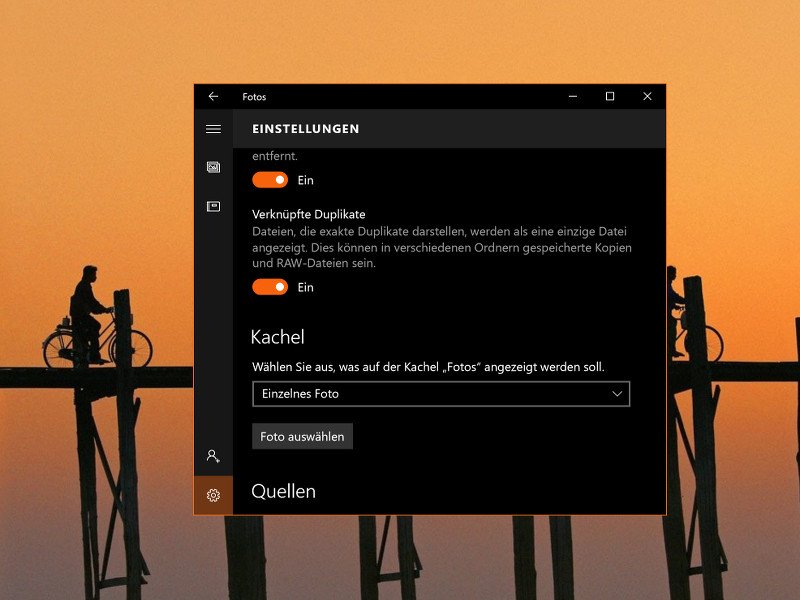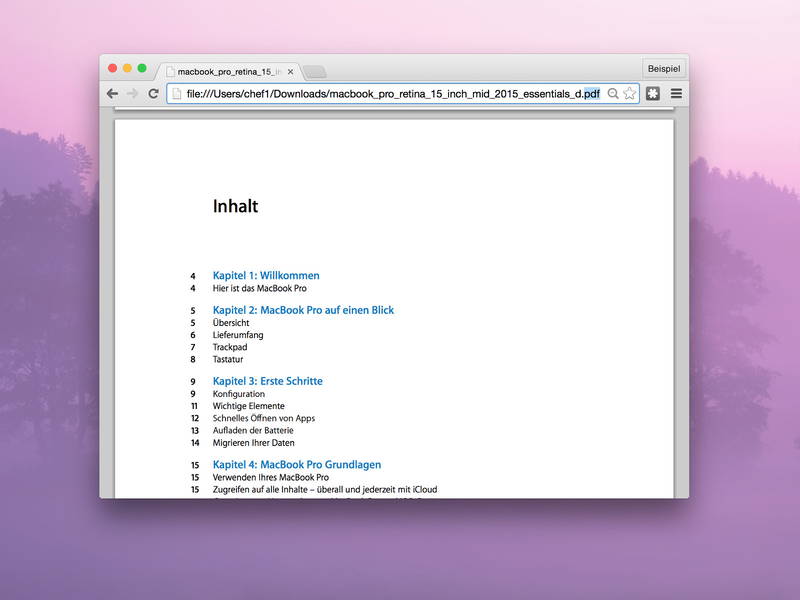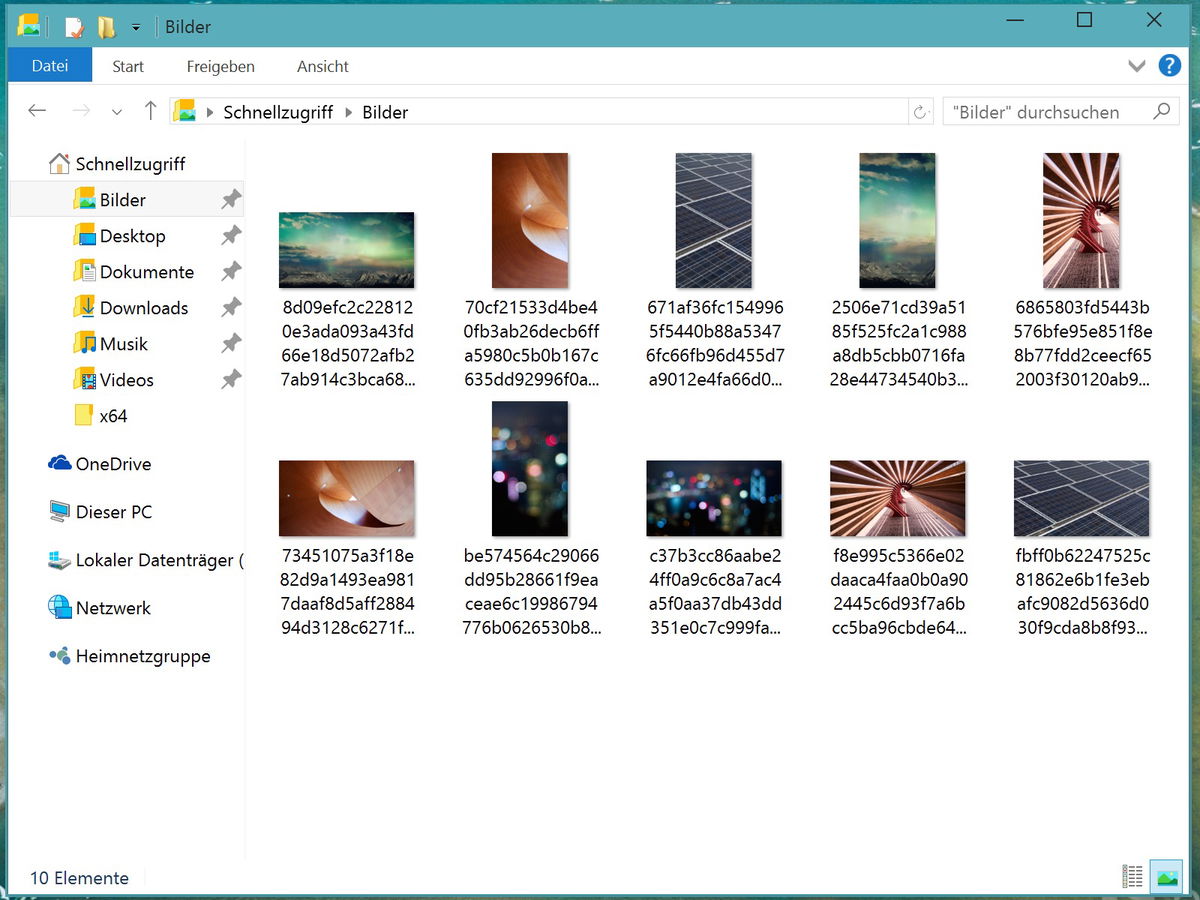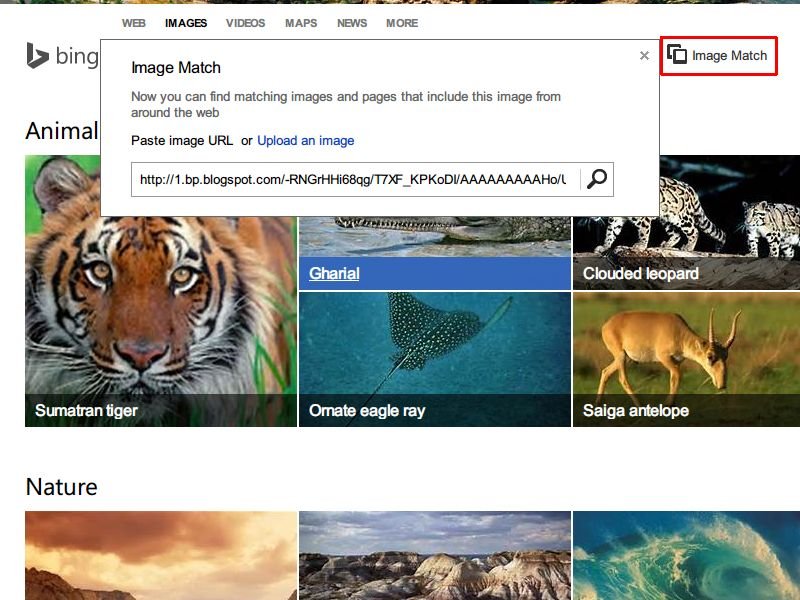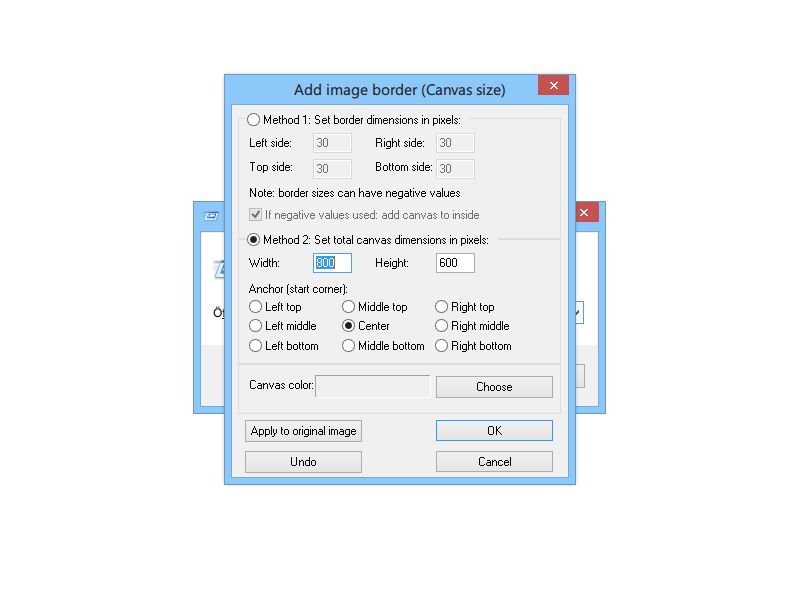03.10.2016 | Tipps
Nicht nur im Urlaub, sondern auch zu vielen anderen Anlässen machen wir gerne Bilder. Um den Moment einzufangen, wenn etwas Denkwürdiges geschehen ist oder man eine schöne Zeit hatte. Mit der Zeit werden das ganz schön viele Fotos – und die brauchen Platz.
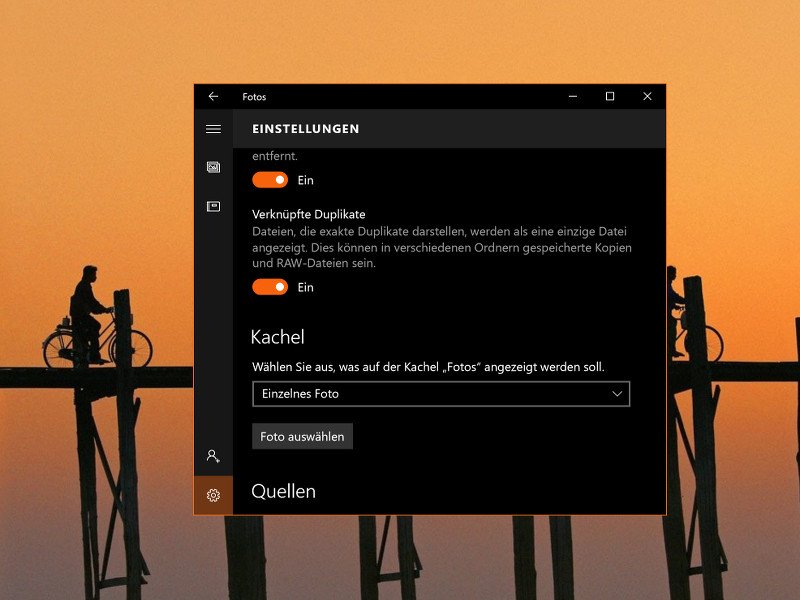
28.08.2015 | Windows
Im Startmenü von Windows 10 zeigt die Fotos-App normalerweise eine Diashow aus allen gespeicherten Fotos an. Wer will, kann aber auch nur ein Einzelbild dort sichtbar machen.
26.08.2015 | Windows
Mit der neuen Fotos-App von Windows 10 kann man Bilder ansehen, als Album verwalten, auf OneDrive zugreifen und mehr. Wer doch lieber die klassische Foto-Anzeige von vorherigen Windows-Versionen haben will, kann sie wieder aktivieren.
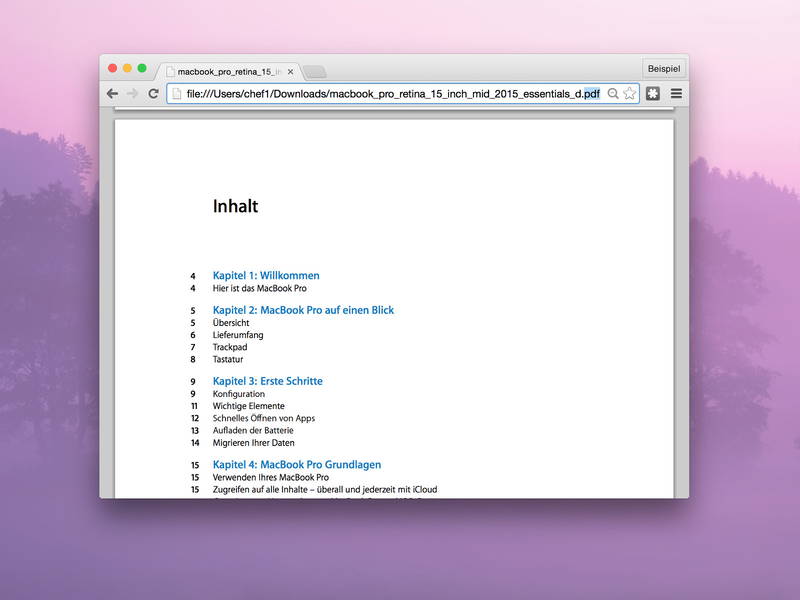
19.07.2015 | Internet
Wer nur kurz einen Blick auf ein Bild oder in ein PDF-Dokument werfen will, muss dazu nicht gleich das passende Programm starten. Schneller und einfacher geht’s oft mit dem Chrome-Browser – besonders, wenn ein Browserfenster bereits offen ist.
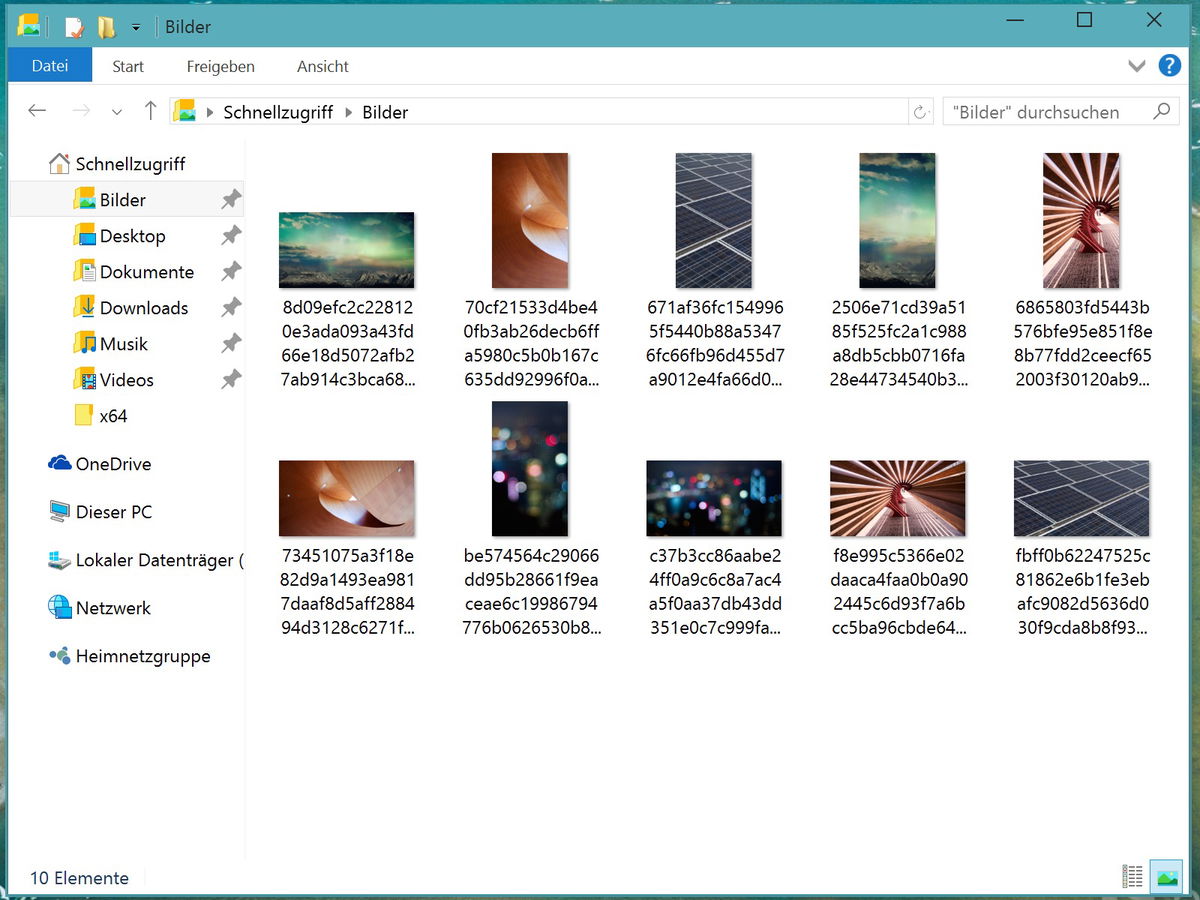
11.03.2015 | Windows
In Windows 10 sind nicht nur die offiziellen Hintergrund-Bilder enthalten, die sich in den Einstellungen des Desktops einstellen lassen. Microsoft liefert zudem weitere Bilder versteckt aus. Wir zeigen, wo man sie findet.

19.07.2014 | Tipps
Mit der Gratis-Bildbearbeitung IrfanView lassen sich Bilddateien schnell in ein anderes Format umwandeln. Verdrehte JPG-Fotos können Sie auch gerade drehen. Noch schneller klappt das, wenn Sie diese Funktionen direkt per Explorer-Kontextmenü nutzen.
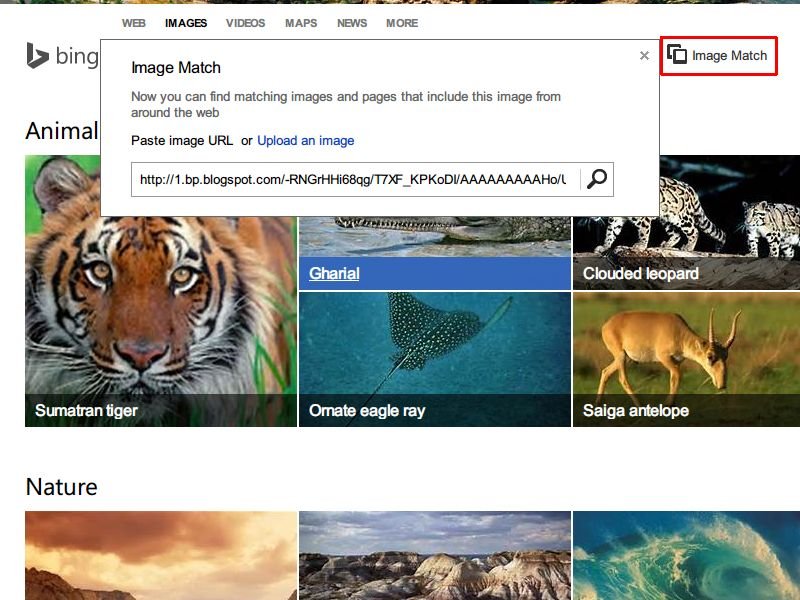
15.03.2014 | Tipps
Google hat die Funktion schon länger, jetzt kann auch die Microsoft-Suchmaschine Bing Bilder finden, die Sie nicht mit Suchbegriffen in Textform beschreiben, sondern mit einem Beispielbild.
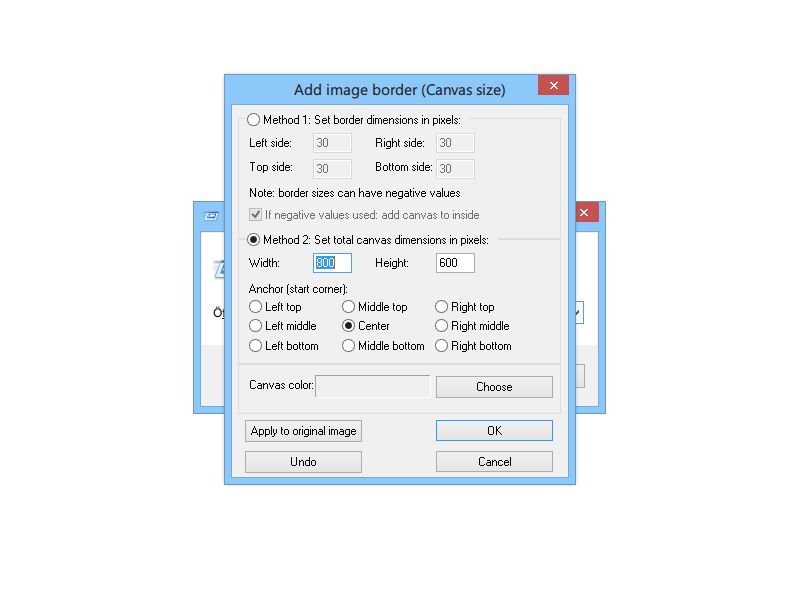
24.12.2013 | Software
Sie haben ein Foto oder einen Screenshot und müssen ihn so verkleinern oder vergrößern, dass das Bild am Ende ganz bestimmte Abmessungen hat? Hier die passende Strategie, wie das mit IrfanView klappt.