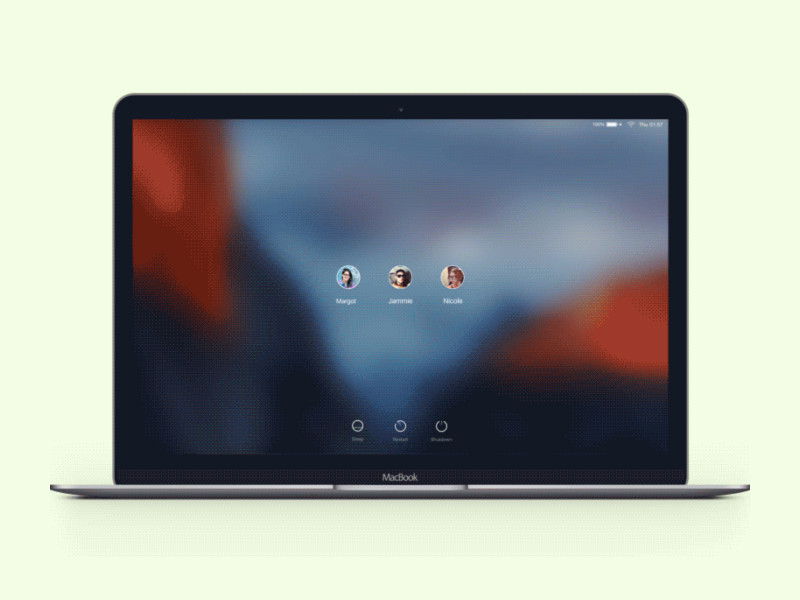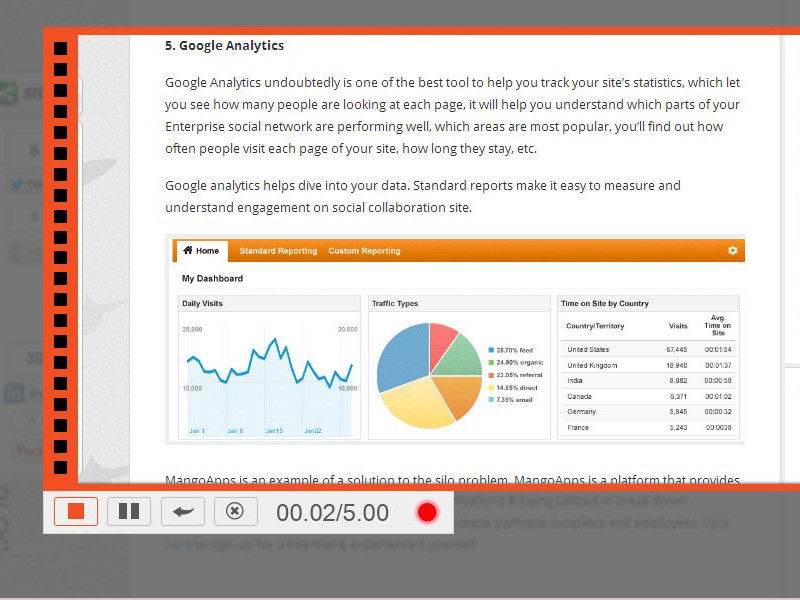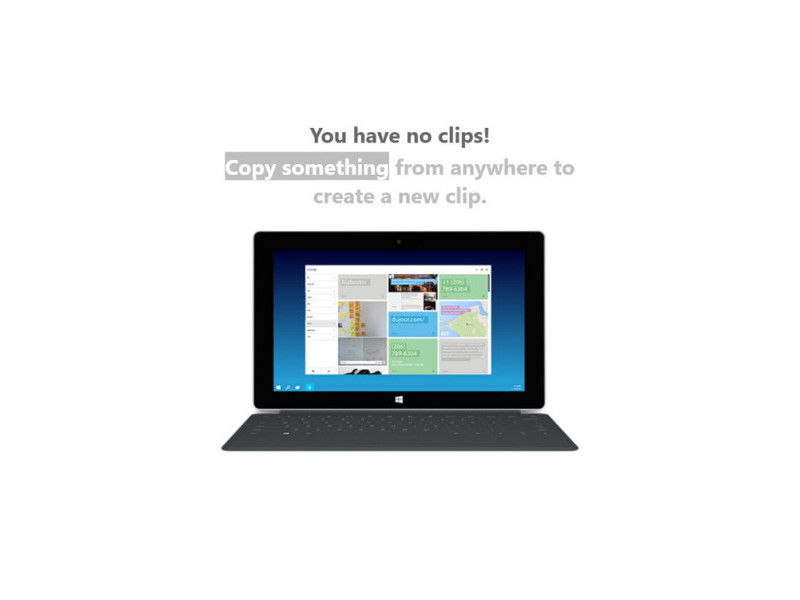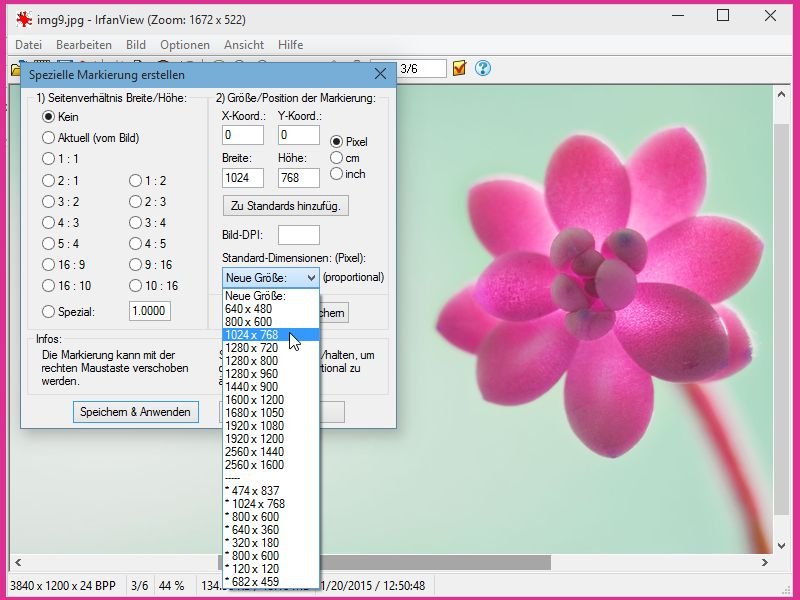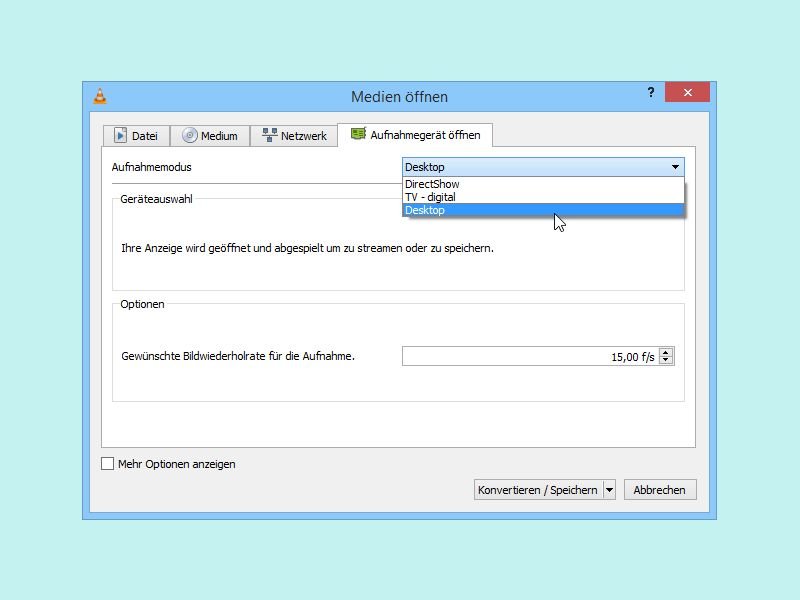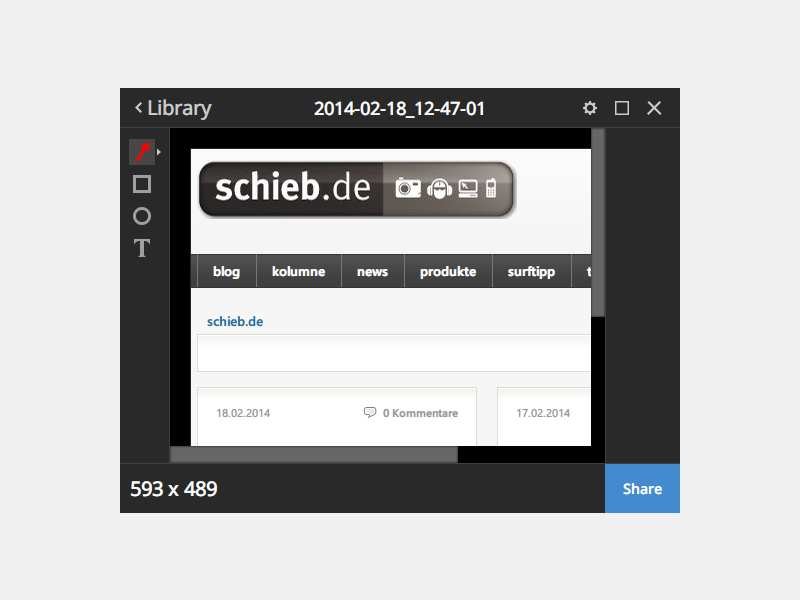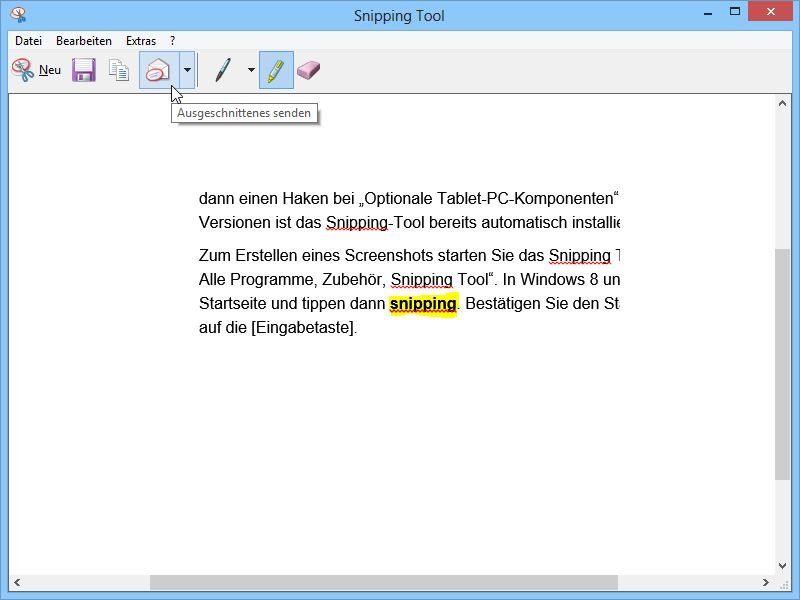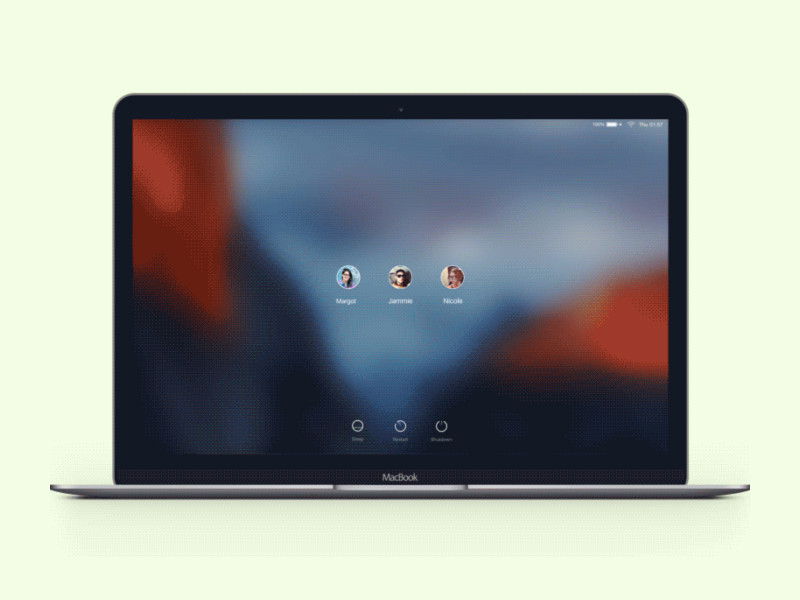
16.11.2015 | macOS
Mit OS X kann man nicht nur den Inhalt des Bildschirms bei einem angemeldeten Nutzer fotografieren, sondern sogar schon vor dem Login einen Screenshot erstellen. Bei OS X El Capitan klappt das mit wenigen Schritten.
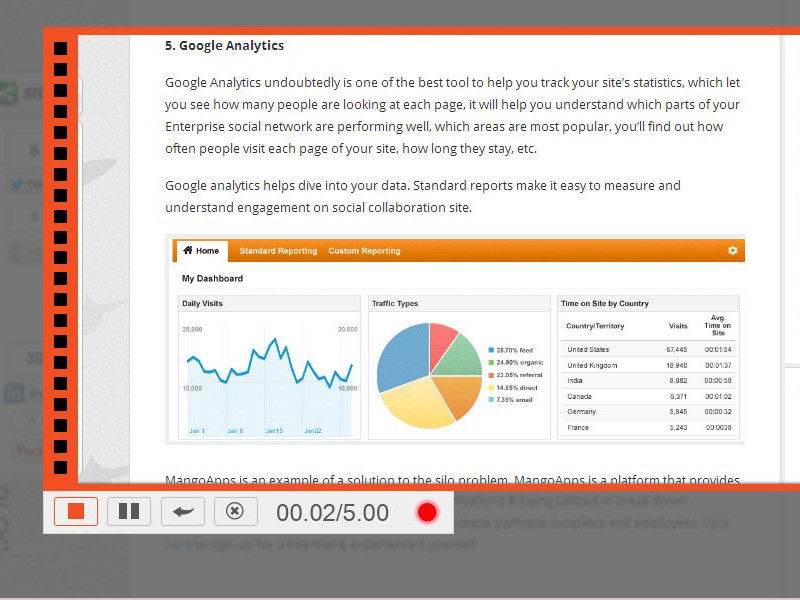
01.06.2015 | Windows
Die meisten Tools für Screencasts, also Videos des Bildschirm-Inhalts, sind entweder teuer oder sehr funktionseingeschränkt, was die maximale Aufnahmezeit angeht. Nicht so TinyTake: Dabei handelt es sich um eine kostenlose App, die einen Screencast von bis zu 2 Stunden Länge aufzeichnen kann.
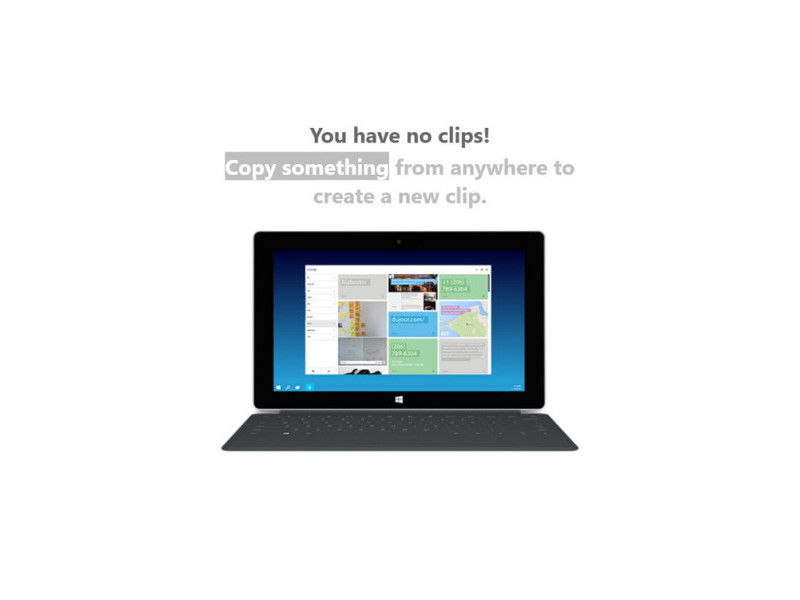
30.05.2015 | Windows
OneClip ist eine interne, plattformübergreifende App, entwickelt von Microsoft, die eine universelle Zwischenablage für alle Geräte anbietet – Windows 10 am PC und Handy, Android und iOS. Noch ist die App nicht offiziell verfügbar.
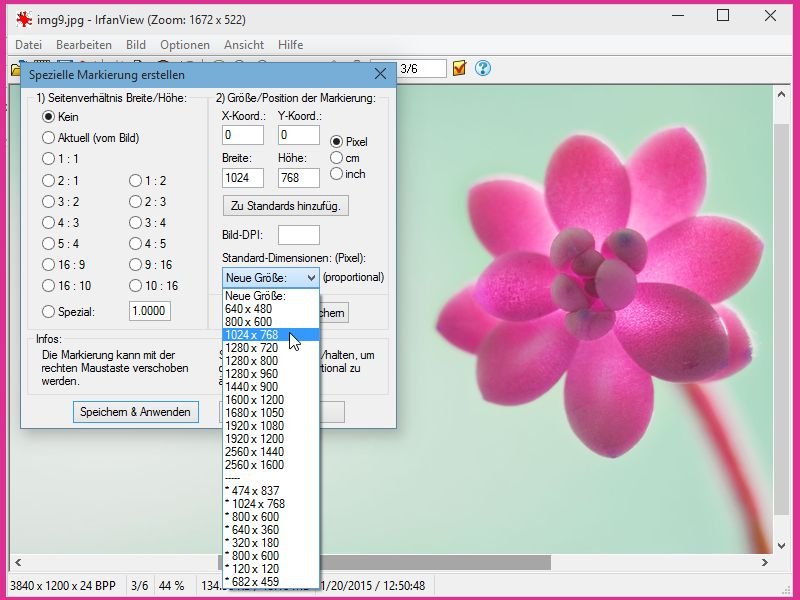
27.01.2015 | Tipps
Wer für einen bestimmten Zweck immer wieder unterschiedliche Grafiken braucht, die aber alle die gleichen Abmessungen (Pixel) haben sollen, nutzt IrfanView, um die Bilder auf die richtige Größe zuzuschneiden. Hier ist das Einstellen der Abmessungen sehr einfach.
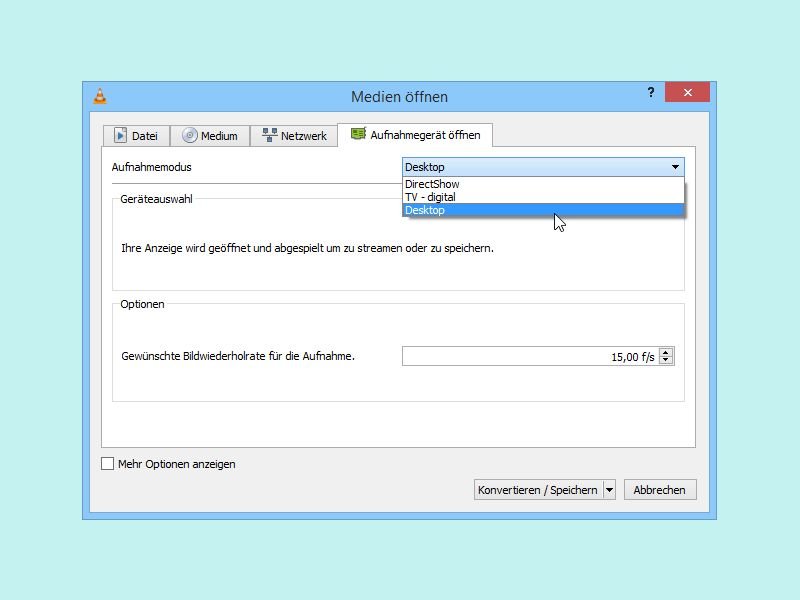
08.01.2015 | Tipps
Bildschirmfotos sind praktisch. Manchmal braucht man aber mehr, um einen Sachverhalt festzuhalten. Der Monitor eines Windows-PCs lässt sich dazu als Video aufzeichnen. Das klappt zum Beispiel mit dem VLC-Medienplayer.

30.08.2014 | Tipps
Können Sie sich noch an Windows 95 erinnern? Vor beinahe zwei Jahrzehnten feierten wir damit die Einführung des Startmenüs, das jetzt in Windows 9 seine Rückkehr feiert. Sie wollen noch einmal einen Blick auf alte Windows- oder OSX-Versionen werfen? Das geht jetzt gratis im Browser.
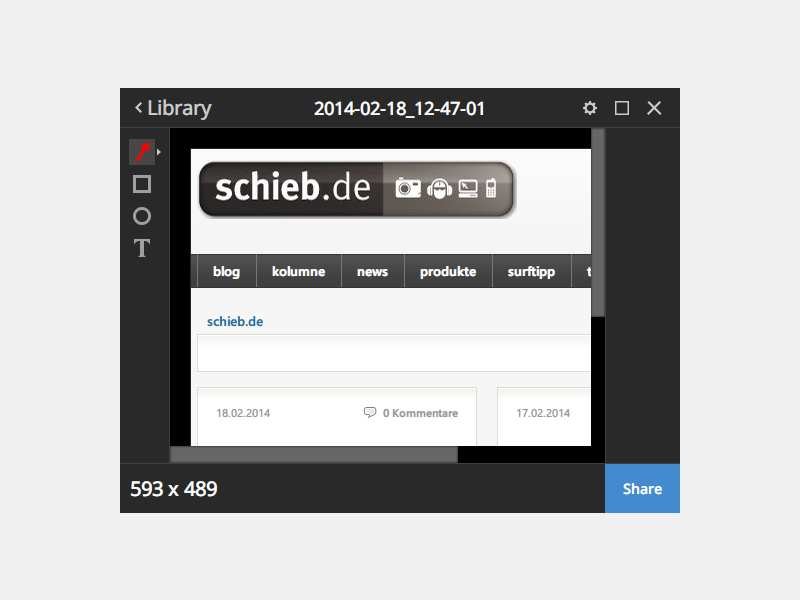
18.02.2014 | Internet
Im Chrome Webstore finden sich mehrere Erweiterungen für Screenshots. Manche davon funktionieren laut unseren Tests aber nicht zuverlässig. Am einfachsten nutzbar ist die Erweiterung von Techsmith.
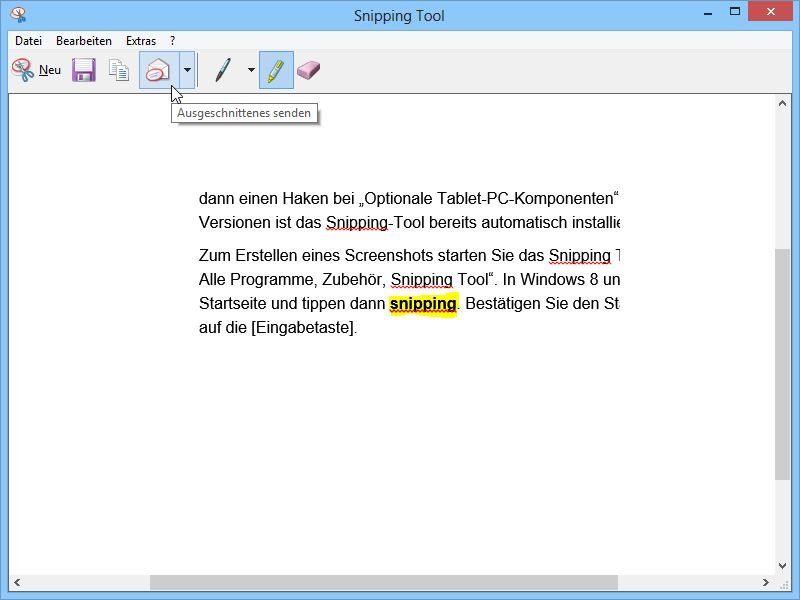
27.08.2013 | Tipps
Zum Erstellen und Bearbeiten von Screenshots inklusive Anmerkungen und Markierungen brauchen Sie bei Windows Vista, 7 und 8 kein Extra-Programm. Denn Windows enthält bereits das „Snipping Tool“. Wie installieren und starten Sie es, um Bildschirmfotos zu machen?