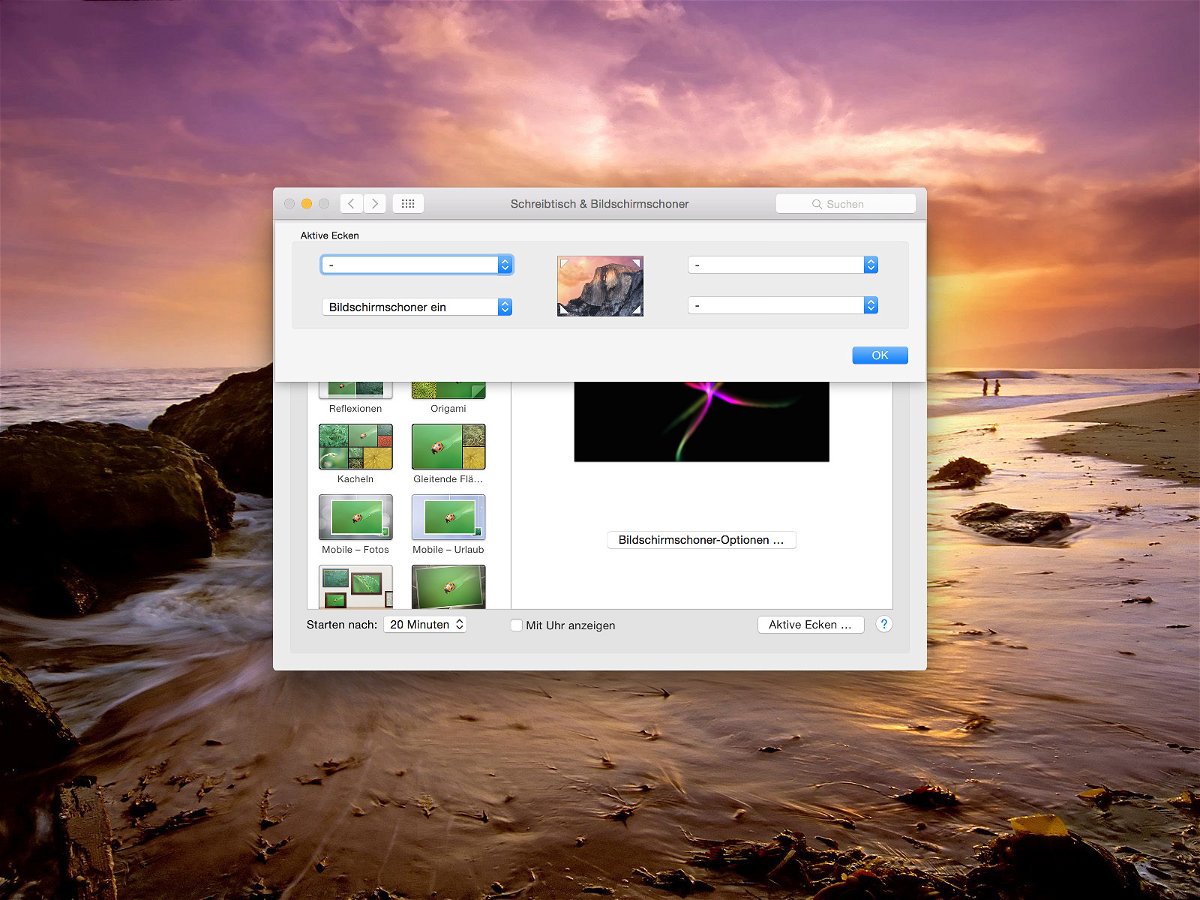
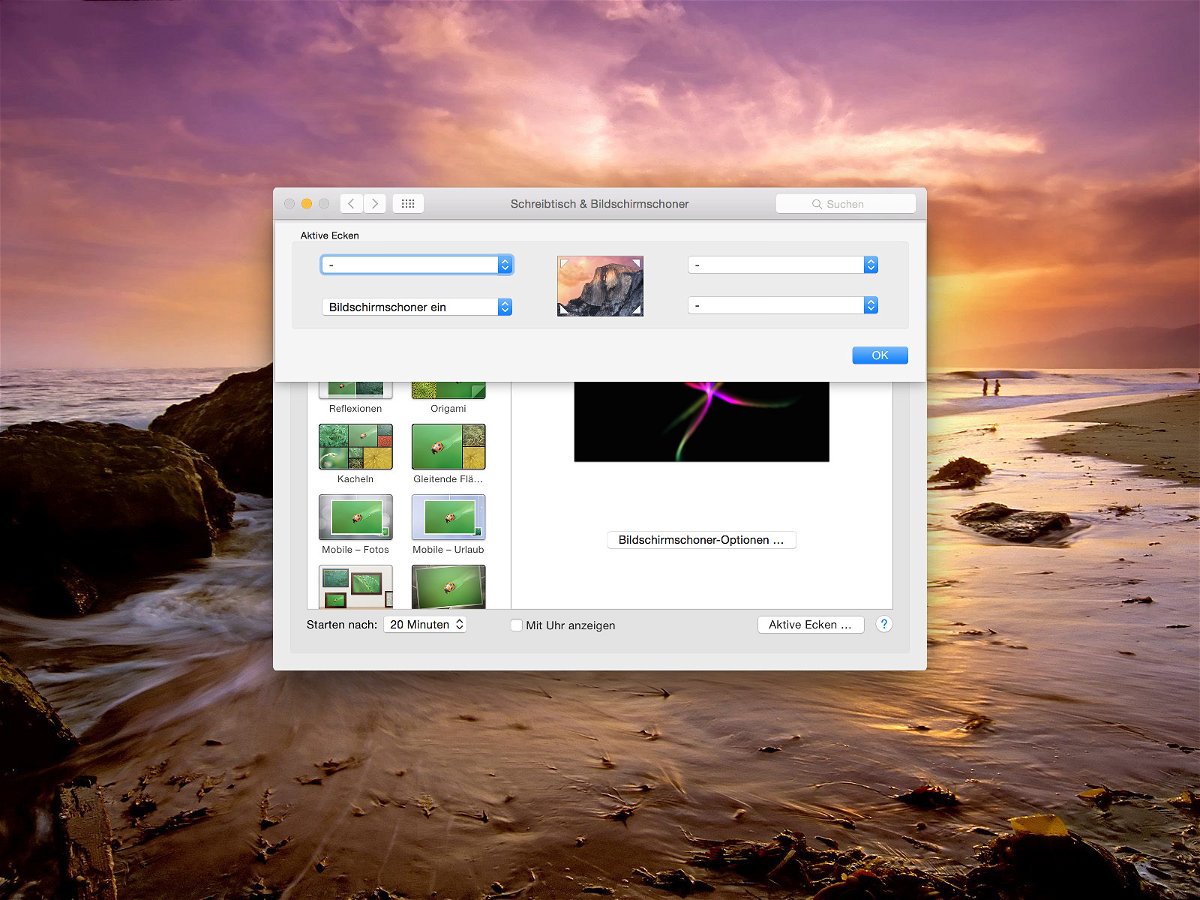

Einstellen von Bildschirmschonern bei Windows 10
Auch wenn Ihr Rechner schnell in den Standby-Modus geht und so Strom spart, in vielen Fällen unterbrechen Sie Ihre Arbeit nur kurz. Wie so oft kommet dann etwas dazwischen: Ein Anruf von Kollegen, ein kurzes Meeting, das länger dauert, und schon ist der Rechner an und...
Schicker Screen-Saver mit Luft-Bildern
Apple-Produkte sind neben ihrem hohen Preis vor allem für ihr schickes Design bekannt. Am Apple TV gibt’s zum Beispiel einen Bildschirm-Schoner, der Luft-Bilder von Städten wie New York, Peking, San Francisco und weiteren präsentiert. Jetzt gibt’s einen solchen Screen-Saver auch für Windows.

Digitales Feuerwerk verbrennt die Finger nicht
Jedes Jahr aufs Neue hört man davon, wie gefährlich das Zünden von Feuerwerk sein kann. Wer auf Nummer Sicher gehen will, deckt sich lieber mit der digitalen Version ein. Da kann nichts bei schiefgehen – und schön anzusehen ist es trotzdem!
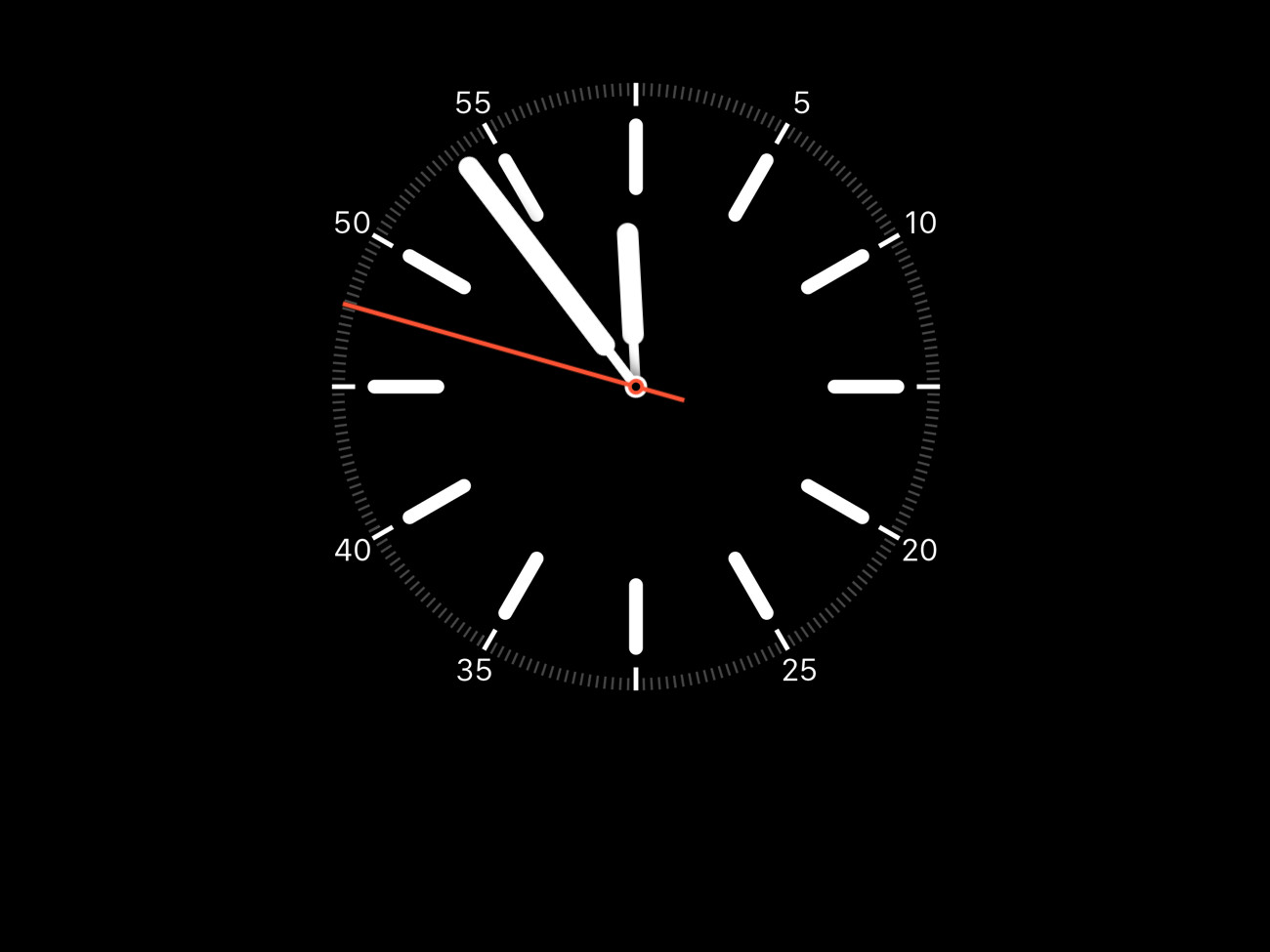
Neuer Apple-Watch-Bildschirm-Schoner für den Mac
Vor einiger Zeit hatten wir den Apple Watch-Screensaver für OS X vorgestellt. Jetzt gibt’s ein gut gemachtes Update – mit auswählbarem Zifferblatt und Wunsch-Farbe.

Gratis laden: Apple-Watch-Bildschirm-Schoner für OS X
Egal ob man selbst ein großer Fan der Apple Watch ist oder nicht, man kann es ruhig zugeben: Das Standard-Zifferblatt sieht richtig gut aus. Mit einem Trick kann man die analoge Uhrzeit-Anzeige der Apple Watch jetzt auch am Mac als Bildschirmschoner nutzen.
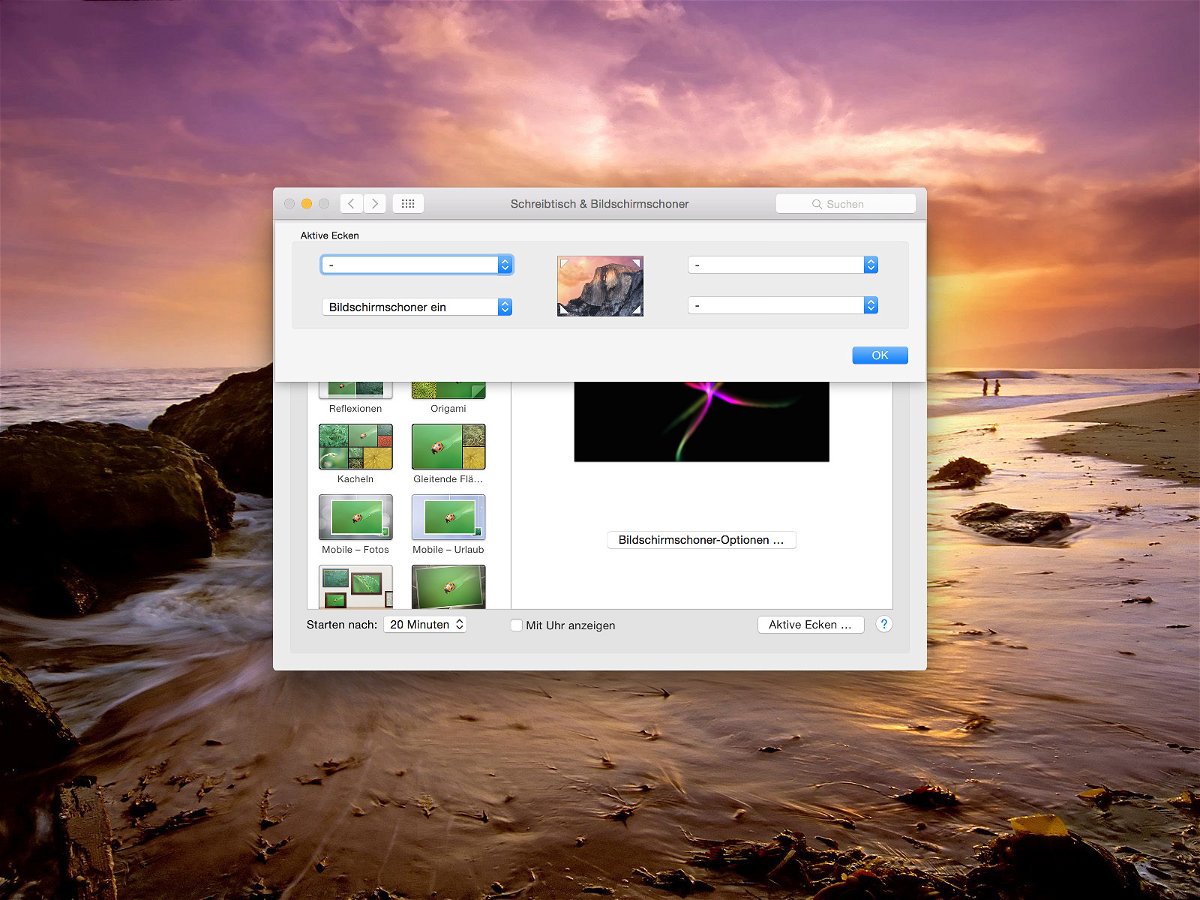
Mac: Beim Parken des Maus-Zeigers Bildschirm-Schoner starten
Beim Verlassen des Schreibtischs hat man nicht immer Zeit, erst den Computer zu sperren, damit andere nicht herumschnüffeln. Mac-Nutzer haben es da besonders einfach: Sie parken einfach die Maus in einer der Ecken des Bildschirms, um den Bildschirmschoner zu aktivieren.
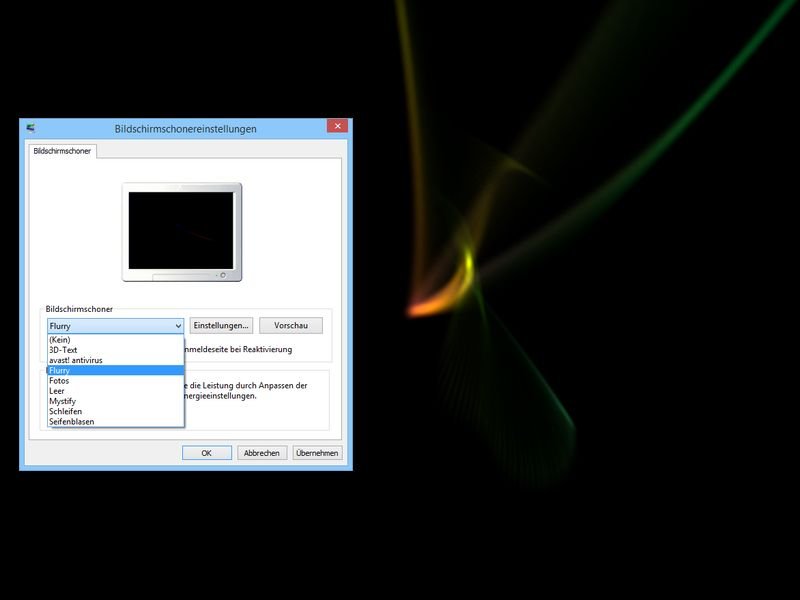
Gratis-Download: Mac-Bildschirmschoner „Flurry“ für Windows
Auch bei OS X Yosemite ist der Standard-Bildschirmschoner „Flurry“, der einen Farbpunkt mit bunten Schweifen über den Monitor ziehen lässt. Kaum bekannt: Auch Windows-Nutzer können Flurry auf ihrem System einrichten. Der Download ist kostenlos.



