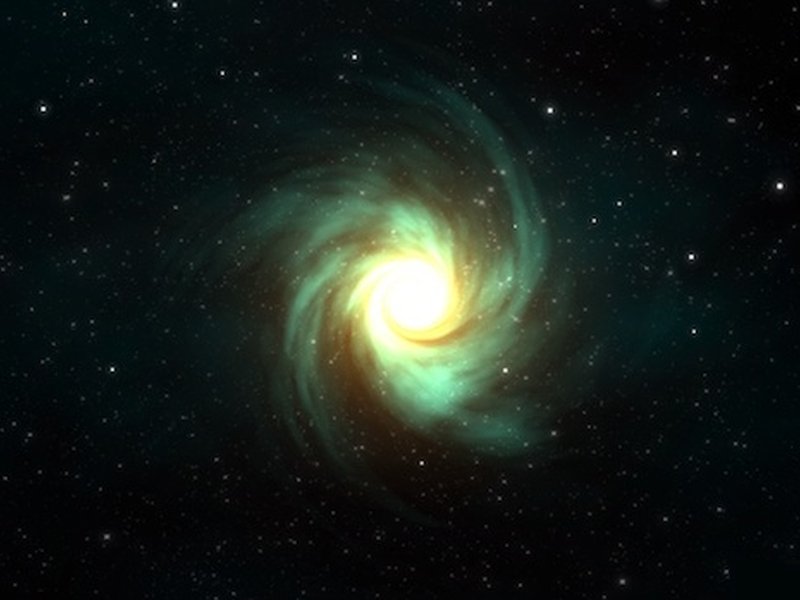09.03.2014 | Tipps
Wenn Sie einen Screensaver in Ihrem Mac-Benutzerkonto einstellen, gilt dieser nur, während Sie eingeloggt sind. Wie legen Sie einen Bildschirmschoner fest, der auf der OSX-Anmeldeseite abgespielt wird?
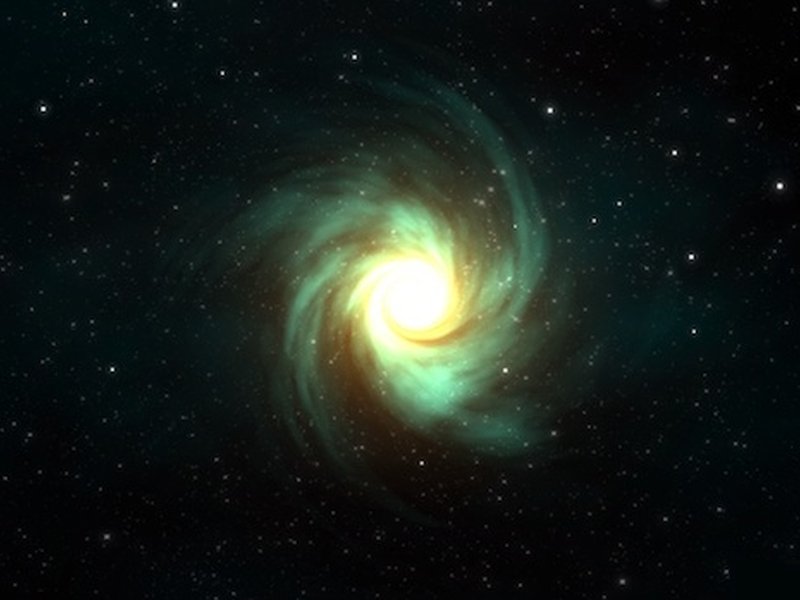
28.01.2014 | Tipps
Bringen Sie die Weiten des Weltalls auf Ihren Mac – mit diesem Gratis-Bildschirmschoner.

02.06.2013 | Tipps
Minimalistische Uhr-Bildschirmschoner sind weit verbreitet. Haben Sie schon einmal von einer Binär-Uhr gehört? Hier addiert sich die Uhrzeit aus Einzelwerten von 32, 16, 8, 4, 2 und 1, die separat aufleuchten. Eine solche Uhr gibt es für Ihren Mac als Bildschirmschoner.

31.12.2011 | Tipps
Schön anzusehen ist es ja, so ein Feuerwerk. Es lässt sich auch auf den heimischen Bildschirm holen – ganz ohne nachheriges Aufräumen: Mit einem kostenlosen Bildschirmschoner-Paket.
07.04.2011 | Tipps
Ein Bildschirmschoner sorgt in den Arbeitspausen für Abwechslung auf dem Monitor. Der Seifenblasen-Schoner lässt zum Beispiel bunte Seifenblasen über den Bildschirm wandern. Mit folgendem Trick lassen sich aus den Seifenblasen wirbelnde Kugeln machen.
13.09.2010 | Tipps
Bei Windows Vista gibt es den schicken Aurora-Bildschirmschoner, der faszinierende Nordlichter auf den Bildschirm zaubert. Leider gibt es den Nordlichter-Screensaver bei Windows 7 nicht mehr. Wer ihn trotzdem haben möchte, kann den „alten“ Vista-Schoner nachrüsten.
24.02.2010 | Tipps
Computer drehen eigentlich ganz schön viel Däumchen, immer dann nämlich, wenn sie eingeschaltet sind – aber nicht wirklich arbeiten. Dann erscheint oft irgendein Bildschirmschoner und zaubert bunten Bildchen aufs Display. Was für eine Verschwendung – eine Verschwendung von Ressourcen. Denn man kann seinen Computer in Arbeitspausen auch für die gute Sache arbeiten lassen. Dann berechnet Ihr PC zu Hause das Weltklima, fahndet nach Funksignalen von Außerirdischen oder versucht, die Geheimnisse der DNA zu enträtseln.
17.11.2009 | Tipps
Wird der Rechner eine Weile nicht genutzt, wechselt er in den stromsparenden Standbymodus. Wacht der PC wieder auf, muss zuerst das Benutzerkennwort eingegeben werden. Es geht auch ohne erneute Passwortabfrage.