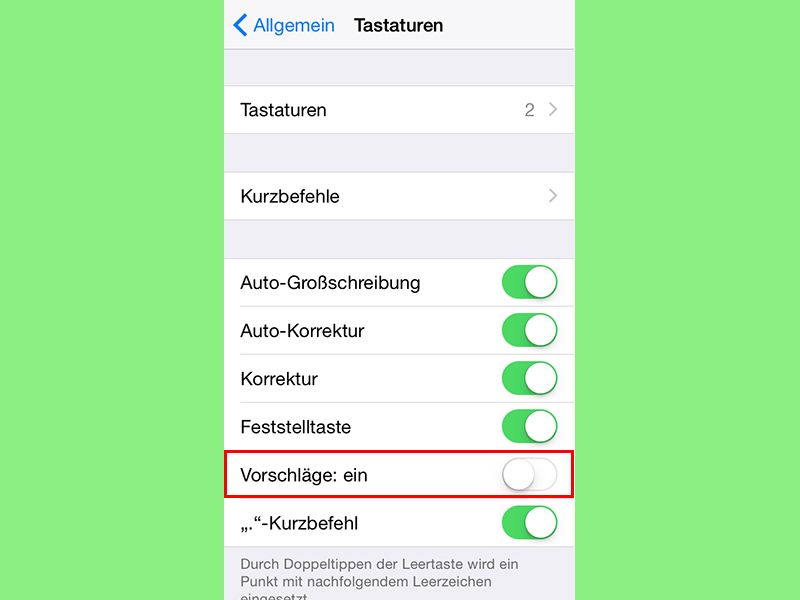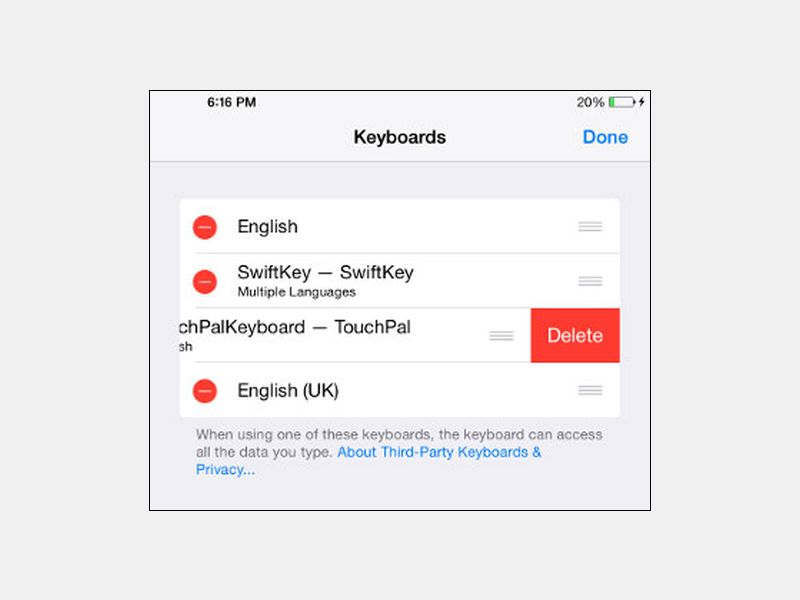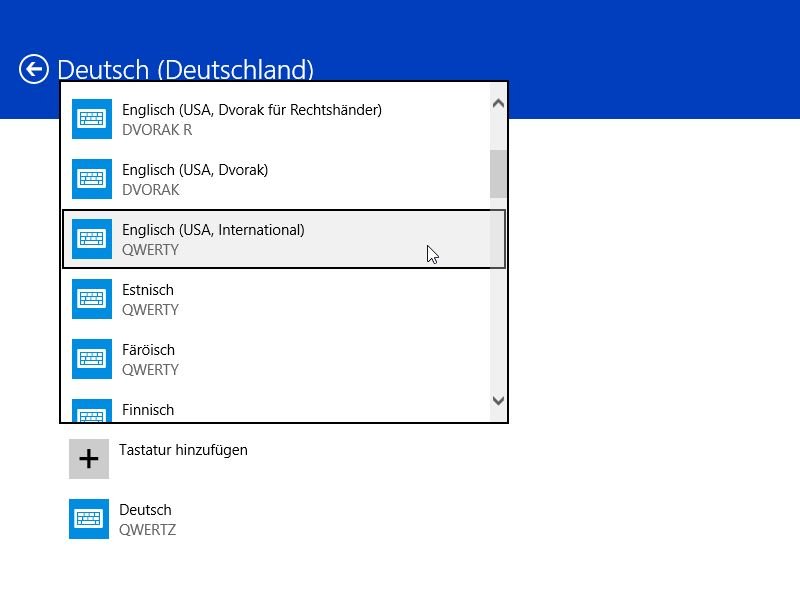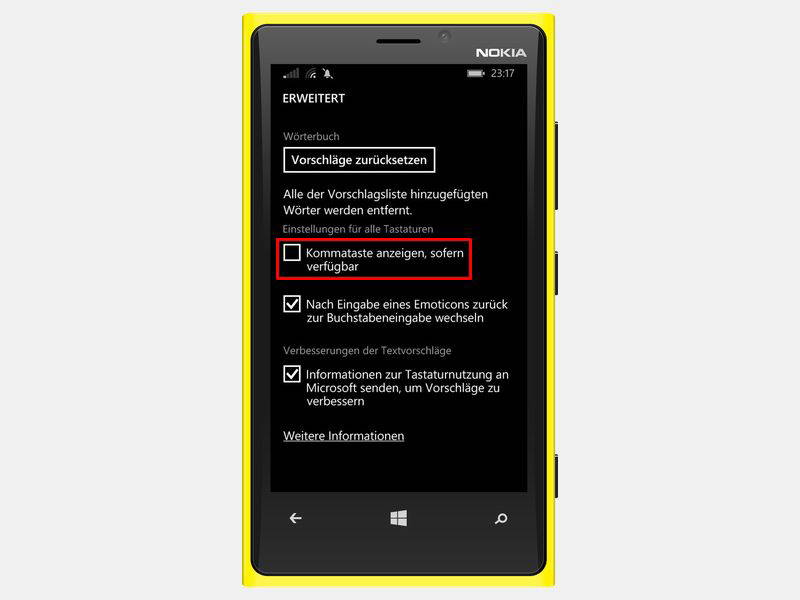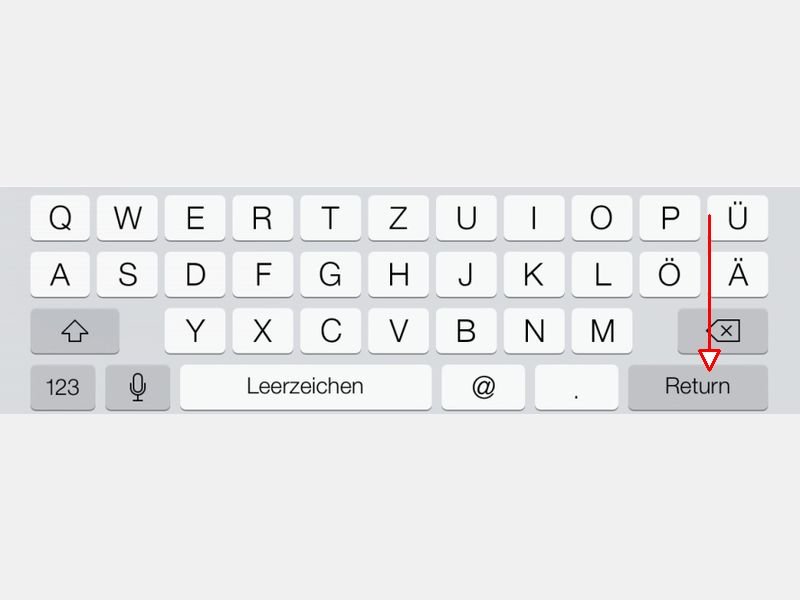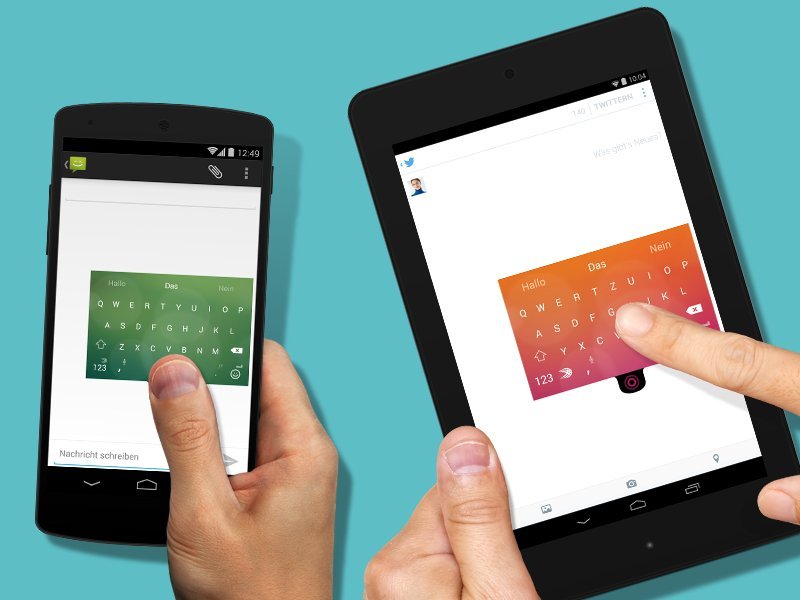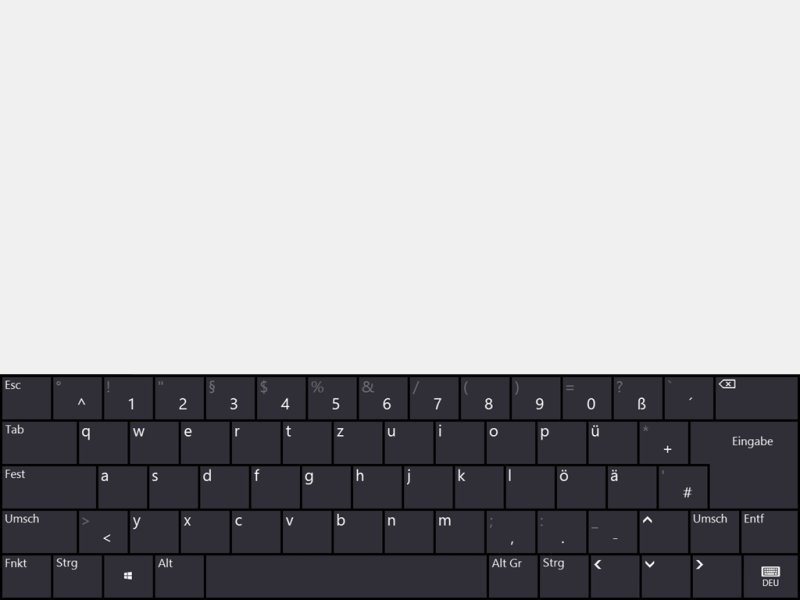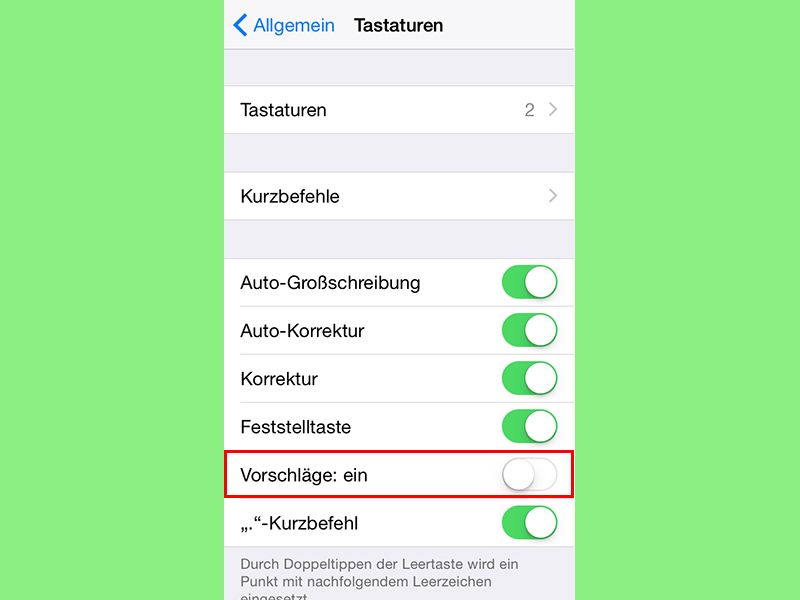
10.01.2015 | Tipps
Wer auf dem iPhone oder iPad mithilfe der Bildschirmtastatur einen Text tippt, dem schlägt das System passende Wörter in einer Liste über der Tastatur vor. Diese Vorschlags-Liste lässt sich auch abschalten – entweder temporär oder komplett.
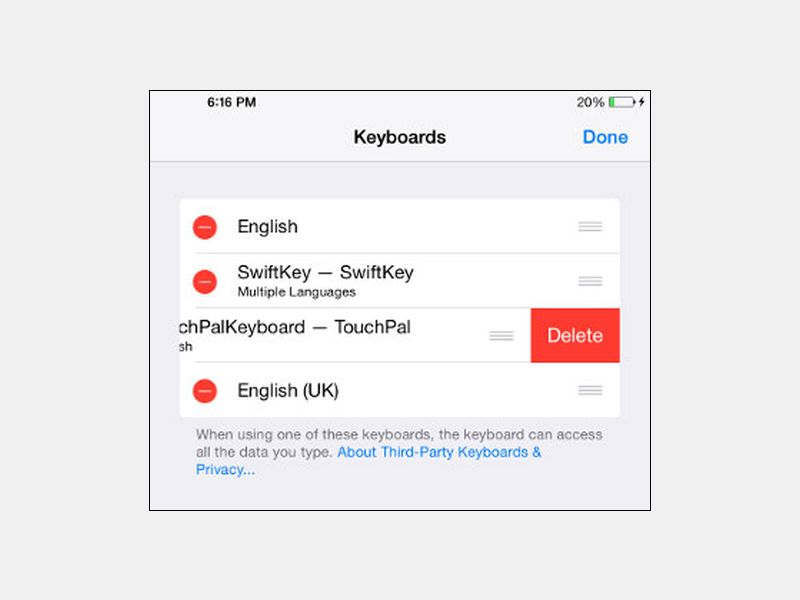
06.12.2014 | Tipps
Da iOS neuerdings alternative Tastaturen unterstützt, haben auch Sie wahrscheinlich die eine oder andere Tastatur-App ausprobiert. Jetzt haben Sie sich auf eine festgelegt – und können die anderen, nicht benötigten Bildschirmtastaturen eigentlich löschen. Wie gehen Sie vor?
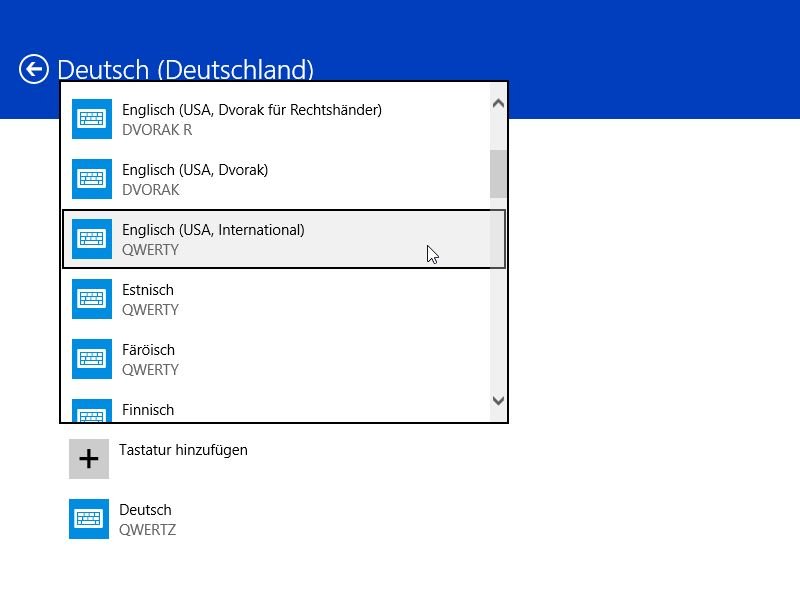
01.12.2014 | Tipps
Wer viele Sonderzeichen eintippen muss, zum Beispiel geschweifte oder eckige Klammern, Schrägstriche oder Backslashes, der findet die deutsche Tastatur nicht sonderlich bequem. Für diese Zwecke eignet sich ein anderes Layout besser. Welches können Sie verwenden?
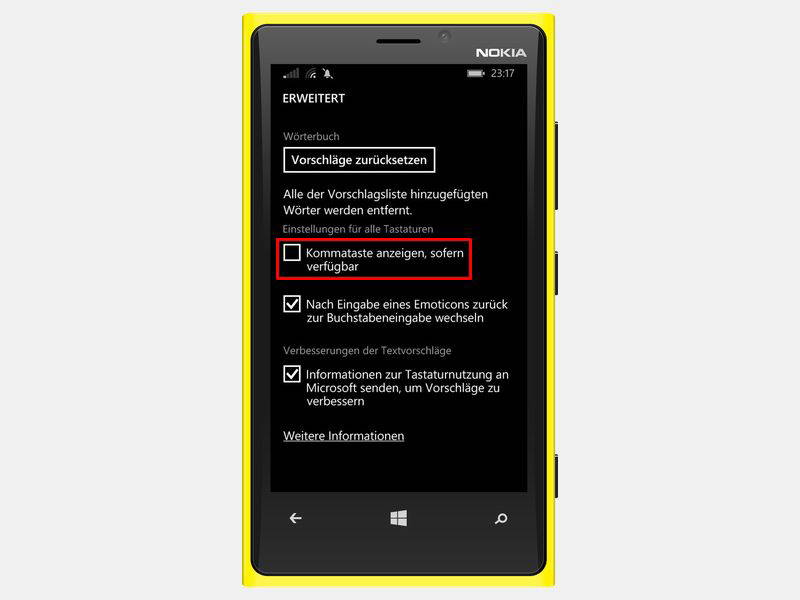
02.11.2014 | Tipps
Seit dem Update auf Version 8.1 hat das Komma auf der Tastatur des Smartphones keine eigene Taste mehr. Es „versteckt“ sich stattdessen hinter der Taste für den Punkt. Mit diesem Tipp zeigen Sie das Komma wieder als eigene Taste an.

26.08.2014 | Tipps
Am Handy ist das Tippen naturbedingt immer etwas schwierig: Die Tasten sind klein, und die Finger erhalten kein Feedback beim Drücken. Richtig kompliziert wird’s, wenn Sie Ziffern oder Sonderzeichen eintippen. Meist muss die Tastatur dazu erst umgestellt werden. In Windows Phone 8.1 geht’s auch einfacher.
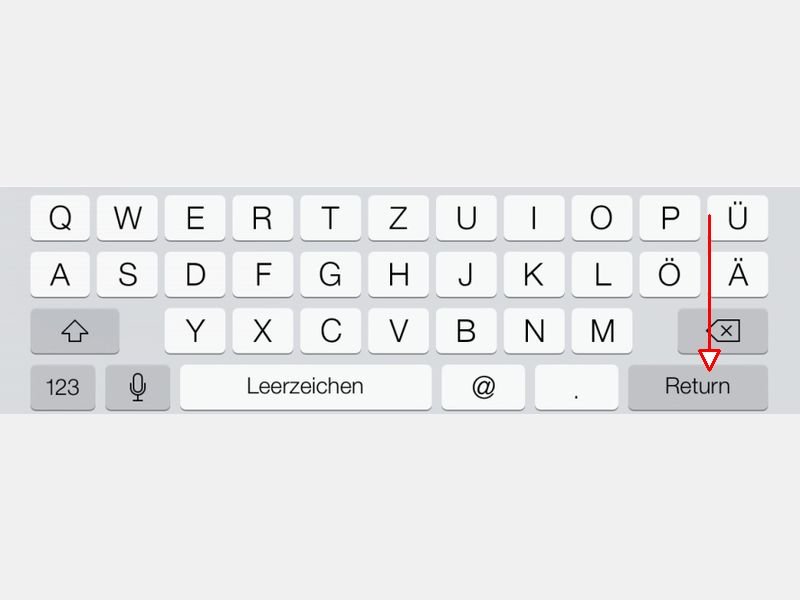
08.07.2014 | Tipps
Die meisten iPhone-Nutzer verbringen viel Zeit mit dem Schreiben von SMS-Nachrichten in der eingebauten Nachrichten-App. Nicht jedem ist bekannt, wie man eine neue Zeile einfügt, ohne die Nachricht schon abzusenden. Wie geht das?
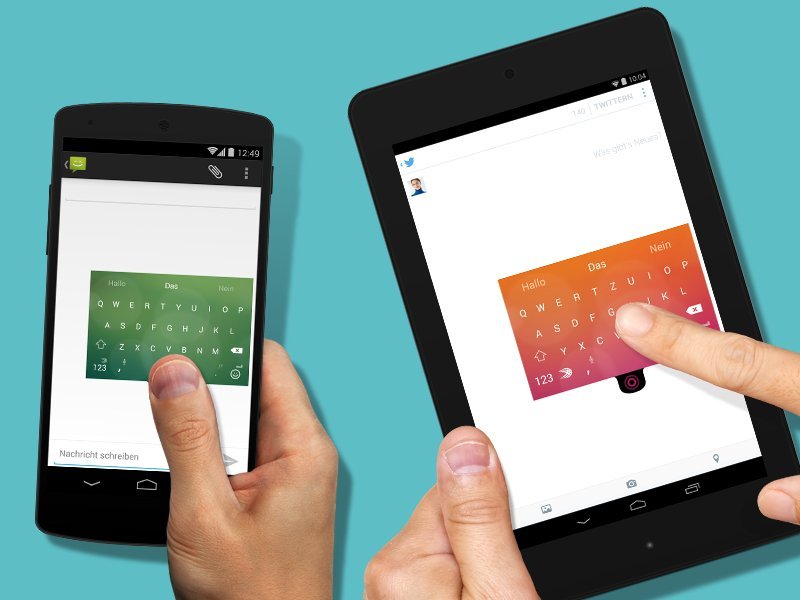
20.06.2014 | Tipps
Smartphone-Nutzer legen besonders viel Wert darauf, dass die Bildschirmtastatur gut funktioniert. Haben Sie ein Android-Gerät, lassen sich sogar Tastatur-Apps installieren, wie etwa das beliebte SwiftKey. Die nützliche Tastatur ist ab sofort gratis zu haben.
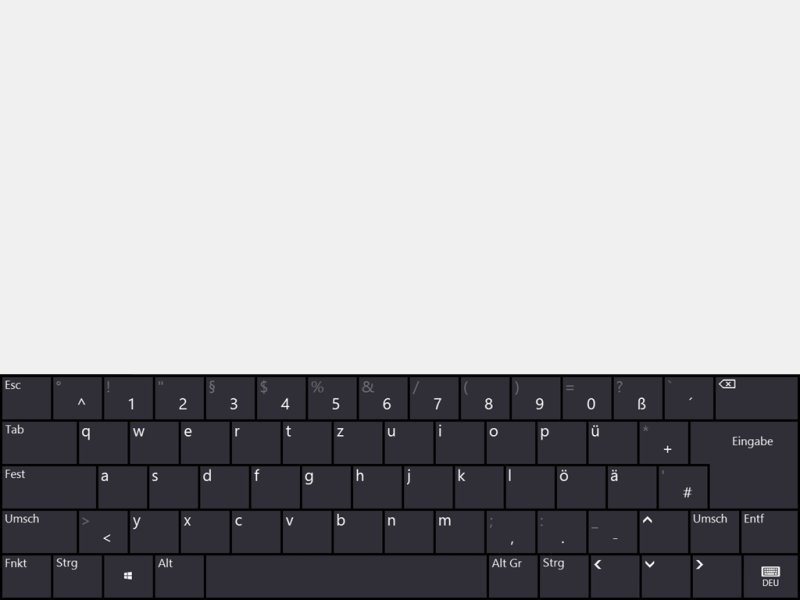
16.05.2014 | Windows
Wer Windows 8.1 auf einem Tablet-PC ohne „richtige“ Tastatur nutzt, drückt die gewünschten Tasten auf einer virtuellen Bildschirmtastatur. Hier fehlen aber die oft genutzten Funktionstasten (F1 bis F12). Wie machen Sie sie per Touch-Tastatur verfügbar?