


Wenn das Betriebssystem nicht mehr gefunden wird
Eine unglückliche Situation: Das Betriebssystem soll starten, und dann kommt eine kryptische Fehlermeldung wie „Operating System not found, Insert Boot Disk“. Was auf den ersten Blick wie der Super-GAU aussieht, kann einfache Ursachen haben. Kontrollieren Sie zuerst,...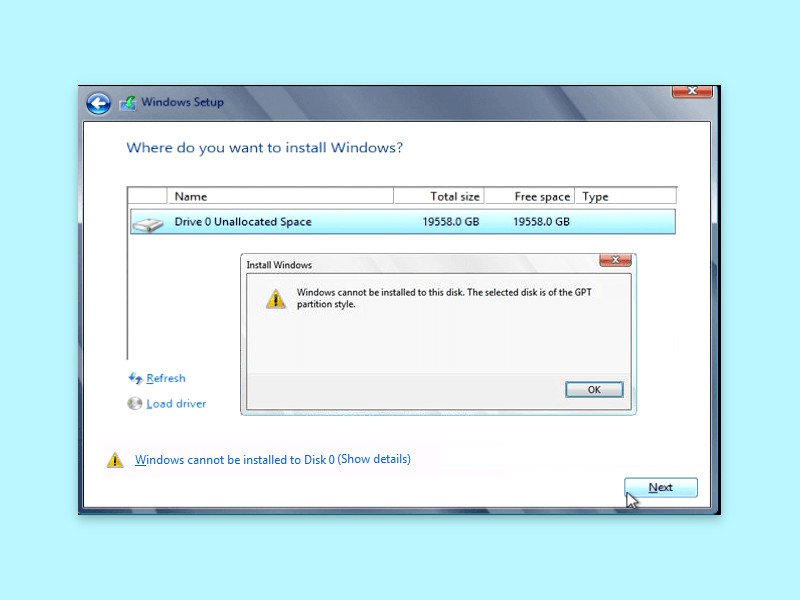
Windows 10-Setup: GPT-Fehler beheben
Manchmal, wenn Sie ein Laufwerk für die Installation von Windows auswählen, erhalten Sie eine Fehlermeldung, dass es nicht auf dem ausgewählten Laufwerk installiert werden kann, da die ausgewählte Festplatte im GPT-Partitionsschema ist.

Von externen Geräten booten
Die Installation eines neuen Betriebssystems erfordert den Start von einem anderen Gerät als der Haupt-Festplatte oder SSD. Um dies zu tun, ist ein Zugriff auf die BIOS- oder UEFI-Setup-Seite nötig. Denn normalerweise startet das System nur von der internen Platte.
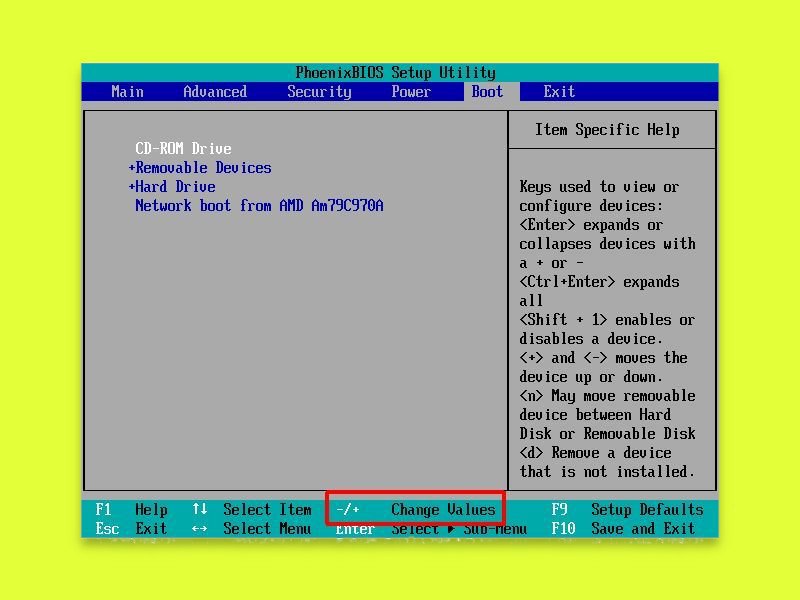
Per UEFI/BIOS anders booten
Soll ein neues Betriebssystem installiert werden, muss das Gerät von einem anderen System als dem Haupt-Laufwerk gestartet werden. Das funktioniert über die BIOS- oder UEFI-Setup-Seite. Sehen wir uns an, wie die Änderung der Boot-Reihenfolge funktioniert.
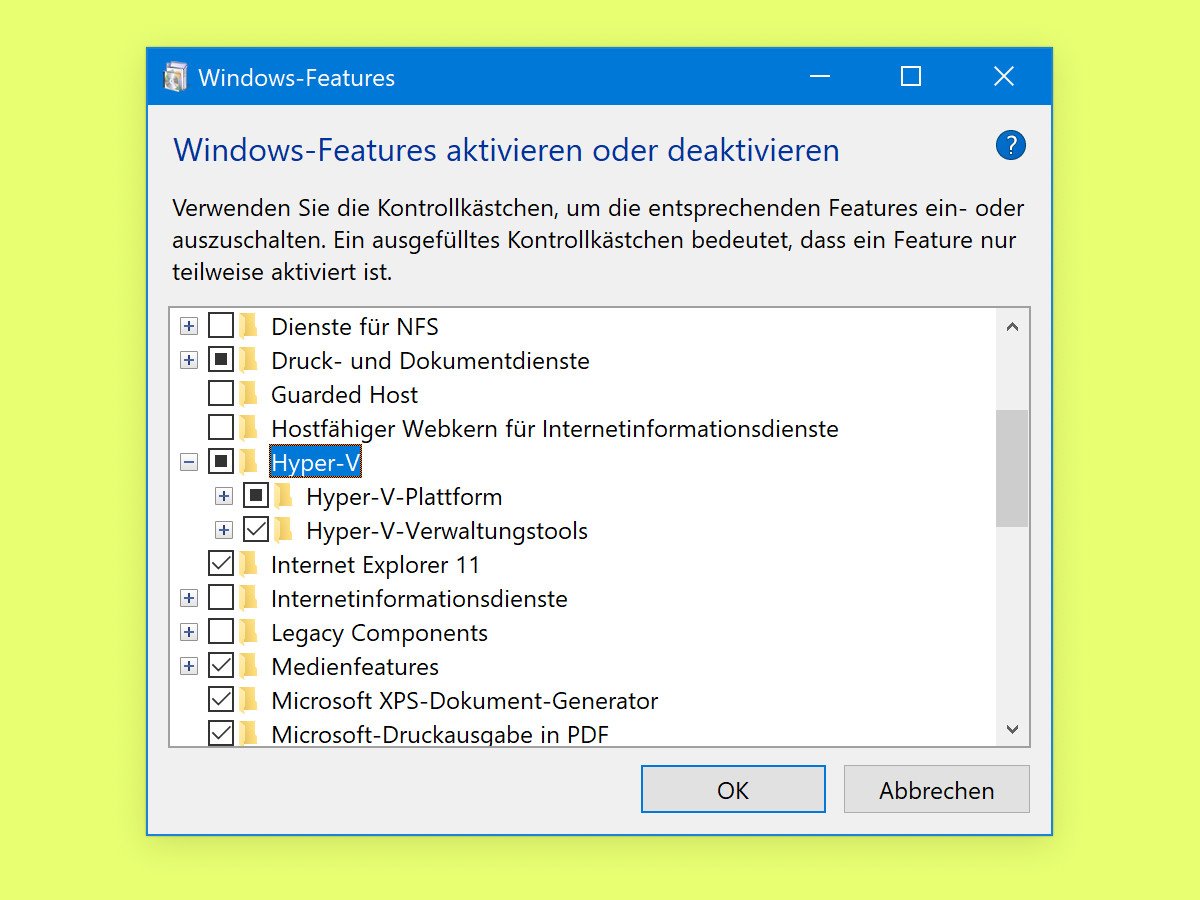
Hyper-V einrichten
Mit der Veröffentlichung von Windows 8 im Jahr 2012 stellte Microsoft dem Windows-Client erstmals die Virtualisierung mit Hyper-V zur Verfügung. Die Technologie lässt sich auch in Windows 10 mit wenigen Schritten betriebsbereit machen.

Vorsicht bei gebrauchten Dell-PCs
Neue PCs können, je nach Ausstattung, ganz schön teuer sein. Da klingt die Alternative doch verlockend: gebrauchte Computer oder Notebooks sind oft immer noch aktuell, aber erheblich günstiger. Auf etwas Bestimmtes muss man allerdings achten, sonst gibt es ein böses Erwachen.
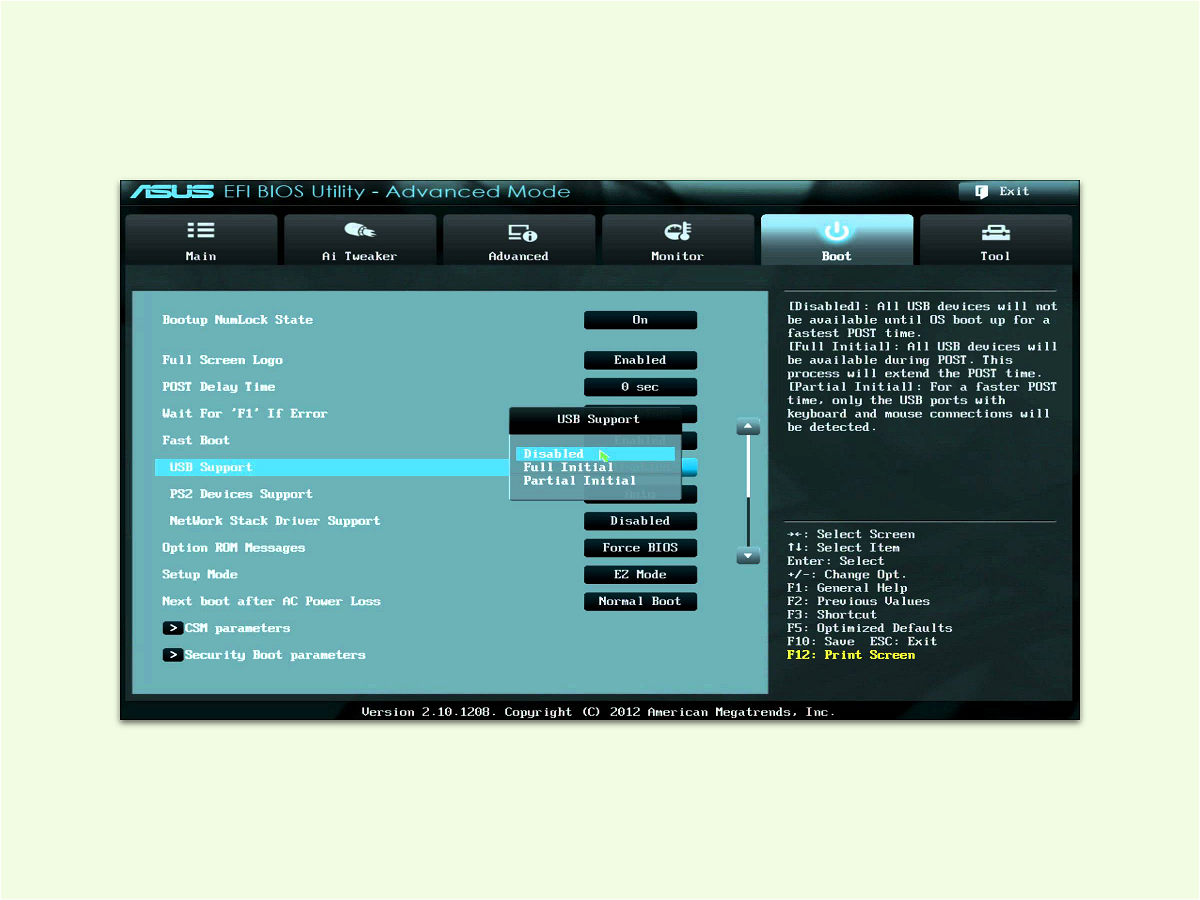
UEFI-Computer schneller hochfahren lassen
In einigen PCs, die über eine UEFI-Firmware verfügen, ist eine Schnellstart-Funktion eingebaut. Ist dieser aktiviert, bindet das System USB-Geräte und andere Peripherie erst später ein. Dadurch startet Windows schneller.



