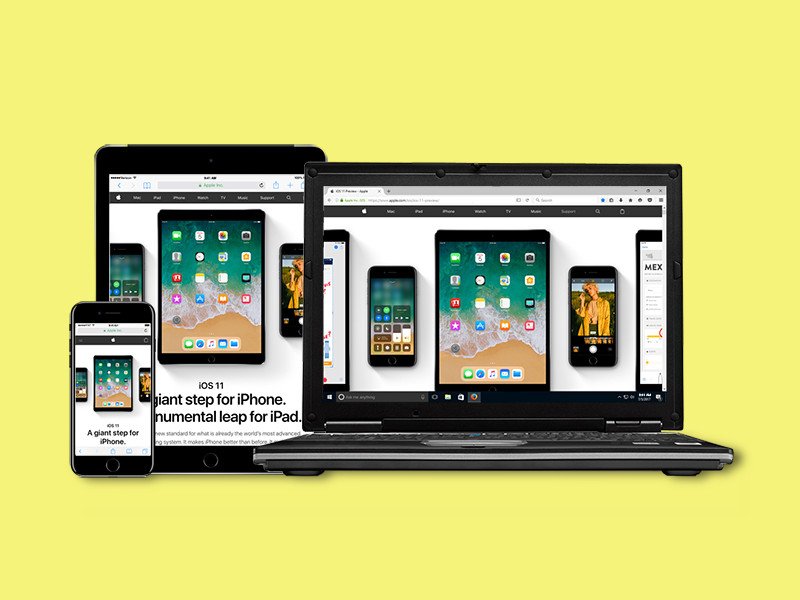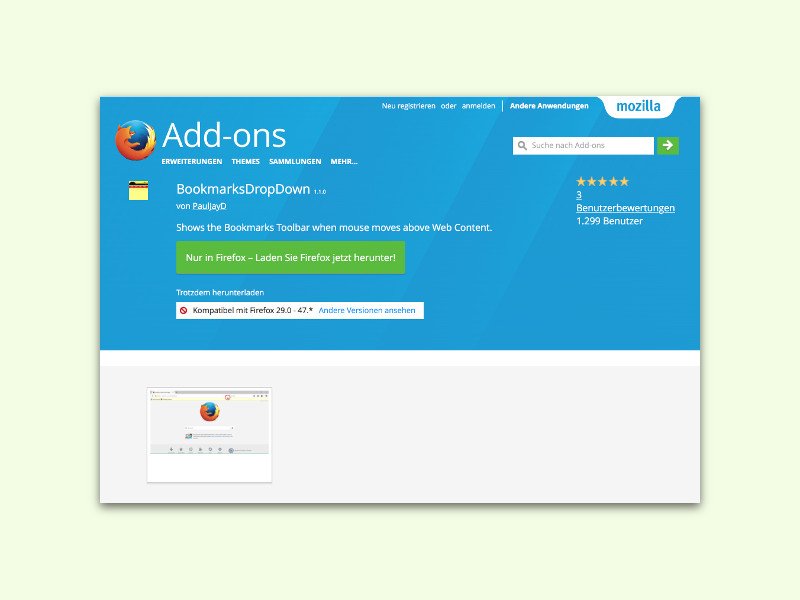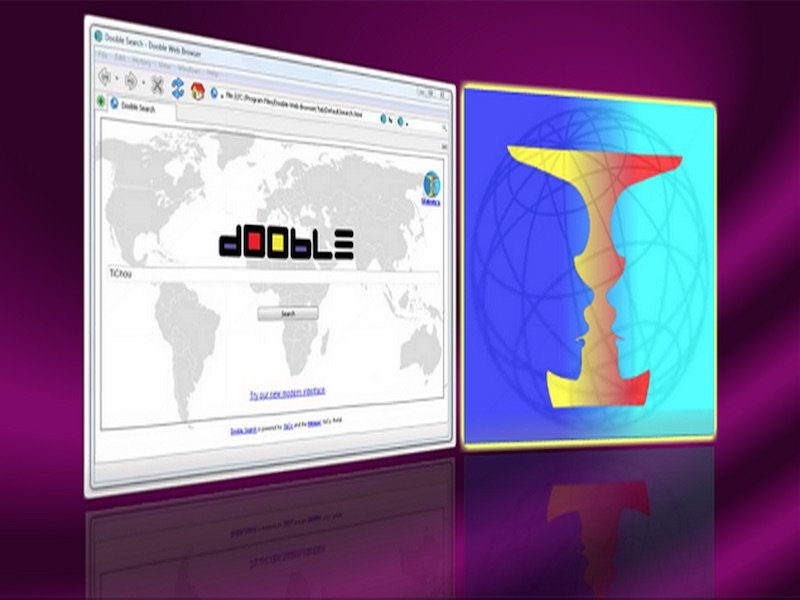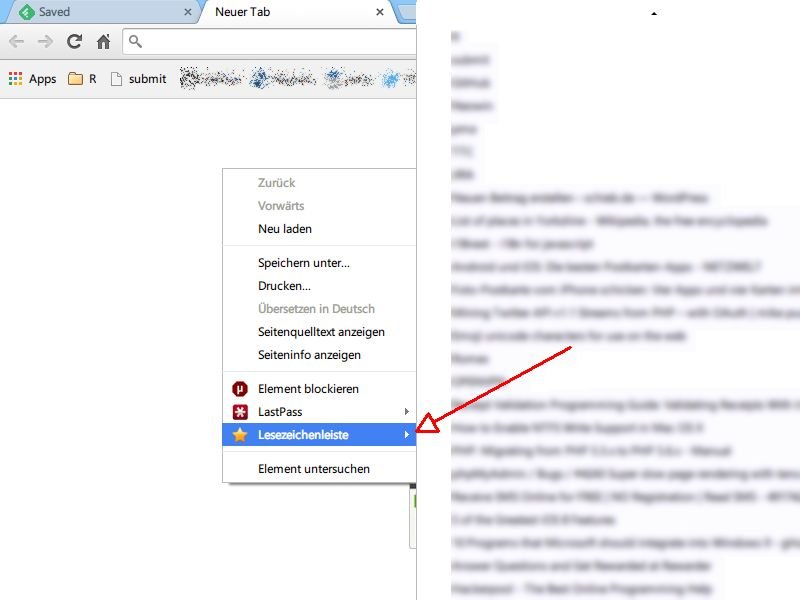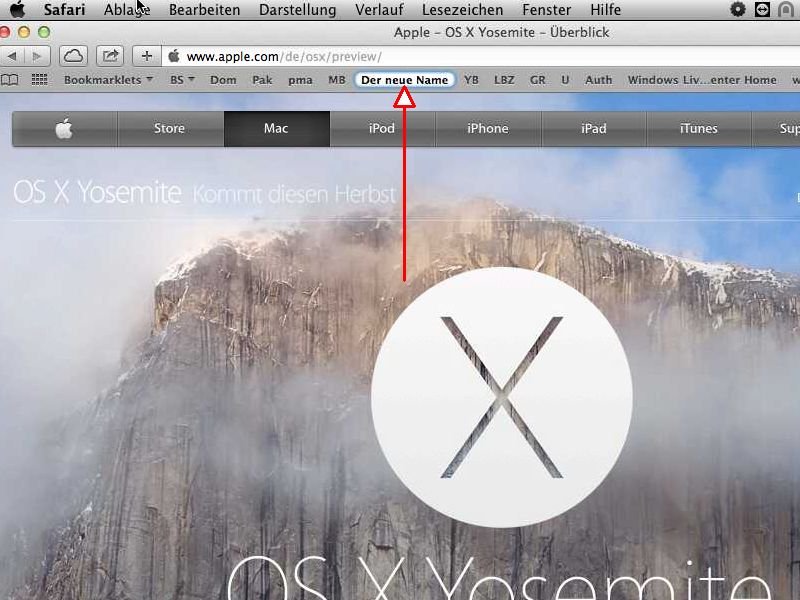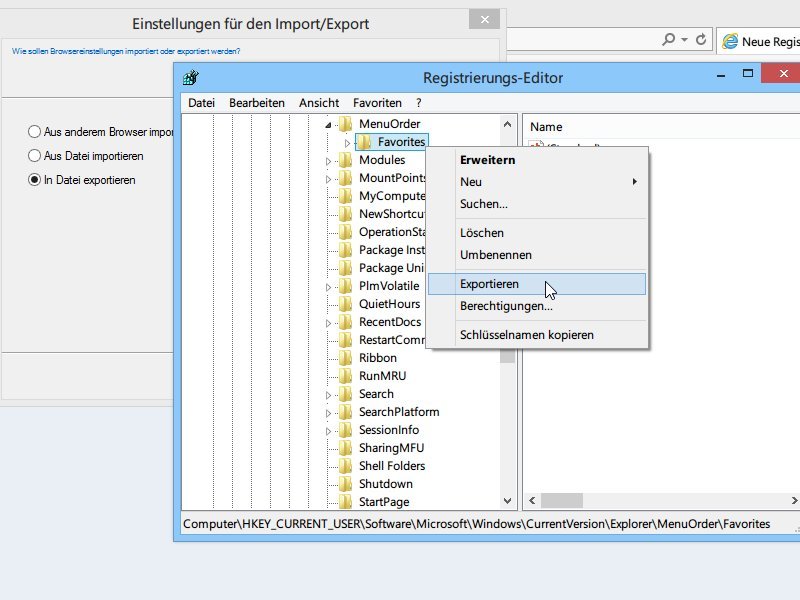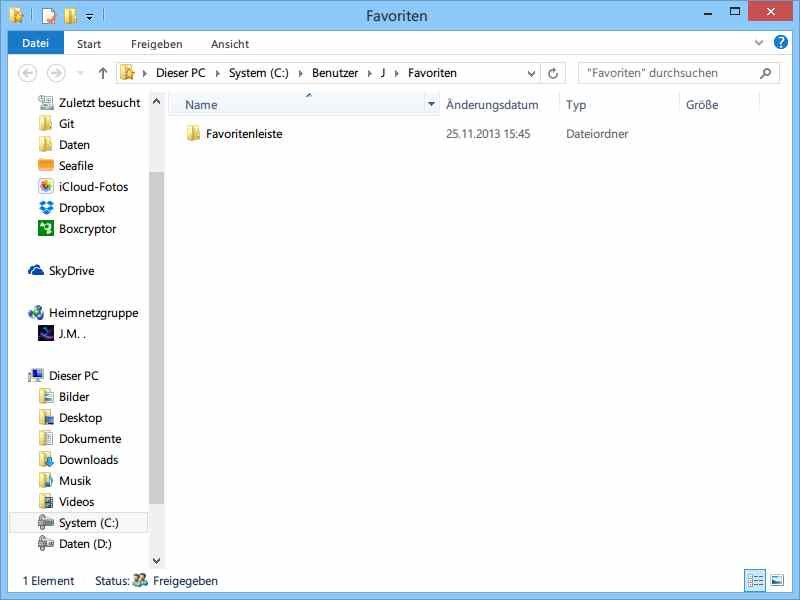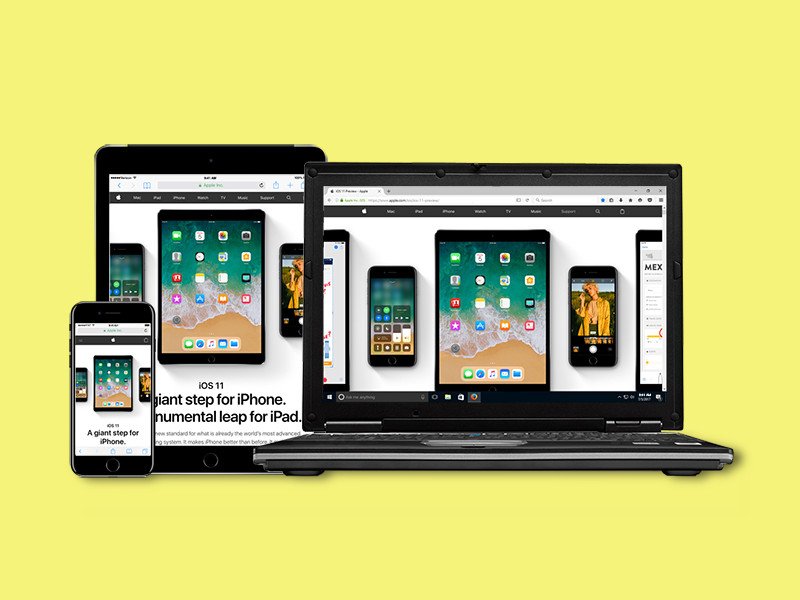
31.03.2018 | Internet
Wer unterwegs ist, will die gleichen Lesezeichen wie am Desktop nutzen – ungeachtet des Browsers. Die iCloud Bookmarks-Erweiterung ermöglicht das Speichern von Lesezeichen auf dem iPhone oder iPad und die automatische Übertragung mit den Desktop-Versionen von Chrome oder Firefox.
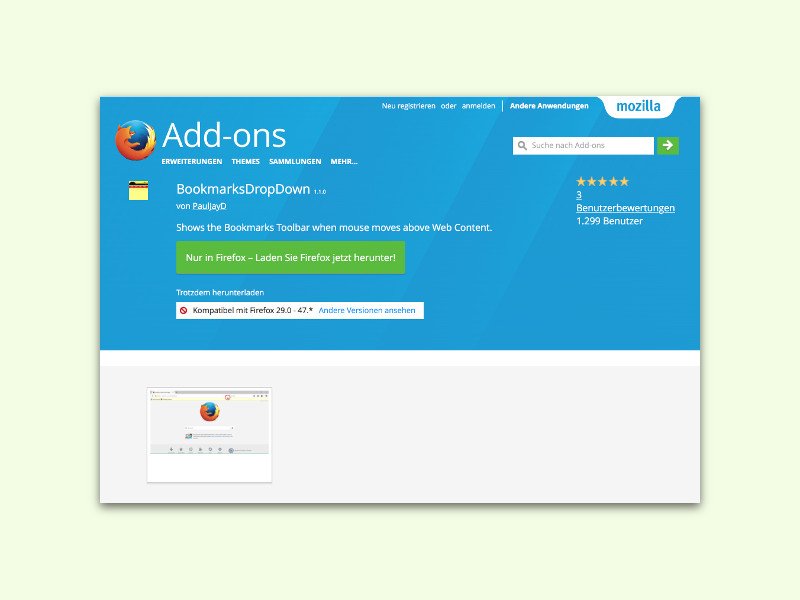
03.05.2016 | Windows
In jedem Browser lässt sich die Lese-Zeichen-Leiste verstecken. Das macht aber nur dann Sinn, wenn man sie selten braucht. Möchte man einen aufgeräumten Browser, aber trotzdem leichten Zugriff auf die Lese-Zeichen, geht das mit einem Add-On.
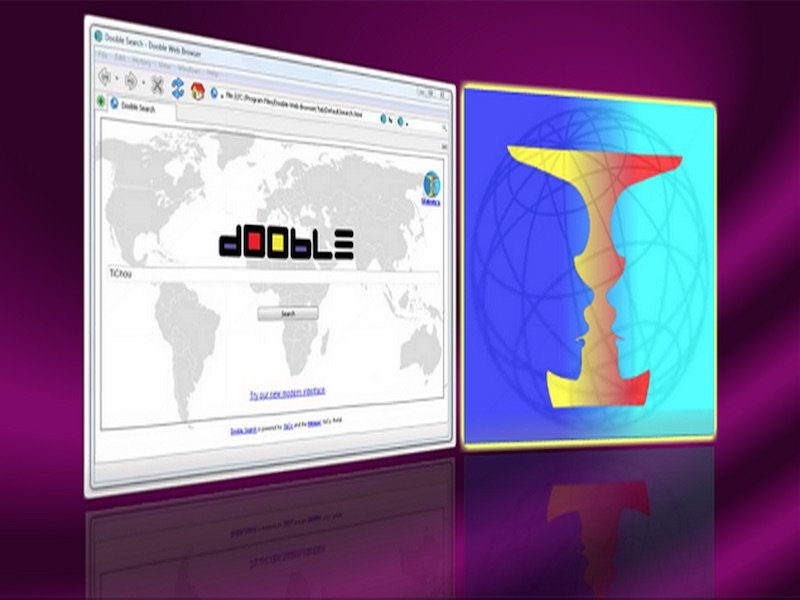
26.02.2015 | Tipps
Neben den großen Browsern Internet Explorer, Chrome, Firefox und Safari gibt es auch weniger bekannte Internetprogramme. Die verstehen sich oft auf bestimmte Funktionen besonders gut. Ein solcher Webbrowser ist Dooble. Hier wird die Privatsphäre des Nutzers groß geschrieben.
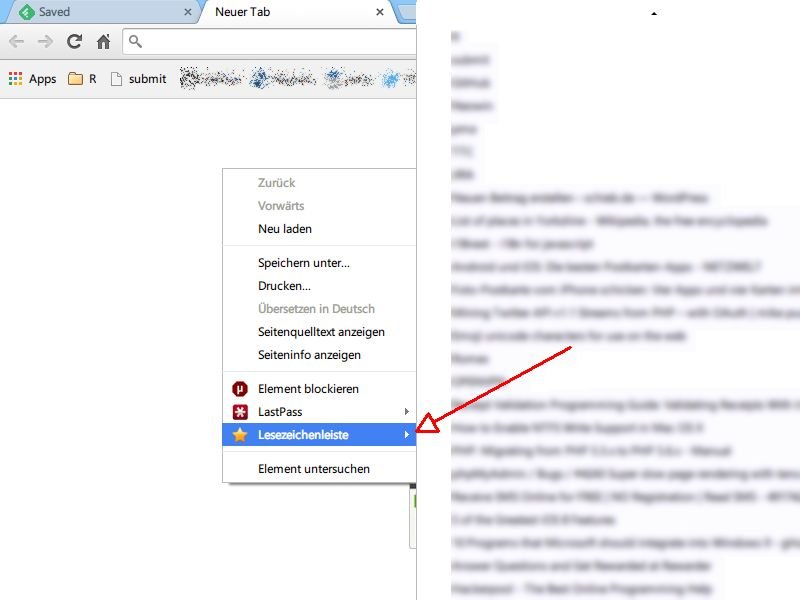
04.12.2014 | Tipps
Egal wie aufgeräumt die Lesezeichen im Chrome-Browser sind, in der Lesezeichenleiste sieht alles sehr durcheinander aus. Deswegen lassen viele diese Leiste immer ausgeblendet. Das Problem: Man kommt dann nicht mehr so ohne weiteres an die gespeicherten Webseiten heran. Es sei denn, Sie bauen die Lesezeichen ins Kontextmenü der rechten Maustaste ein.
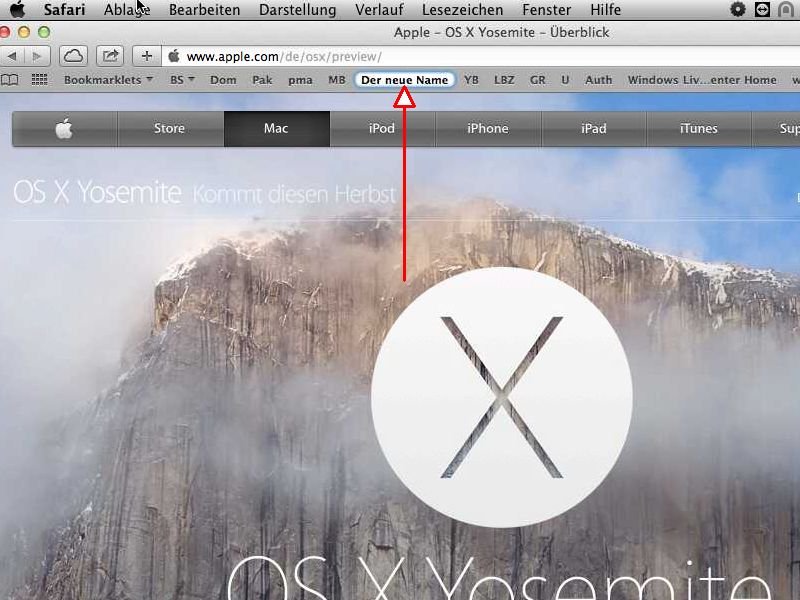
04.09.2014 | Tipps
Wenn Sie in Safari ein Lesezeichen ablegen, bekommt es den Seitentitel der jeweiligen Webseite. Hat die Seite einen langen Titel, braucht das Lesezeichen entsprechend viel Platz. Wie benennen Sie ein Safari-Lesezeichen auf die Schnelle um?
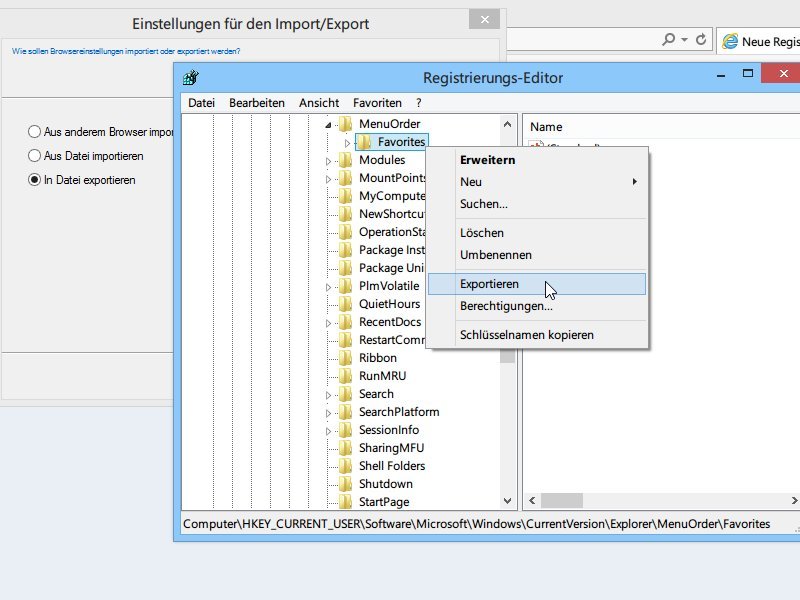
20.05.2014 | Tipps
Wie andere Browser kann auch der Internet Explorer Ihre Favoriten (Lesezeichen) als Datei exportieren und später wieder importieren. Beim Import werden die Favoriten aber einfach alphabetisch sortiert und nicht so, wie Sie sie angeordnet hatten.
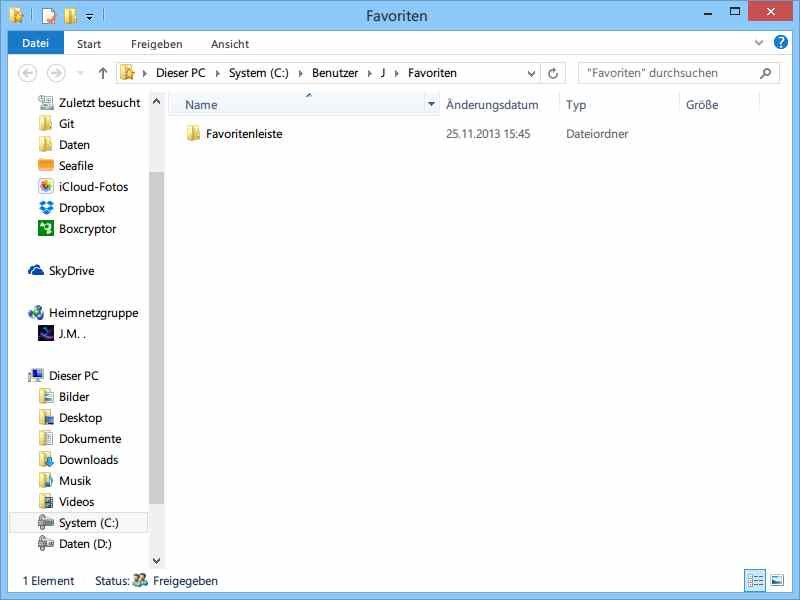
11.02.2014 | Tipps
Wie jeder andere moderne Browser kann auch IE Webseiten als Lesezeichen (Favoriten) speichern. Am einfachsten klappt die Verwaltung direkt im Explorer.
17.11.2012 | Internet
Wenn Sie die Lesezeichen-Symbolleiste von Firefox ausblenden, sehen Sie rechts neben der Adressleiste eine neue Schaltfläche, die ein Menü mit allen Lesezeichen einblendet. Wenn Sie das gleiche im Google-Chrome-Browser probieren, finden Sie keine derartige Schaltfläche. Rüsten Sie sie einfach nach.