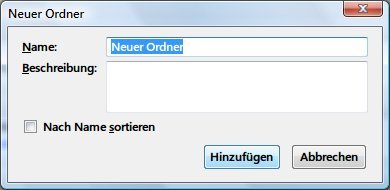
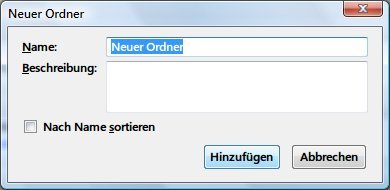
Lese-Zeichen-Symbol-Leiste von Firefox mehrzeilig anzeigen
Je mehr Webseiten Sie als Lesezeichen abspeichern, desto unübersichtlicher wird die Lesezeichen-Symbolleiste im Firefox-Browser. Sie möchten nicht immer am rechten Rand auf den Ausklapp-Pfeil klicken? Lassen Sie Firefox die Lesezeichen in mehreren Zeilen anzeigen.
KM Player: Lese-Zeichen für Lieblings-Szenen
Gar nicht so einfach, mit den Standardplayern wie Windows Media Player oder VLC eine bestimmte Szene in einem Video anzuspringen. Meist dauert’s mehrere Klicks, bis man die gesuchte Stelle wiedergefunden hat. Beim Gratisplayer „KM Player“ geht’s einfacher. Hier lassen sich Lieblingsstellen als Lesezeichen speichern.
Firefox: Lese-Zeichen als HTML-Datei speichern
Seit der Version 3 speichert Firefox die Lesezeichen nicht mehr als HTML-Datei, sondern in einer mitgelieferten SQLite-Datenbank. Wer die Bookmarks wieder im HTML-Format ablegen möchte, kann die Lesezeichen automatisch als HTML-Datei exportieren lassen.
Google Chrome und Firefox: Bookmarks und Lesezeichen synchronisieren mit Xmarks
Wer auf mehreren Rechnern surft oder Chrome und Firefox parallel nutzen, muss mit mehreren Bookmarklisten jonglieren. Das muss nicht sein. Damit die Lesezeichen auf allen Rechnern gleich sind, gibt es die Chrome- und Firefox-Erweiterung „Xmarks“.
Mozilla Firefox: Schlagworte statt Bookmarks für Lieblingsseiten
Lesezeichen übersichtlich zu verwalten ist gar nicht so einfach. Um für Ordnung zu sorgen, sortieren viele Anwender Bookmarks in themenrelevante Ordner und Unterordner ein. Viel einfacher ist es, Schlagwörter zu vergeben. Das geht schneller und führt bei der Suche schneller zum Ziel.
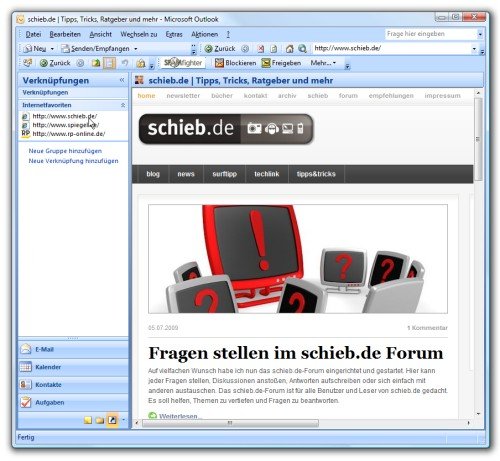
Webseiten in Outlook als Favoriten speichern
Eigentlich kennt man Outlook nur als E-Mail-, Kalender- und Adressprogramm. Was viele nicht wissen: Mit Outlook lassen sich auch Internetseiten speichern und blitzschnell aufrufen. Mit folgendem Trick wird die Seitenleiste zum Favoritenordner und das Outlook-Fenster zum Browser.



