


Von externen Geräten booten
Die Installation eines neuen Betriebssystems erfordert den Start von einem anderen Gerät als der Haupt-Festplatte oder SSD. Um dies zu tun, ist ein Zugriff auf die BIOS- oder UEFI-Setup-Seite nötig. Denn normalerweise startet das System nur von der internen Platte.
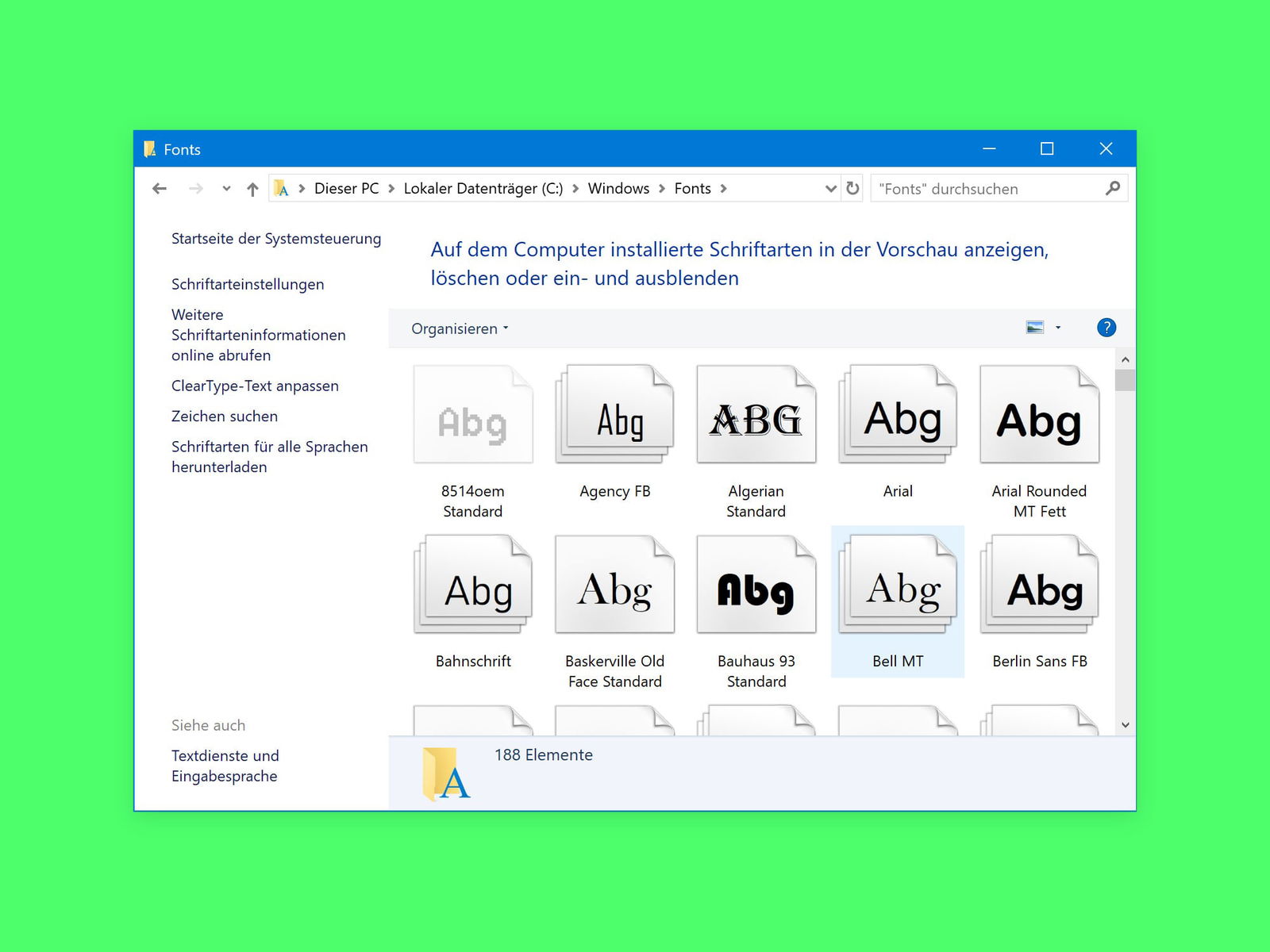
Schneller booten mit weniger Fonts
Wenn der PC nur noch lahm hochfährt, kann das an vielen automatisch startenden Programmen liegen – oder auch daran, dass etliche Schriften installiert sind. Im Gegensatz zu Windows 98 und Co. werden diese zwar nicht mehr beim Booten direkt in den Speicher geladen. Gelesen wird der gesamte Fonts-Ordner aber dennoch, und auch das kostet Zeit.
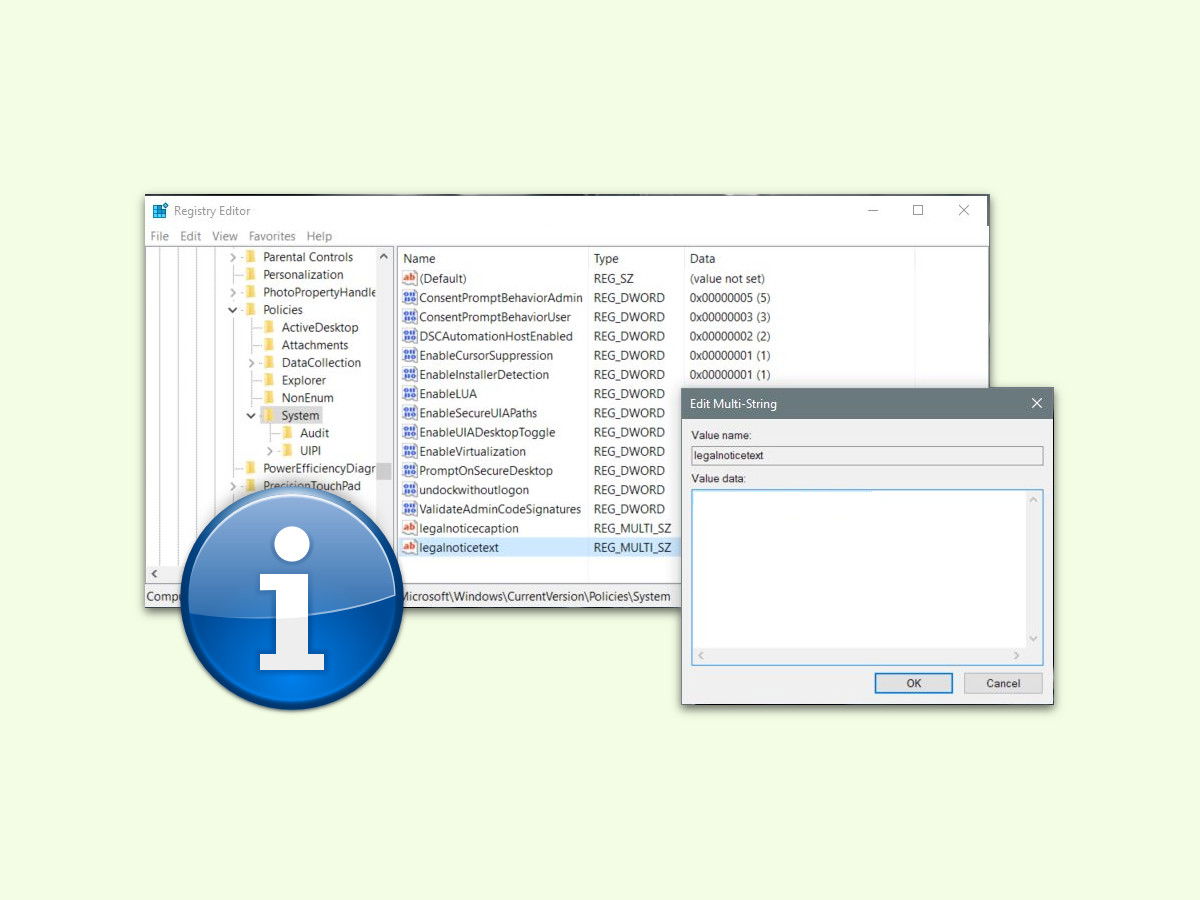
Windows 10: Eigene Boot-Nachricht
Beim Start eines Windows 10-PCs kann auf Wunsch eine eigene Meldung angezeigt werden. Das ist etwa nützlich, um andere Nutzer auf wichtige Details hinzuweisen, ohne dass die Meldung übersehen werden kann.
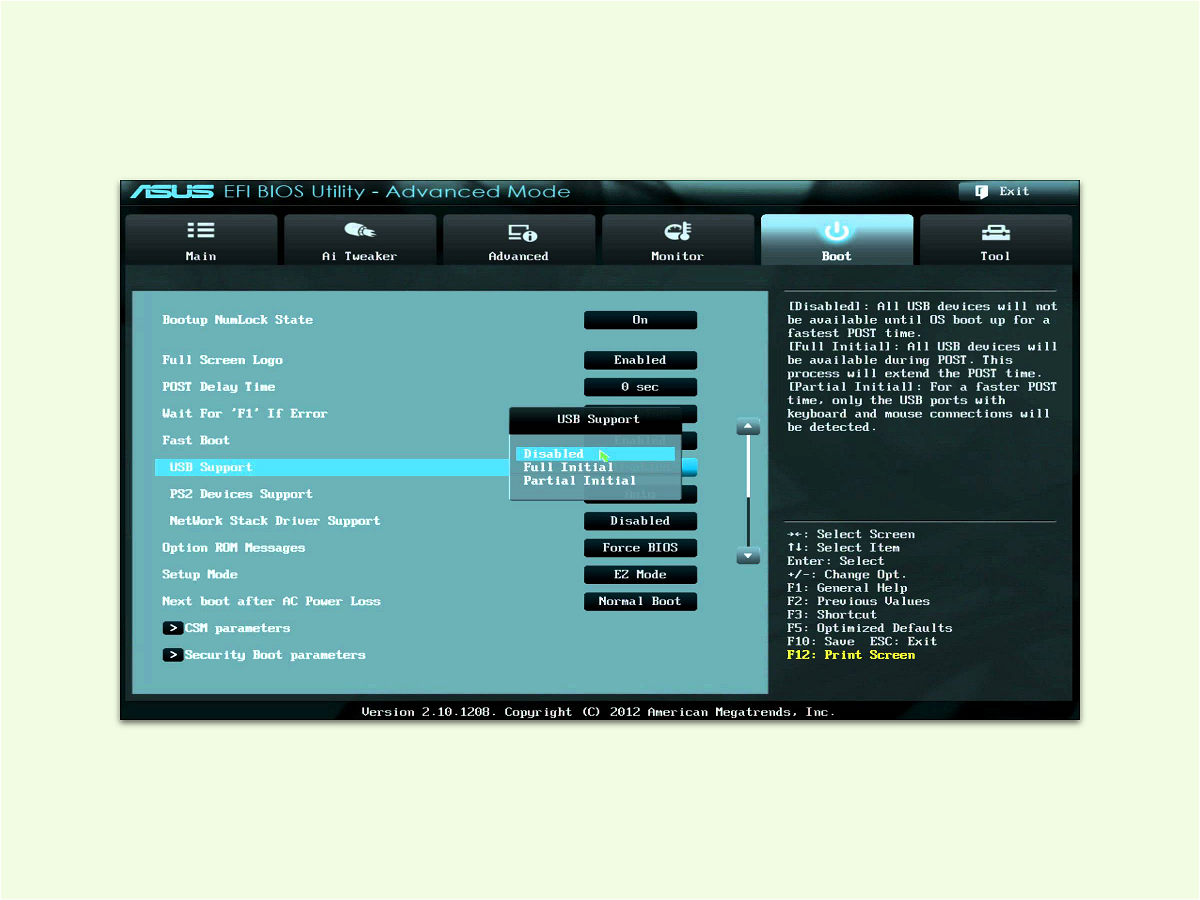
UEFI-Computer schneller hochfahren lassen
In einigen PCs, die über eine UEFI-Firmware verfügen, ist eine Schnellstart-Funktion eingebaut. Ist dieser aktiviert, bindet das System USB-Geräte und andere Peripherie erst später ein. Dadurch startet Windows schneller.
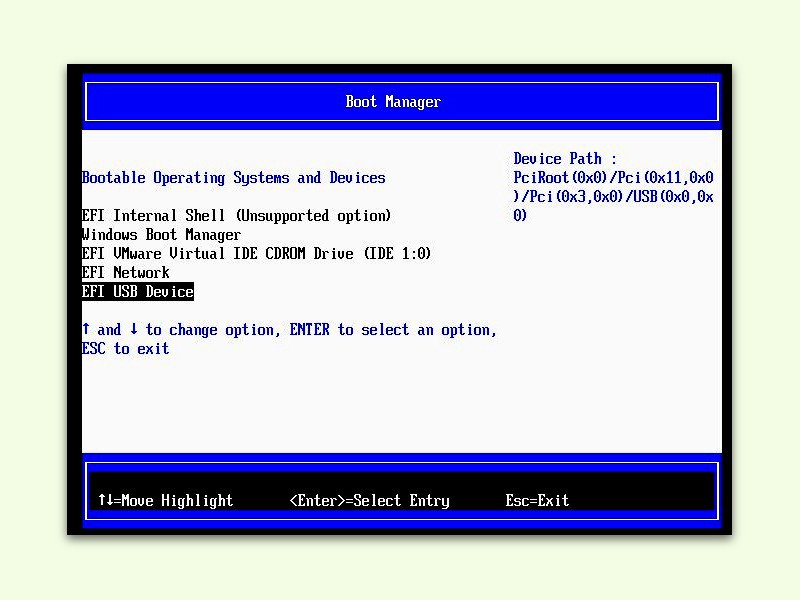
Virtuelle Maschinen per USB-Stick booten
Zum Ausprobieren von neuen oder unbekannten Systemen eignen sich virtuelle Maschinen besonders gut. Denn dabei wird am tatsächlichen, dem physikalischen PC nichts verändert. Gibt es ein Problem mit einer virtuellen Maschine, kann man auch bei einer virtuellen Maschine ein Notfall-System vom USB-Stick starten.
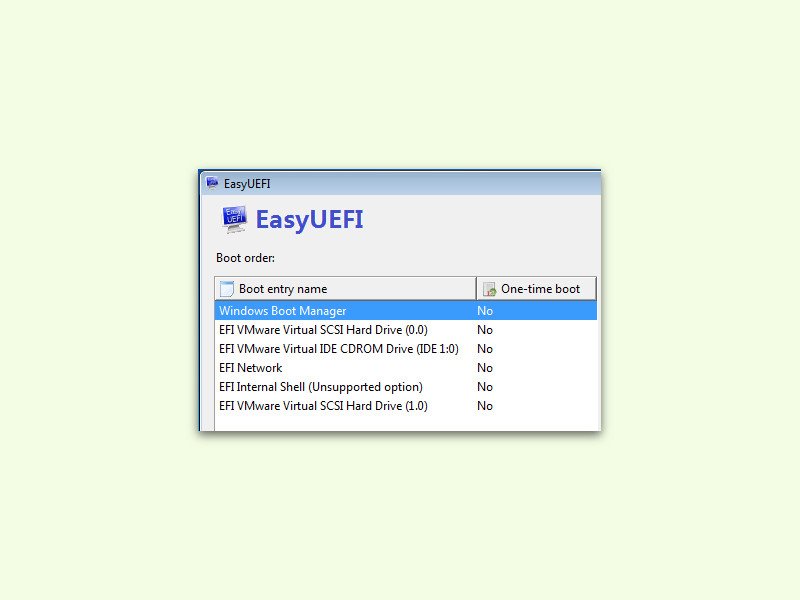
GRATIS-Tool: Start-Optionen des EFI direkt in Windows ändern
Moderne Computer starten nicht mehr mit dem BIOS, sondern mit dessen Nachfolger UEFI. Das Problem: Die zugehörigen Einstellungen sind normalerweise tief im System versteckt. Es sei denn, man bearbeitet sie mit einem kostenlosen Hilfs-Programm.

Falschen Festplatten-Fehlern in Windows auf den Grund gehen
Ein Windows-PC achtet auf seine Gesundheit. Stimmt zum Beispiel etwas mit seiner Festplatte nicht, schlägt das System eine Korrektur vor. Manchmal liegt aber gar kein Fehler vor. Woran die falsche Meldung dann liegen kann, erklärt dieser Tipp.



