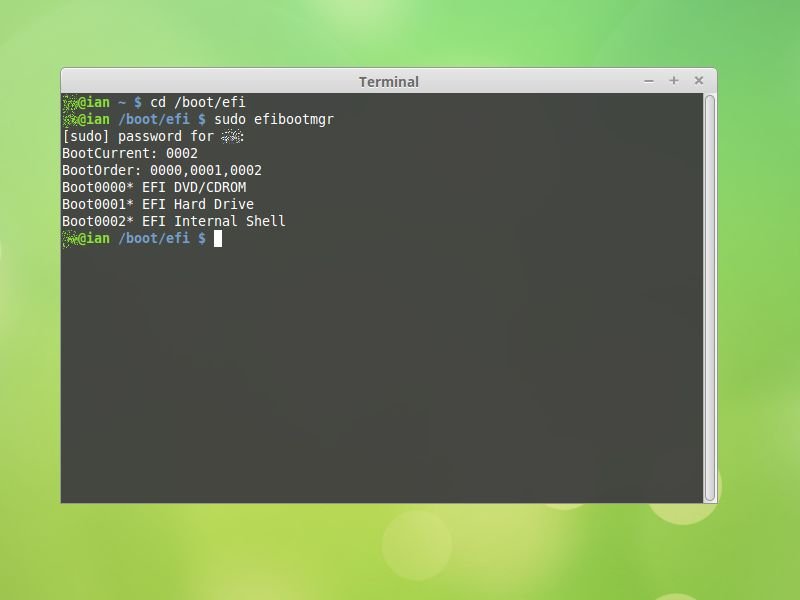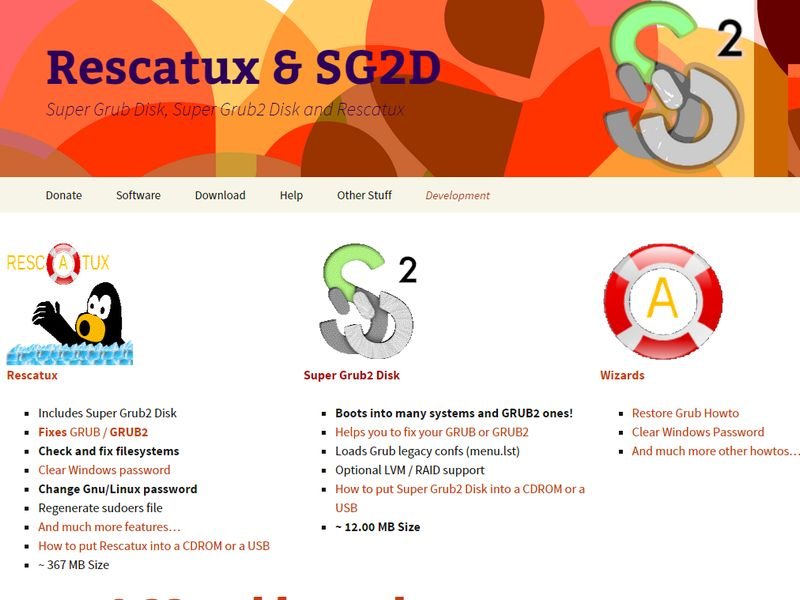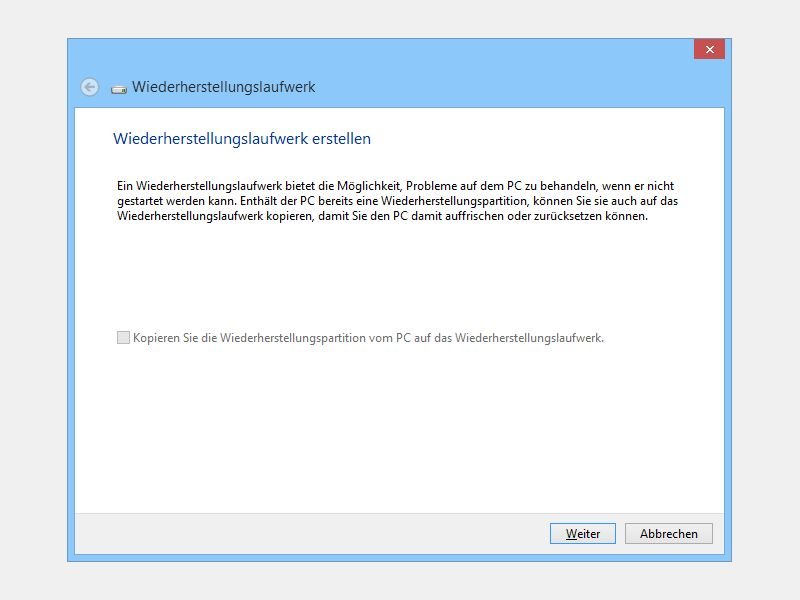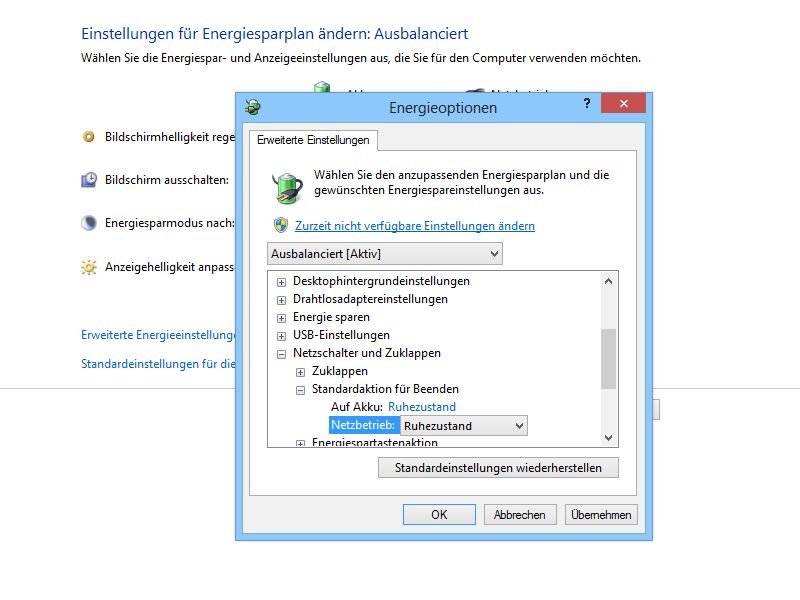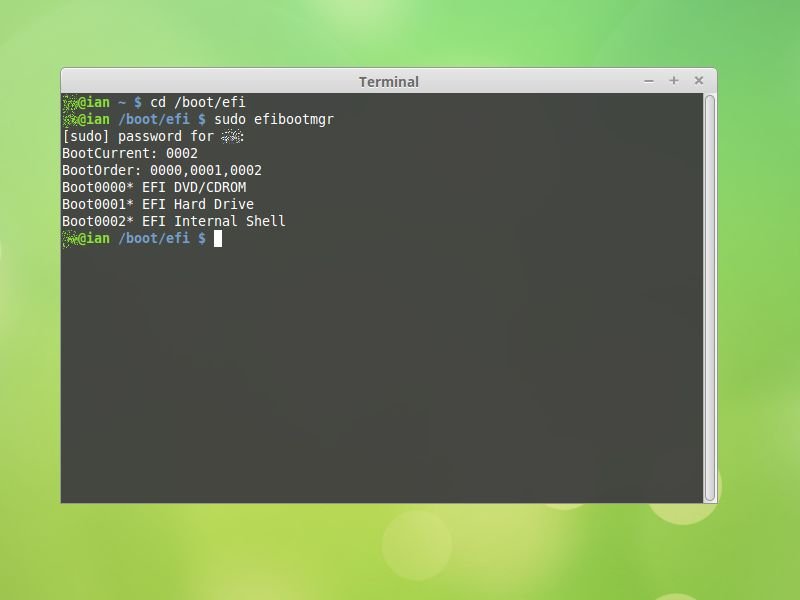
03.02.2015 | Tipps
Moderne PCs haben kein BIOS mehr zum Hochfahren, sondern verwenden den Nachfolger, EFI genannt. Der kann die zu startenden Betriebssysteme direkt ansteuern. In welcher Reihenfolge dies geschieht, lässt sich unter Ubuntu und Linux Mint ändern.
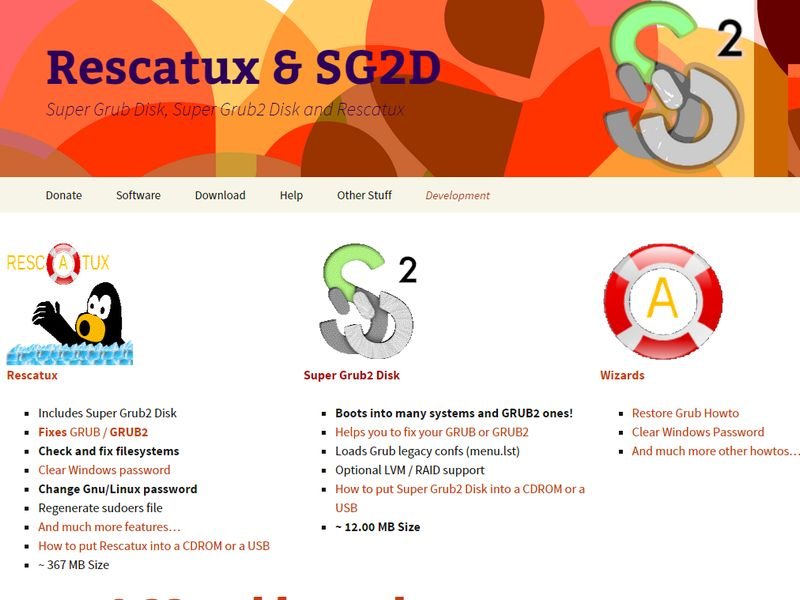
04.10.2014 | Tipps
Wie Windows nutzt auch Linux zum Starten des Computers einen Bootloader, meist GRUB. Ist der beschädigt, startet das ganze System nicht mehr. Abhilfe schafft ein kostenloses Notfall-Werkzeug in Form einer CD, mit der das Starten wieder möglich wird.
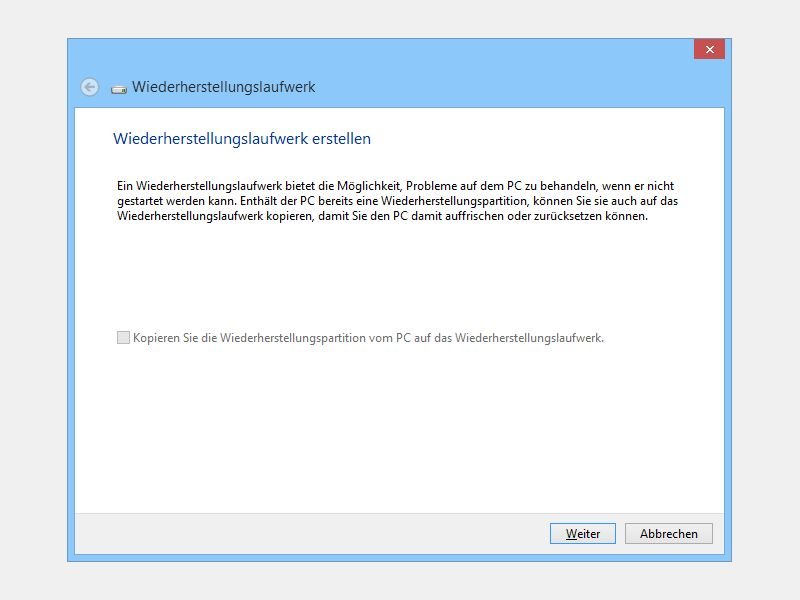
17.08.2014 | Windows
Heutzutage werden Computer nicht mehr mit System-Installations-CDs ausgeliefert. Wenn Ihr PC nicht hochfährt, brauchen Sie deswegen ein bootfähiges Rettungsmedium, um das Problem zu beheben. Wir zeigen, wie Sie einen Notfall-Datenträger für Windows 8.1 anlegen.
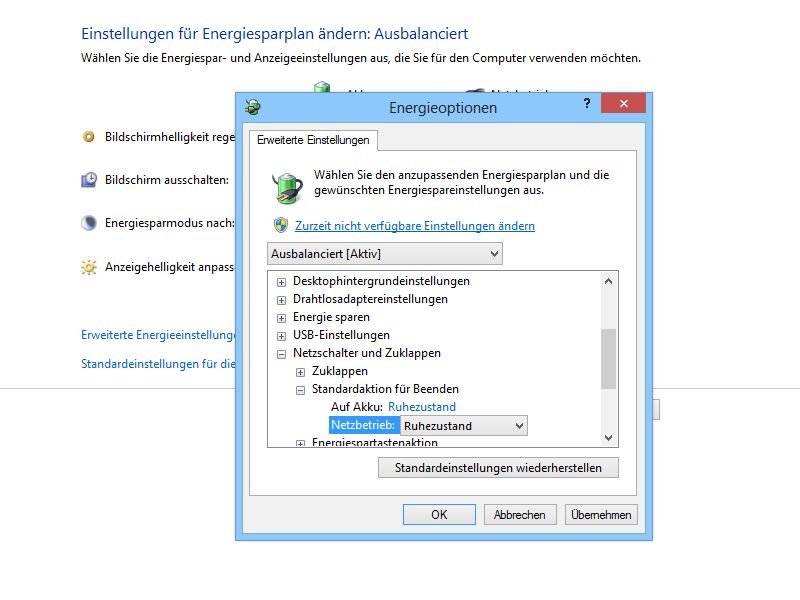
10.08.2013 | Tipps
Eine der Neuerungen in Windows 8 ist das superschnelle Hochfahren. Windows 7 hingegen lässt sich gern mal einige Augenblicke Zeit, bis das System gestartet ist. Wenn Sie wissen, warum das Booten in Windows 8 schneller ist, können Sie auch Windows 7 im Turbo-Modus hochfahren.
14.11.2012 | Linux
Windows ist zwar auf mehr als 90 Prozent aller Computer installiert. Es gibt aber auch noch andere interessante Systeme. Eines davon ist Ubuntu, das quell-offen und daher kostenlos zu haben ist. Sie möchten Ubuntu einmal ausprobieren? Das können Sie auch ohne Installation auf Ihrer Festplatte.
02.05.2012 | Tipps
Wenn der Computer hochfährt, führt das Betriebssystem viele verschiedene Aufgaben aus. Da müssen Treiber geladen, Systemdienste gestartet und der Benutzer angemeldet werden. Währenddessen sieht der Benutzer bloß eine allgemeine Meldung. Wer genau wissen will, was Windows jeweils tut, kann sich Details zu den einzelnen Boot- und Shutdown-Phasen anzeigen lassen.
10.09.2011 | Tipps
Was bei einem PC richtig nerven kann, ist der Botvorgang: Bei älteren Installationen kann es eine halbe Ewigkeit dauern, also durchaus mehrere Minuten, bis der Rechner nach dem Einschalten bereit ist zu arbeiten. Ein mehrminütiger Bootvorgang – wohl für jeden eine arge Geduldsprobe. In Windows 8 nicht mehr: Das neue Windows bootet blitzschnell.
27.03.2009 | Tipps
Wenn der Mac hängen bleibt, greifen viele Anwender zum Ein-/Ausschaltknopf und halten ihn mehrere Sekunden lang gedrückt. So viel rohe Gewalt ist nicht immer erforderlich. Meist lassen sich hängende Mac-Rechner auch auf sanfte Art neu starten.