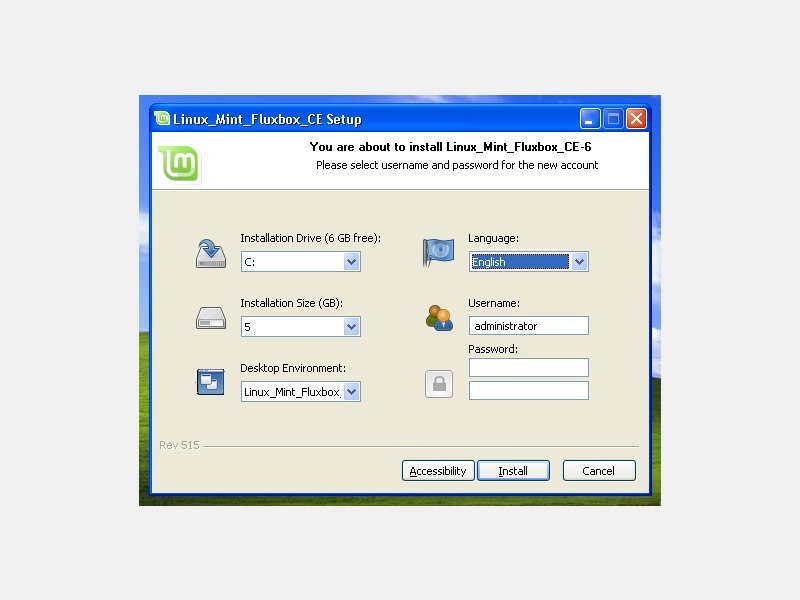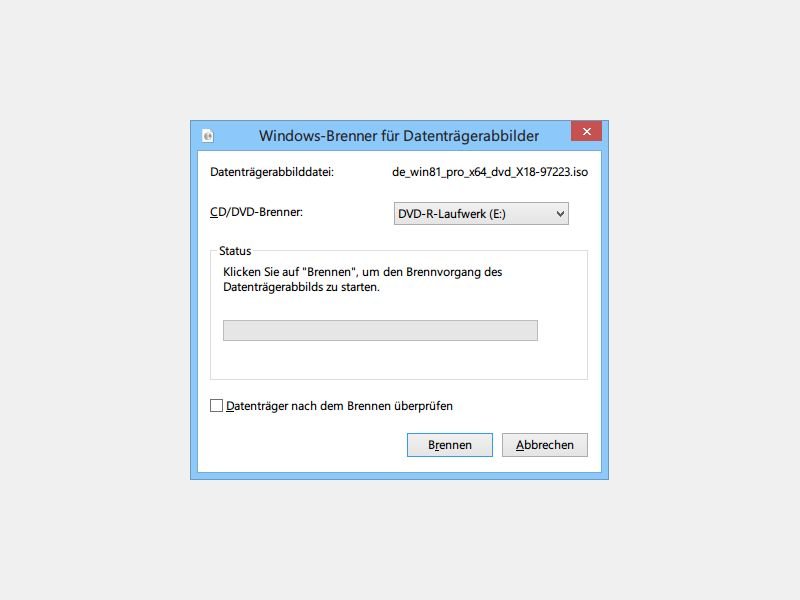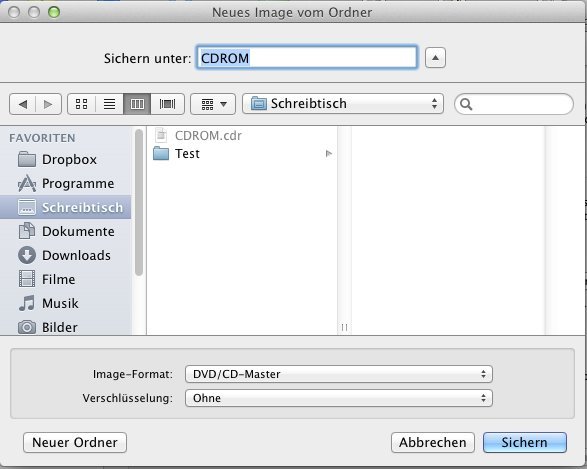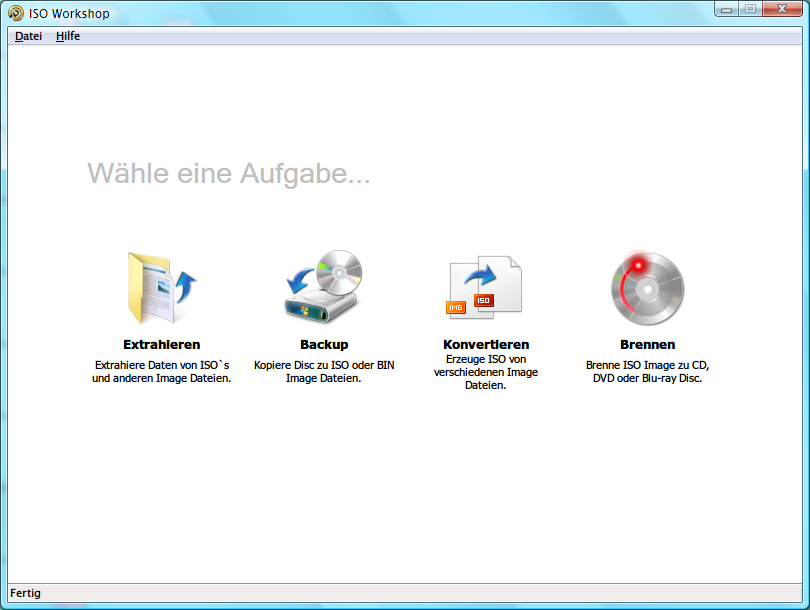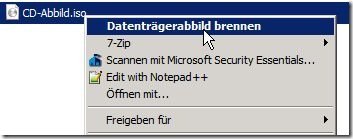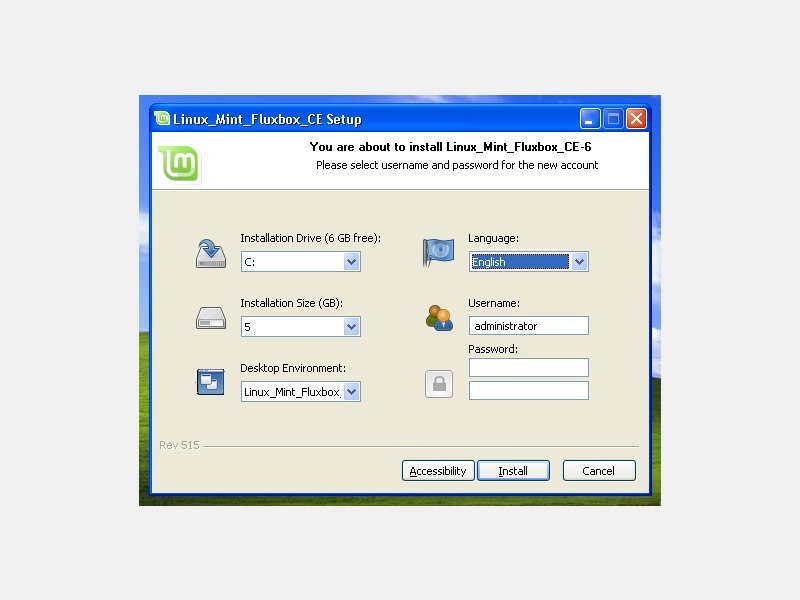
05.08.2014 | Tipps
Sie wollen Ihr altes Windows XP wegen den jetzt fehlenden Updates nicht mehr weiterbetreiben? Deswegen müssen Sie nicht gleich das Gerät entsorgen. Linux ist ein kostenloses Open-Source-Betriebssystem und läuft auf verschiedenster Hardware, auch auf alten XP-Maschinen.
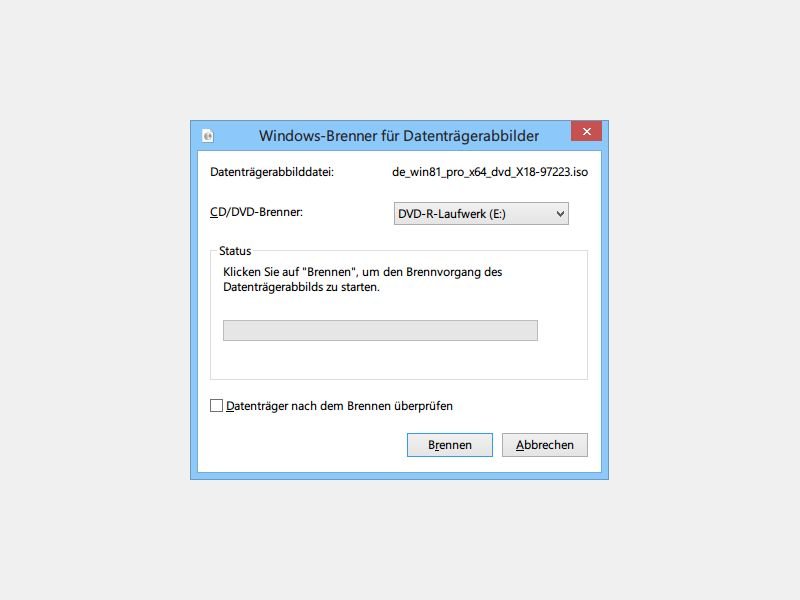
04.01.2014 | Windows
In Windows 7, 8 und 8.1 lassen sich Datenträger-Abbilder im ISO-Format direkt auf einen Rohling brennen. Zusätzliche Software ist dafür nicht nötig; Ihr Computer muss nur mit einem Brenner ausgestattet sein. Wie gehen Sie vor?

17.07.2013 | Tipps
DVDs und andere Datenträger zerkratzen nur allzu leicht. Deswegen ist es am besten, wenn Sie von Ihrer selbst gebrannten Film-DVD, zum Beispiel von einer Familienfeier, eine Backup-DVD anlegen. DVD-Archive im eigenen Schrank können nicht ausspioniert werden. Wie klappt das so, dass auch die Kopie am Fernseher abgespielt werden kann?
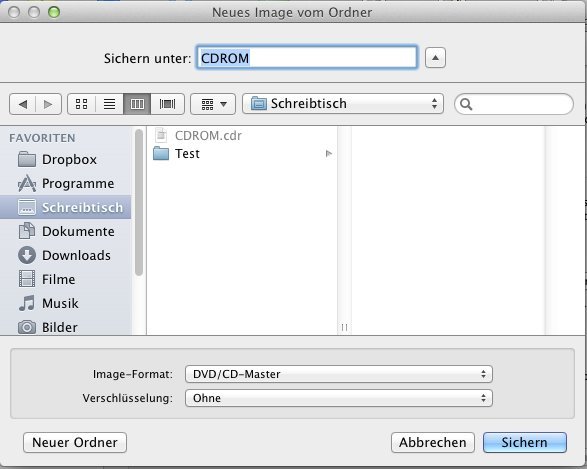
22.09.2012 | Tipps
CDs und andere Scheiben zerkratzen schnell. Deswegen ist es immer ratsam, eine Sicherheitskopie anzulegen. Das gilt auch für Audio-CDs – so können Sie sich das Geld für einen Neukauf sparen, falls die Scheibe mal nicht lesbar ist.
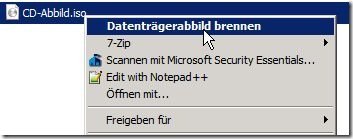
01.12.2011 | Tipps
Als PC-Profi muss man öfter ein Datenträger-Abbild (Image als ISO) auf eine CD oder DVD brennen. In Windows 7 braucht man dazu kein separates Brennprogramm mehr.
23.03.2011 | Tipps
Sobald im Windows-Explorer eine Datei auf den Brenner gezogen wird, möchte Windows sofort einen Rohling haben. Wer zuerst die zu brennenden Dateien sammeln und nicht ständig von der Rohling-Aufforderung genervt werden möchte, kann die Daten auch ohne Meldungsfenster zusammenstellen.
21.12.2009 | Tipps
Beim Brennen kommt es mitunter vor, dass Nero den Vorgang ohne ersichtlichen Grund abbricht. Der halb gebrannte Rohling ist dann nicht mehr zu gebrauchen. Um Fehlversuche zu vermeiden und keine Rohlinge zu verschwenden, lässt sich der Brennvorgang im Vorfeld simulieren.