


Brennen von Musik-CDs auf dem Mac
Musik-CDs gehören mittlerweile fast in die Antiquitätenabteilung, könnte man meinen. In Zeiten von Streaming und MP3-/FLAC-Dateien nimmt die Bedeutung des physischen Datenträgers CD immer weiter ab. Trotzem gibt es immer noch Anwendungen für Musik-CDs: Alte...
Probleme beim Brennen von DVDs in Windows 10 beheben
Mit Windows 10 lassen sich nicht nur Daten auf DVDs brennen, sondern auch Filme. Wer dann aber versucht, eine solche Video-DVD in einem handelsüblichen DVD-Player abzuspielen, wird Probleme bekommen.
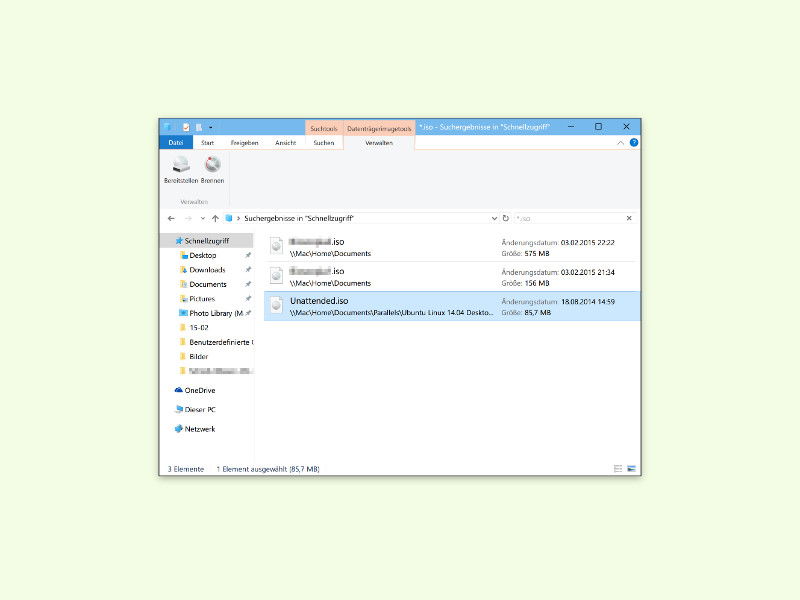
ISO-Abbilder laden und brennen in Windows 10
Viele Datenträger und CD-Abbilder liegen im ISO-Format vor. Windows versteht dieses Dateiformat von Haus aus. So können Nutzer mit Windows 10 ISO-Dateien sowohl laden als auch auf DVD oder CD brennen. Die Brenn-Funktion ist nur etwas versteckt.
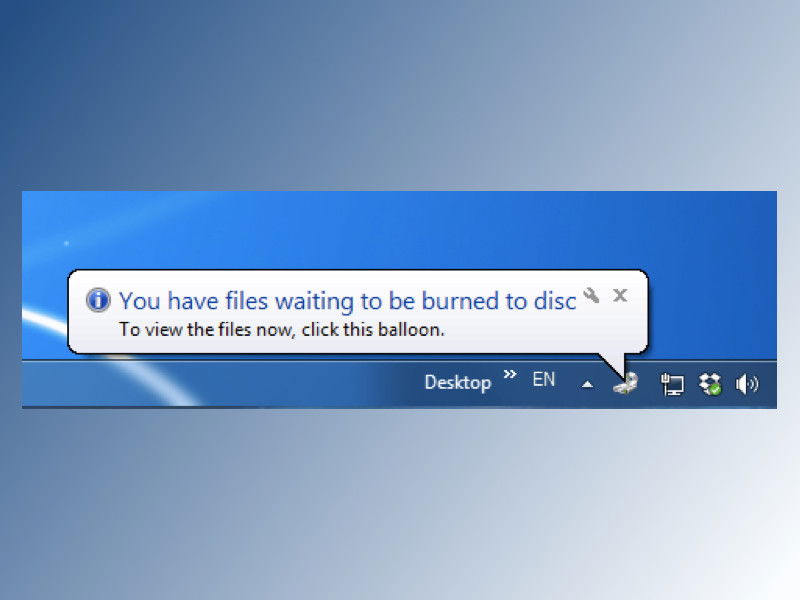
Windows-Zwischen-Speicher zum DVD-Brennen leeren
Erscheint in der Taskleiste immer wieder der Hinweis, es lägen Dateien zum Brennen auf CD oder DVD bereit? Falls man gar keine Disc brennen will, zeigen wir, wie man die lästige Meldung abschalten kann.
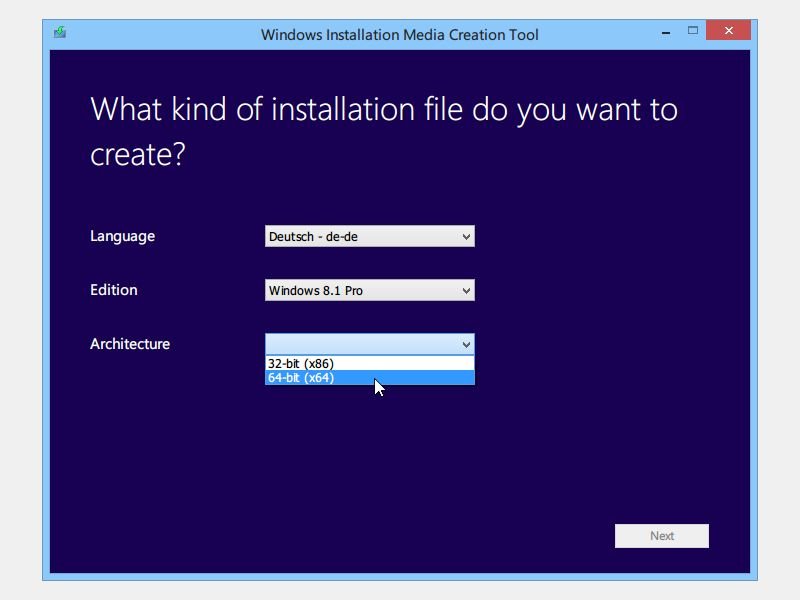
ISO-Datei von Windows 8.1 gratis herunterladen
Für Windows 8.1 stellt Microsoft keine ISO-Dateien zum Herunterladen bereit, stattdessen muss das Update immer wieder neu aus dem Store geladen werden. Normalerweise. Wir zeigen, wie Sie trotzdem an Ihre Setup-DVD für Windows 8.1 kommen.
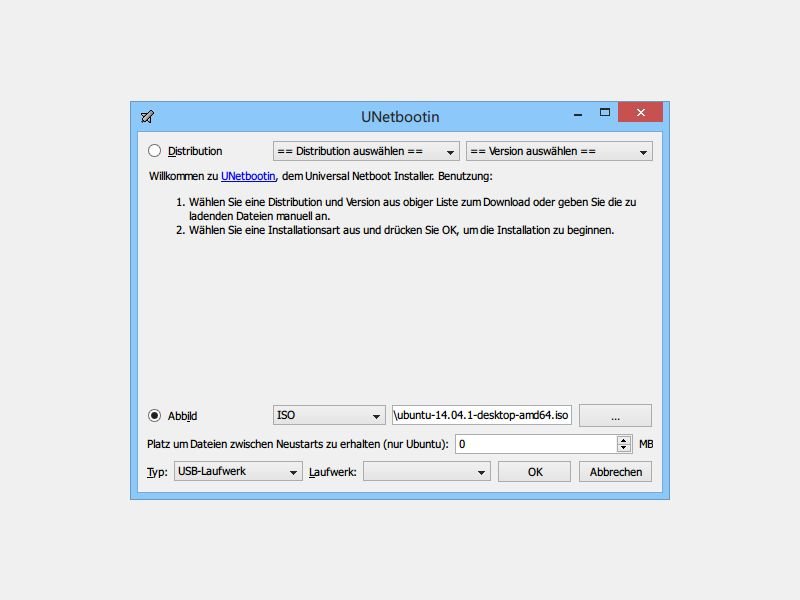
ISO-Abbild auf USB-Stick kopieren – wie geht das?
Wer seinen Computer von einer heruntergeladenen ISO-Datei starten will, der PC aber nicht über ein CD/DVD-Laufwerk verfügt, der kann stattdessen auch einen USB-Stick verwenden. Wir zeigen, welche Schritte dazu nötig sind.
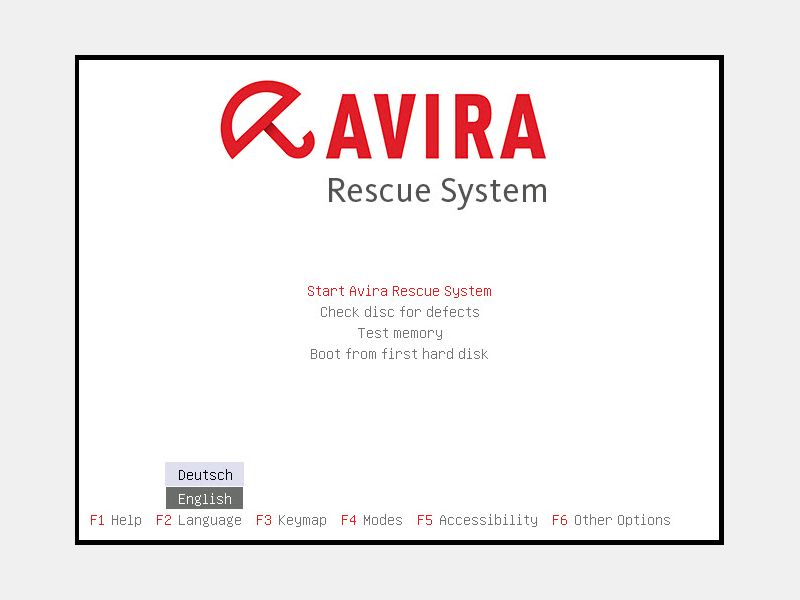
Gratis: Letzte Rettung für virenverseuchte PCs
Wenn der Computer nicht mehr das tut, was er soll, sondern langsam wird, falsche Fehlermeldungen anzeigt und Dateien verschwinden lässt, dann ist vermutlich ein Virus am Werk. Letzte Rettung für Ihre Daten ist meist aber dennoch möglich. Wie gehen Sie vor?



