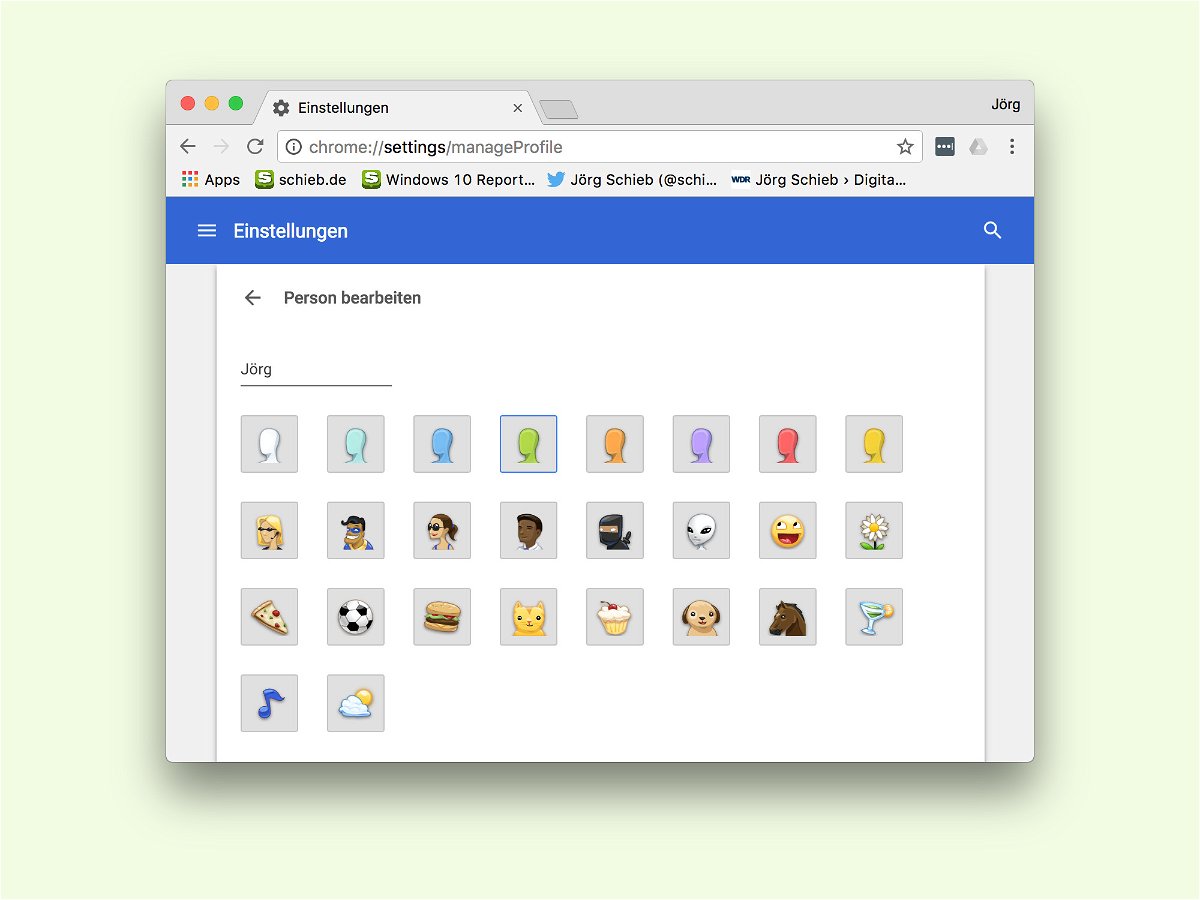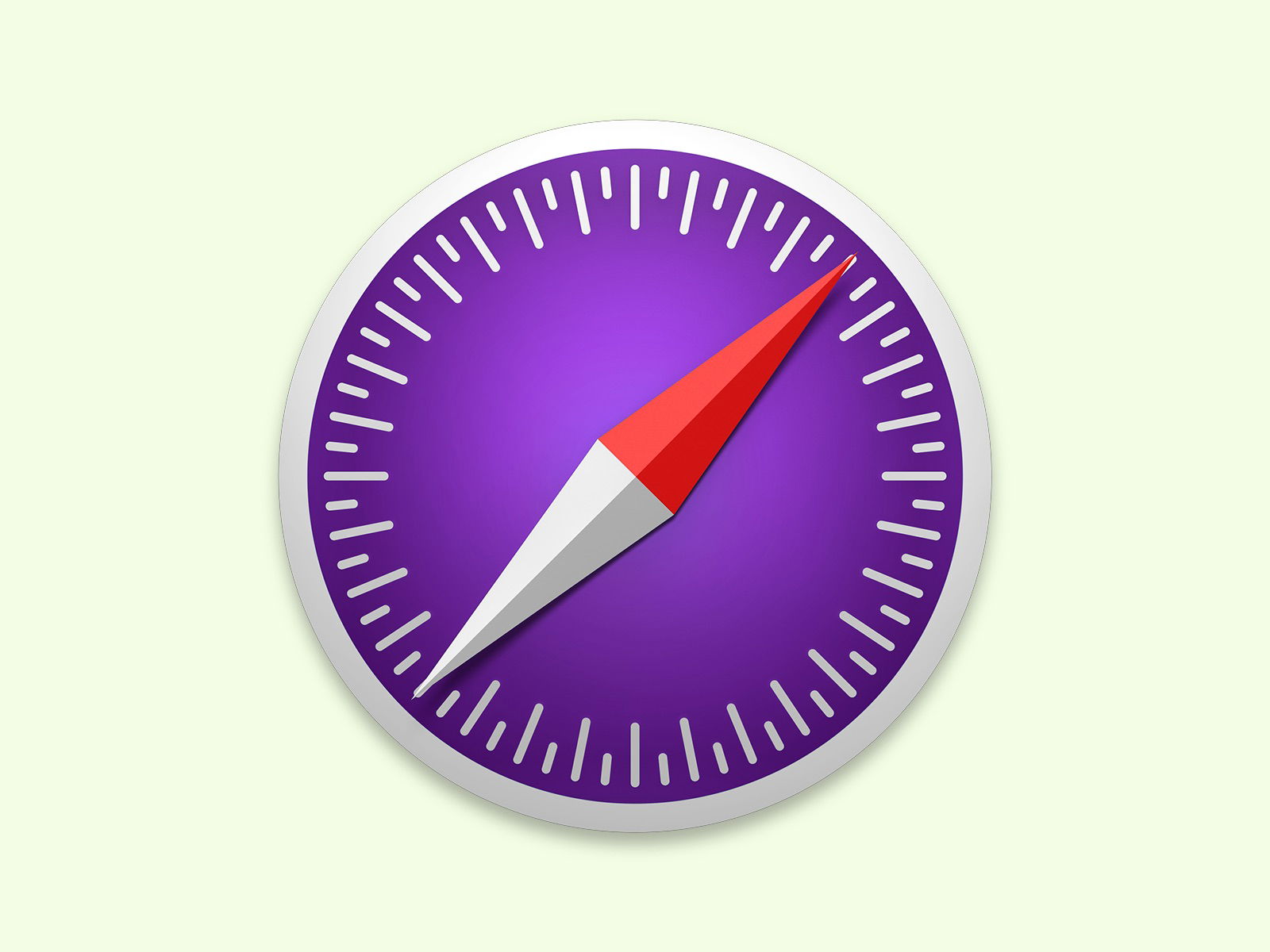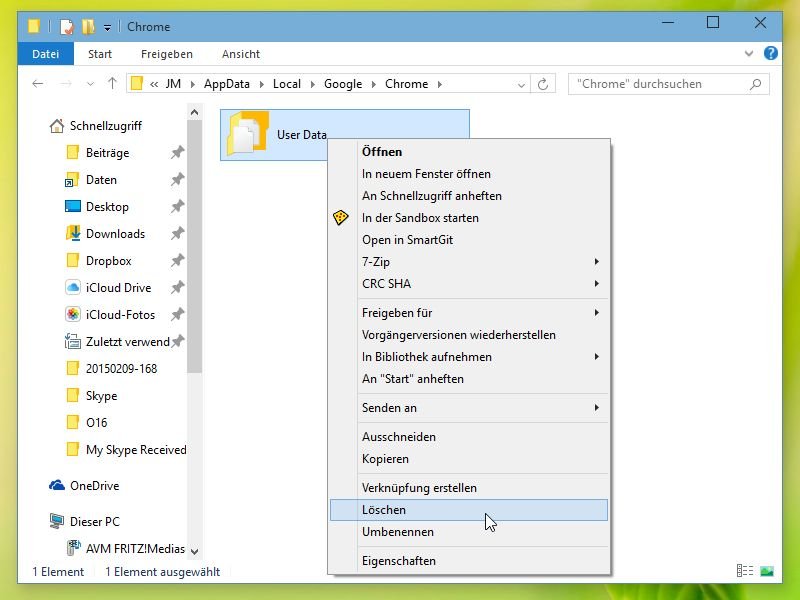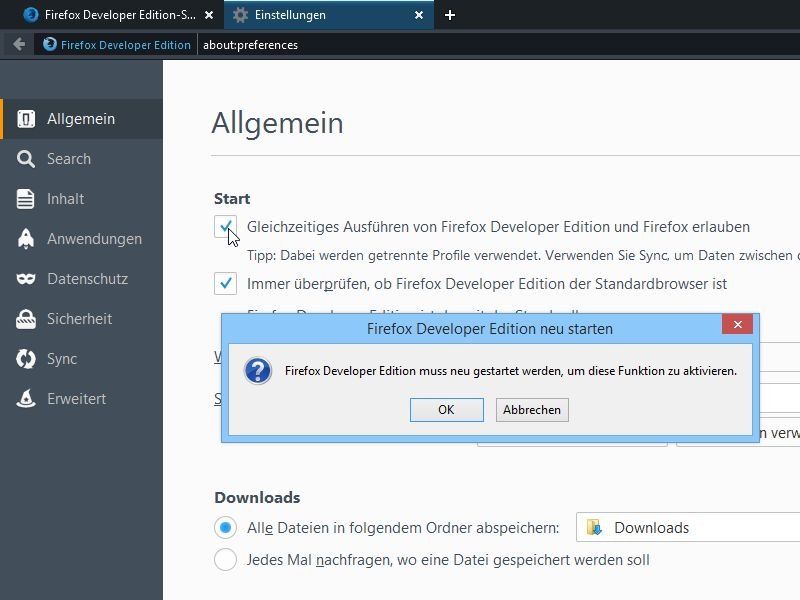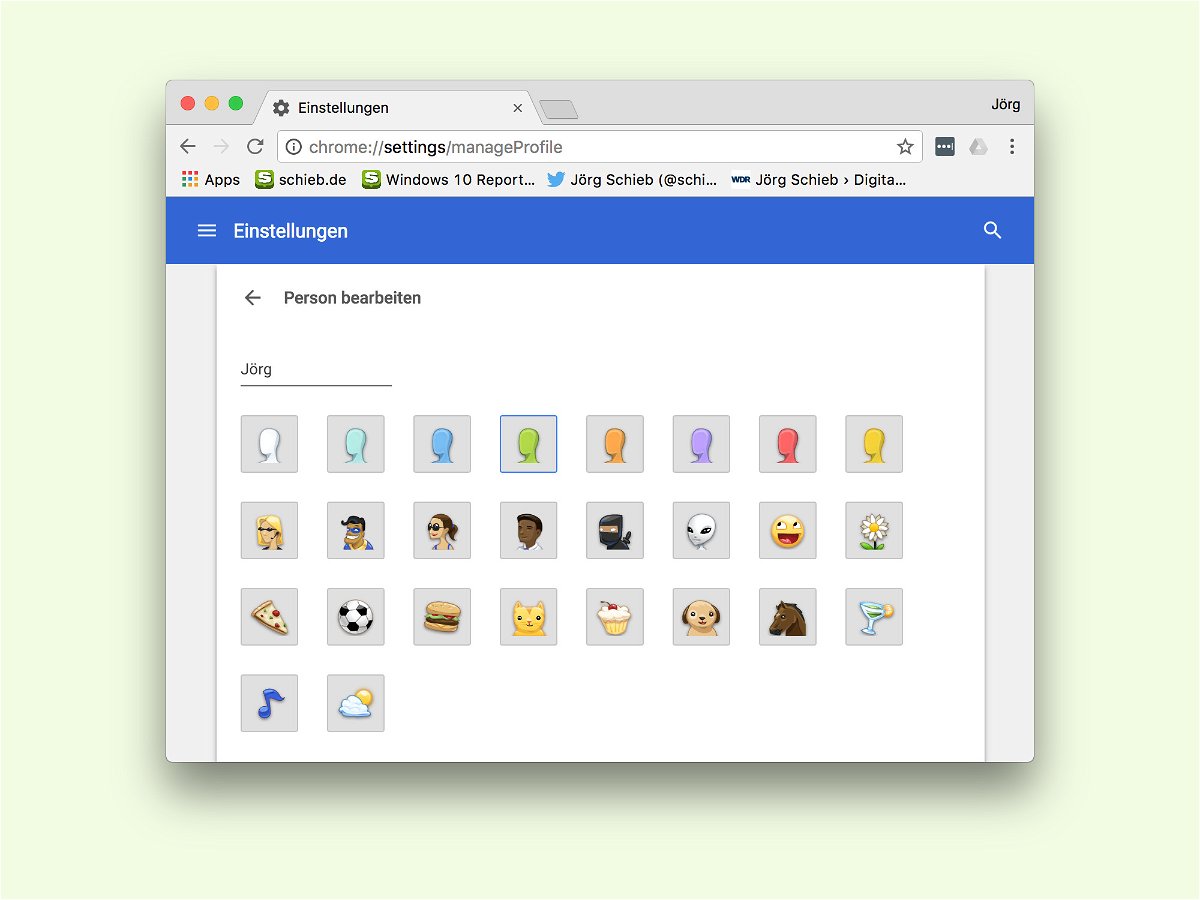
07.03.2017 | Internet
Im Browser Google Chrome lassen sich für mehrere Benutzer oder Bereiche voneinander getrennte Profile erstellen. Diese verfügen jeweils über eigene Cookies und Lesezeichen. Jedem Profil wird automatisch ein Symbol zugewiesen. Dieses Icon lässt sich bei Bedarf aber auch anpassen.
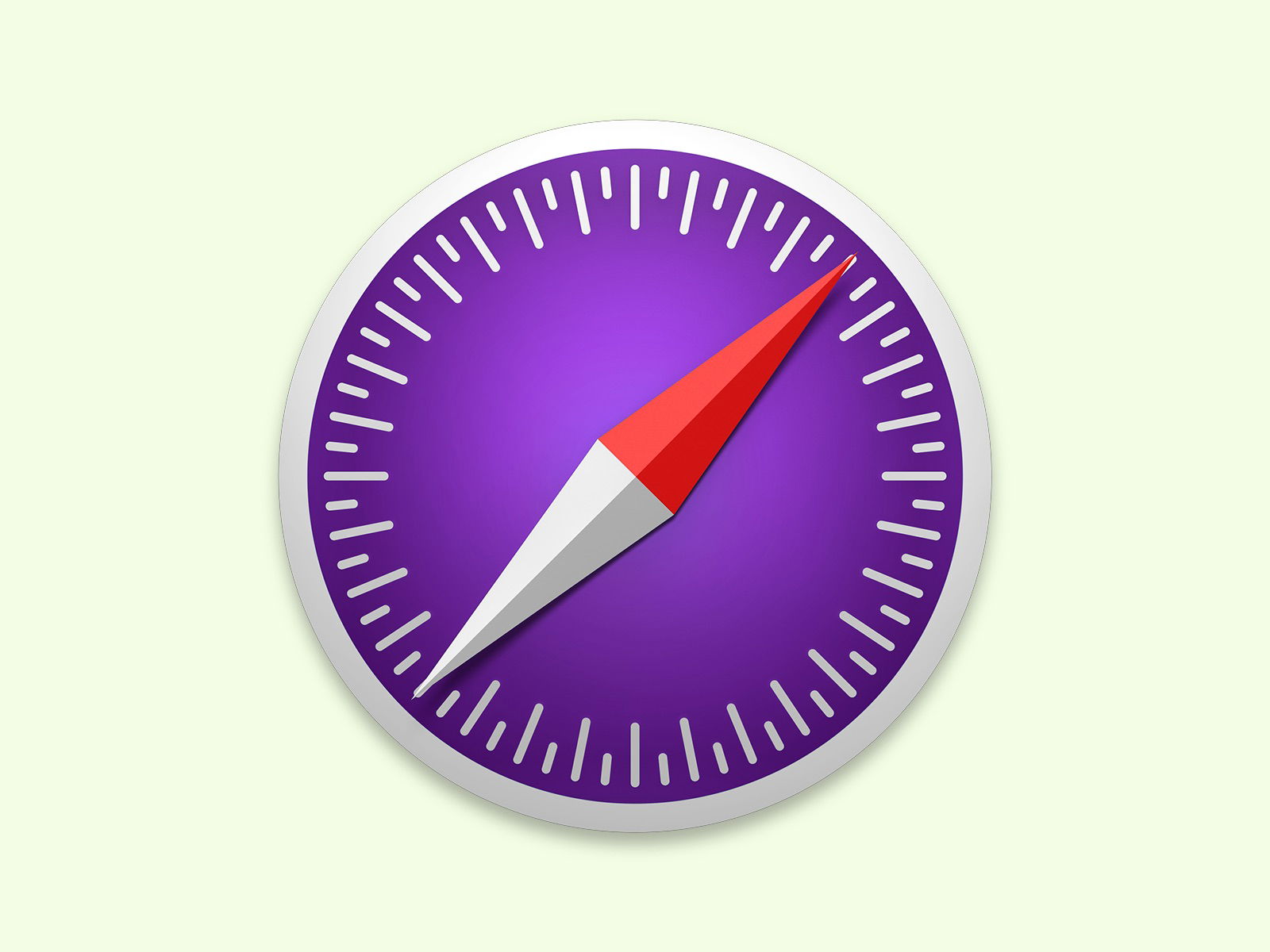
07.01.2017 | Tipps
Der Browser speichert den Verlauf, Cookies und weitere Daten im Browser-Profil. Bei Chrome und Firefox lassen sich mehrere Profile einrichten, etwa für die Arbeit und zuhause. Das geht in Safari nicht. Mit einem Trick klappt’s trotzdem.

28.12.2016 | Internet
Beim Surfen im Web bietet Google Chrome an, Benutzer und Kennwörter zu speichern. So wird die Anmeldung bei Web-Diensten viel einfacher. Mit einem GRATIS-Tool kann man diese Logins sogar exportieren.
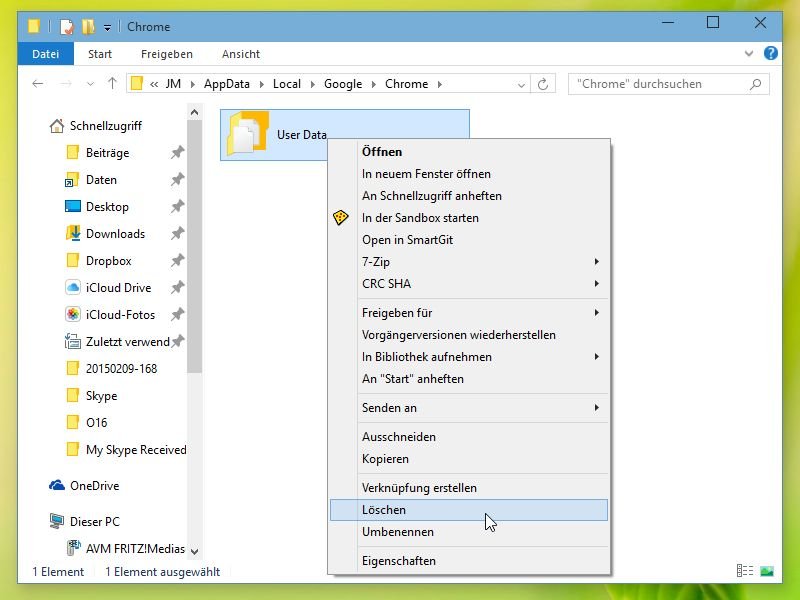
16.02.2015 | Internet
Der Passwortmanager LastPass integriert sich über Add-Ons in viele Browser, unter anderem auch in Google Chrome. Erscheint beim Anklicken des LastPass-Icons in der Chrome-Leiste allerdings nur noch ein kaputtes, halbleeres Login-Formular, liegt ein Fehler im Chrome-Profil vor.
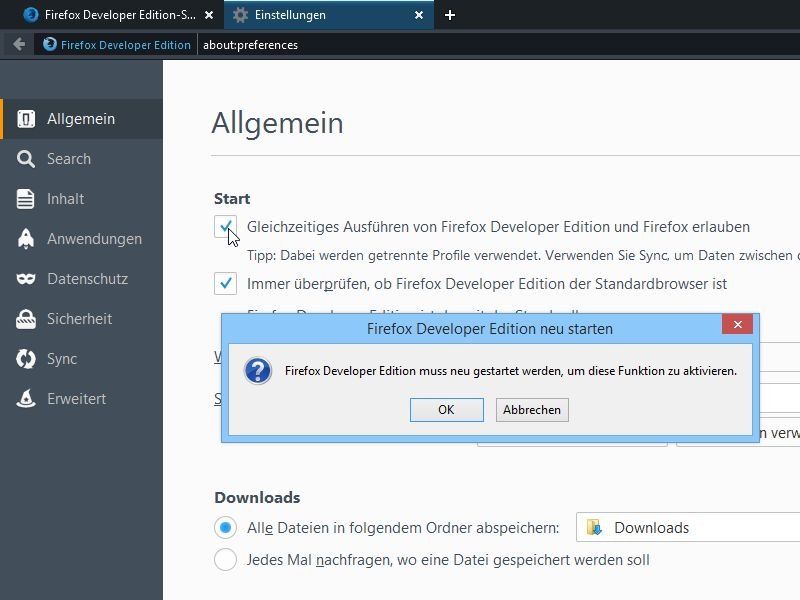
21.12.2014 | Tipps
Experimentierfreudige Nutzer können den Mozilla-Browser in einer fast täglich aktualisierten Variante installieren. Damit die Daten des Browser-Profils nicht durcheinander geraten, lässt sich dafür auch ein eigenes Profil einrichten.