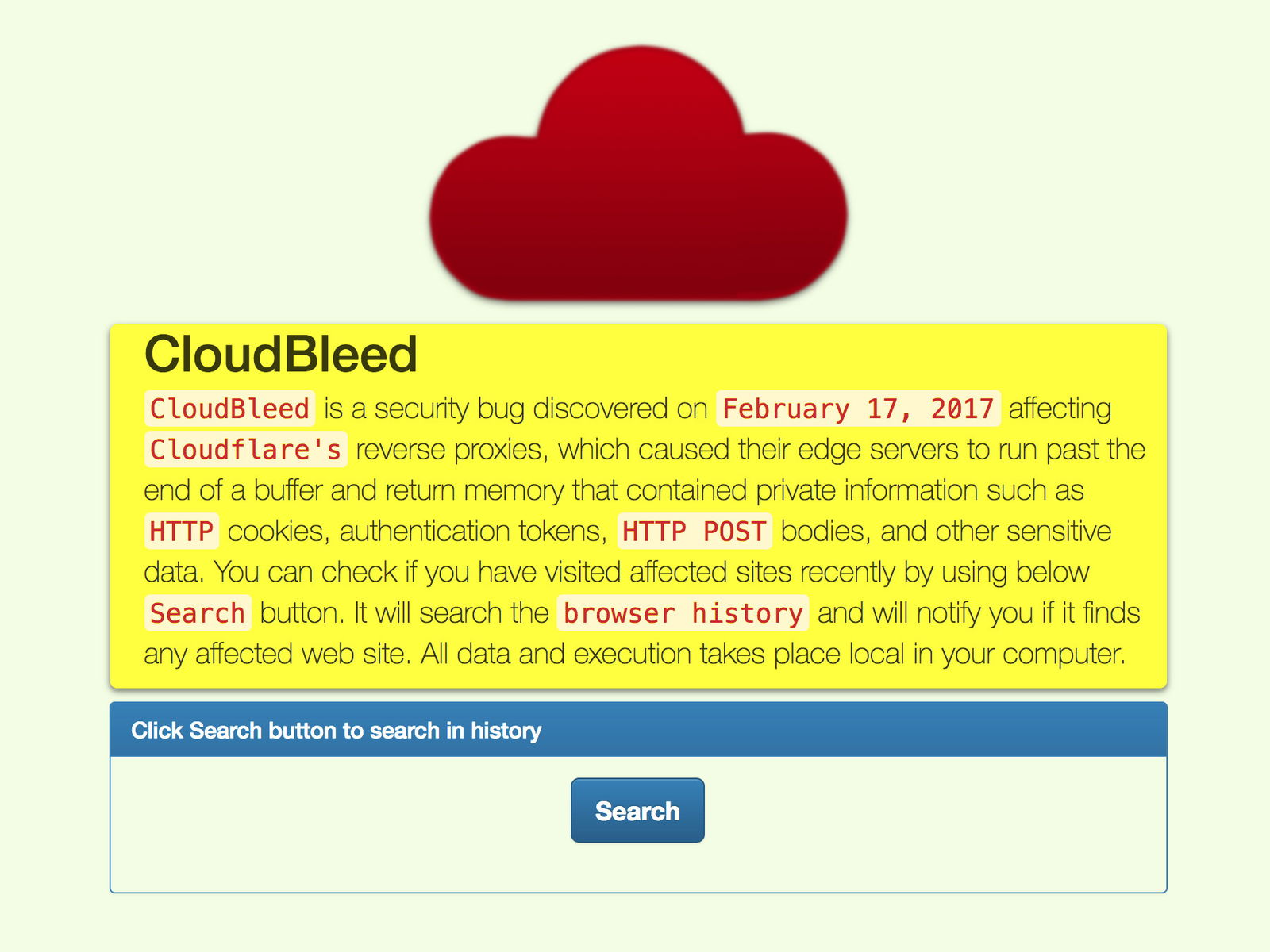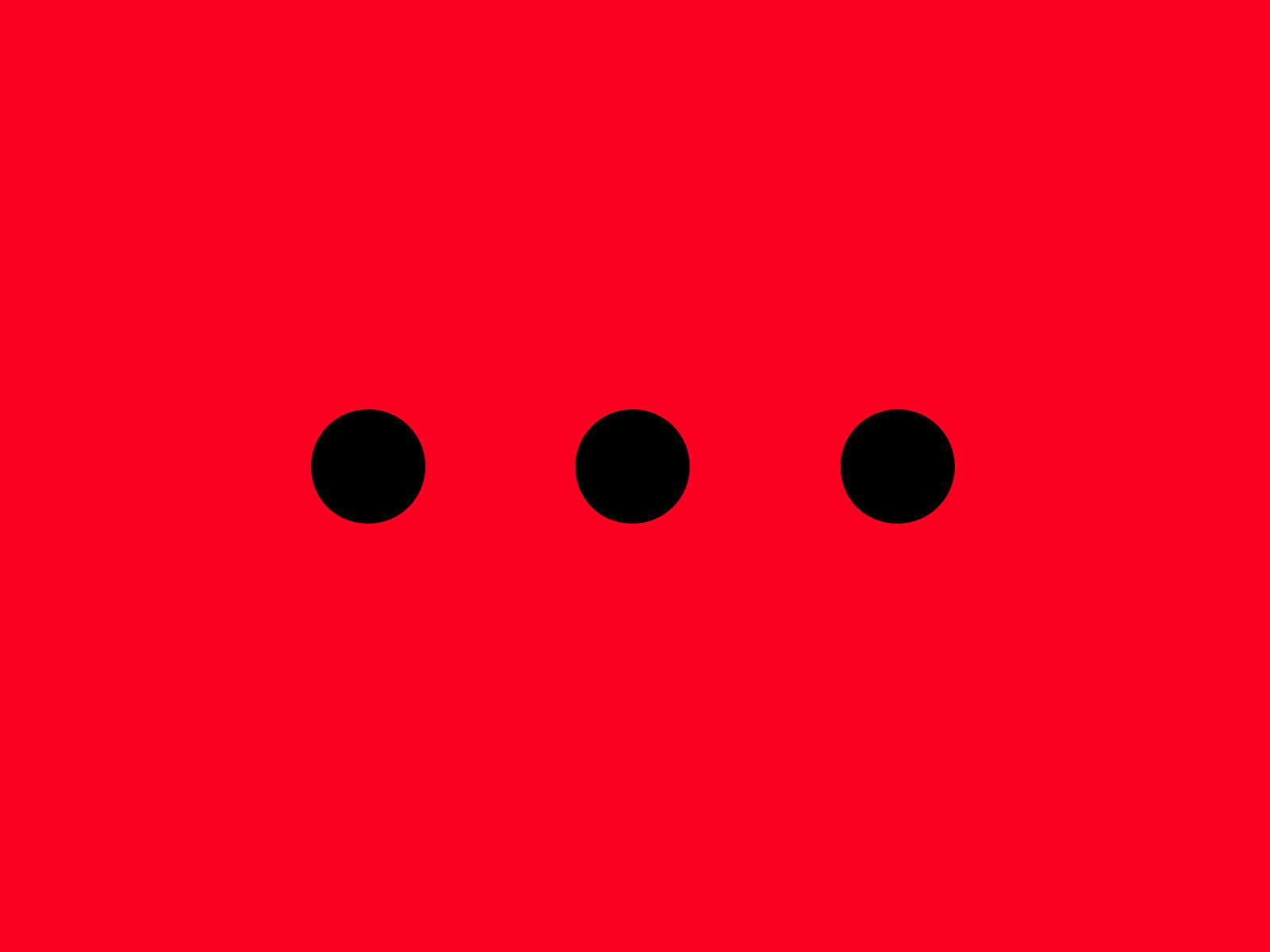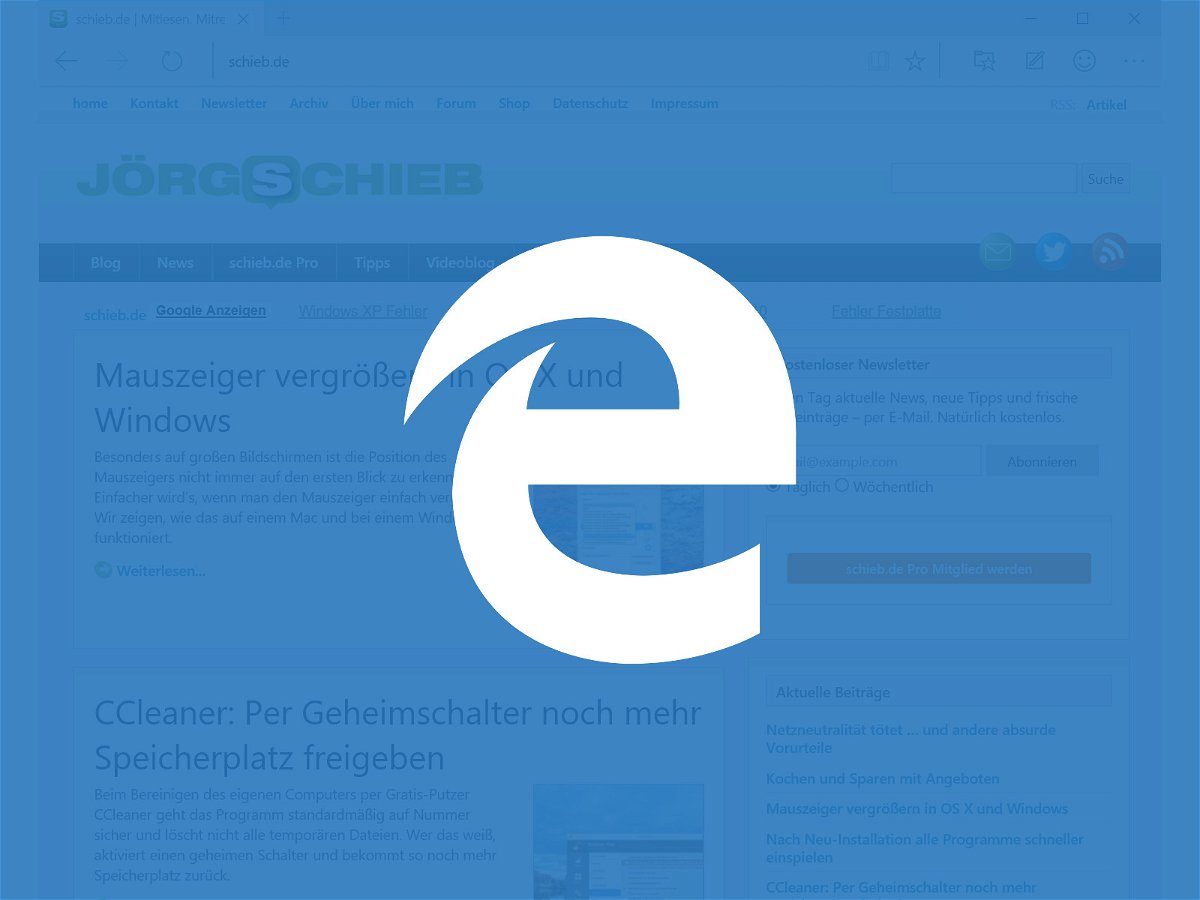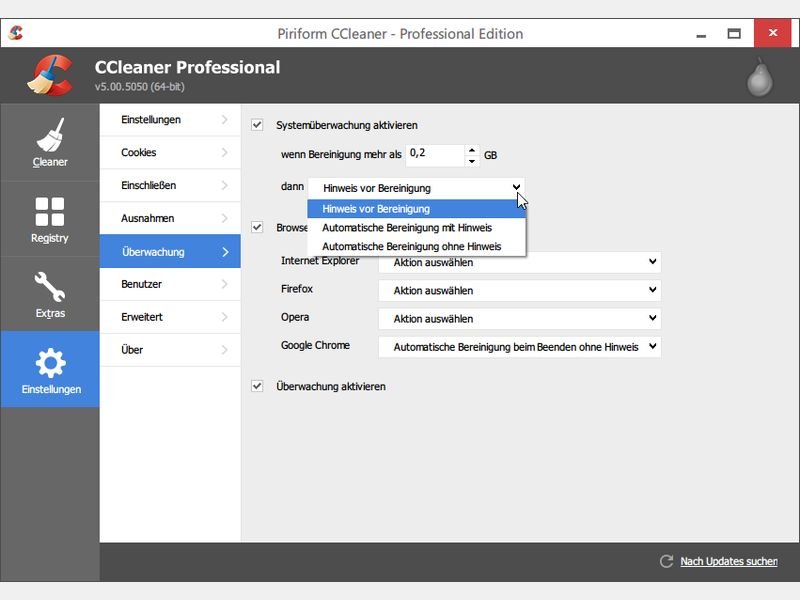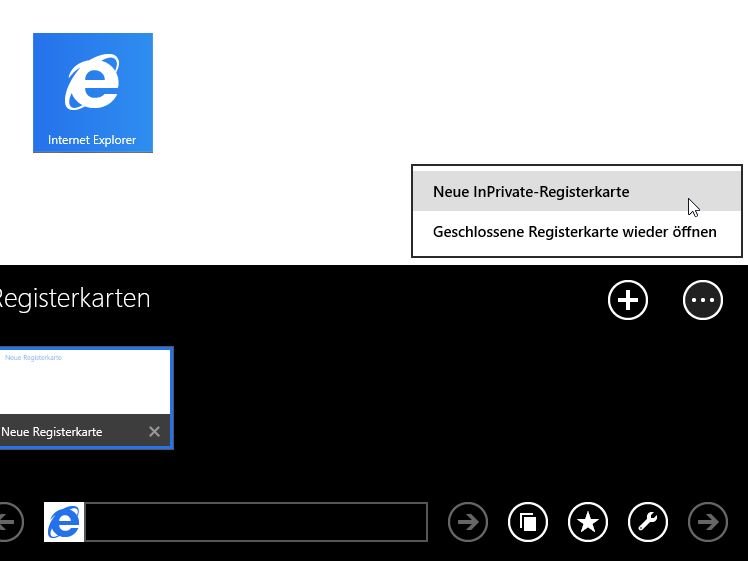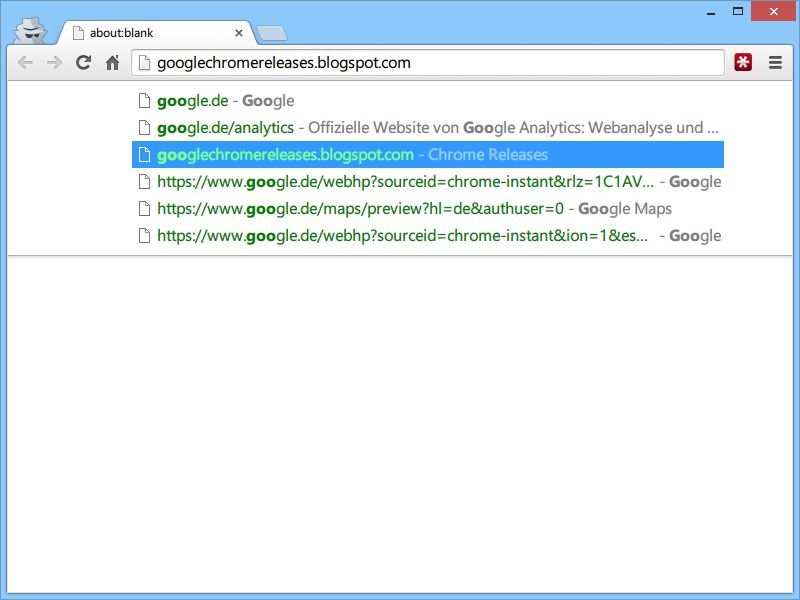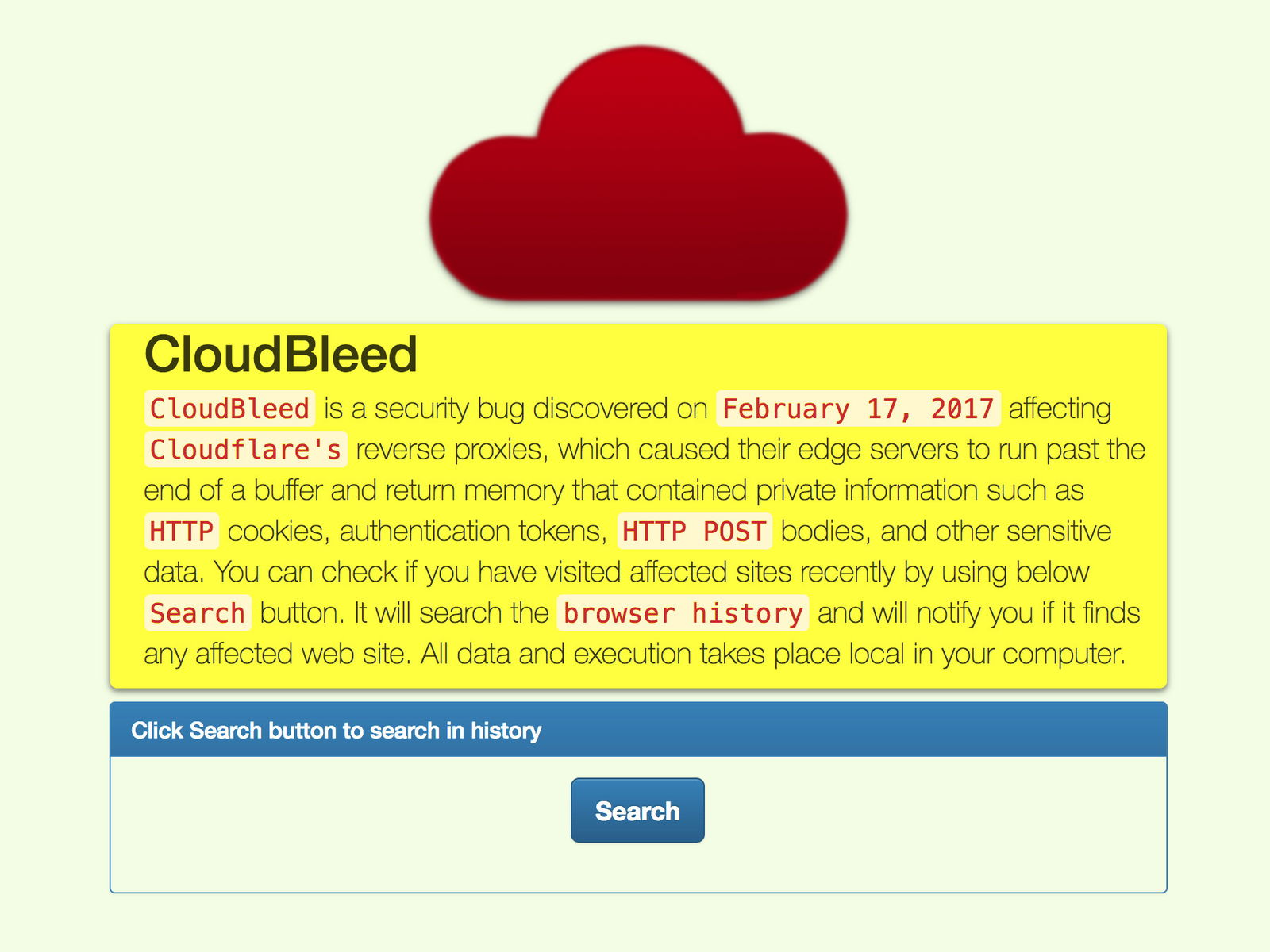
02.04.2017 | Internet
Eine neue Lücke betrifft den Sicherheits-Anbieter CloudFlare. CloudFlare steckt hinter einigen großen Websites im Netz und sorgt für deren reibungslose Erreichbarkeit. Durch die Lücke, die inzwischen geschlossen wurde, konnten Angreifer Passwörter und weitere sensible Daten auslesen. Mit einem Browser-Add-On lässt sich herausfinden, ob kürzlich besuchte Webseiten betroffen sind.

01.06.2015 | Internet
Im Internet liest man viele Tipps, mit denen sich Google Chrome beschleunigen lassen soll – Leeren von Verlauf, Cookies, Verwenden von so wenigen Erweiterungen wie möglich, und so weiter. Hilft das alles nicht wirklich, sollte man mal diesen Tipp ausprobieren.
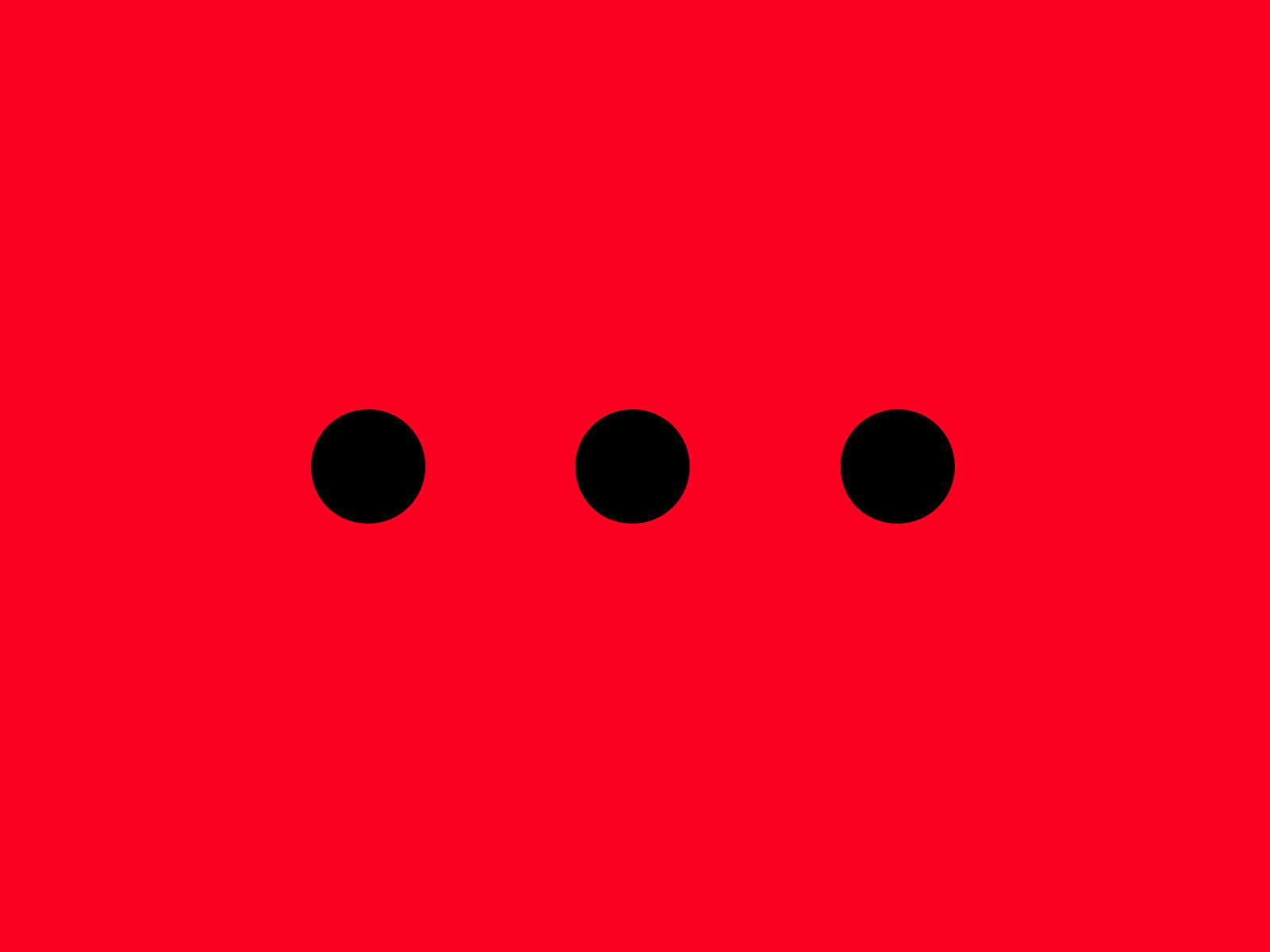
28.05.2015 | Internet
Standardmäßig merkt sich Google Chrome, welche Webseiten man besucht. Weniger bekannt ist allerdings, dass sich der Verlauf auch bearbeiten und feintunen lässt. Wie geht das?
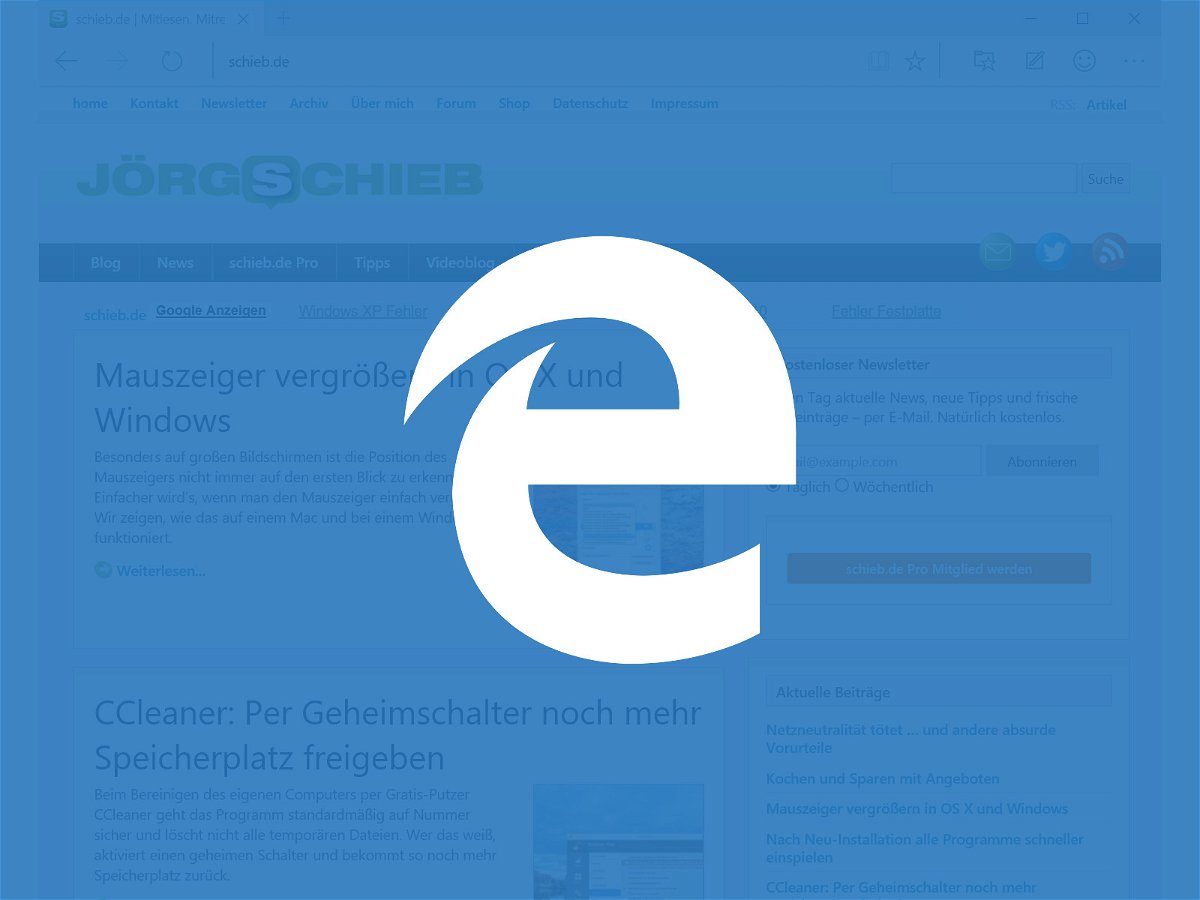
16.05.2015 | Windows
Microsoft arbeitet hart an einem neuen Browser, Edge genannt, der in Windows 10 den Internet Explorer ersetzen wird. Der neue Browser wird dabei Daten und Einstellungen der Nutzer mit anderen Geräten synchronisieren, wenn diese das gleiche Microsoft-Konto nutzen.

19.03.2015 | Internet
Die meisten Browser speichern den Verlauf der besuchten Seiten so lange, bis man die History manuell leert. In den Browserdaten werden auch Cookies und Formulardaten abgelegt, genauso wie zwischengespeicherte Bilder und andere Daten. Sollen diese Surfspuren beim Beenden von Chrome automatisch gelöscht werden, kann man das einstellen.
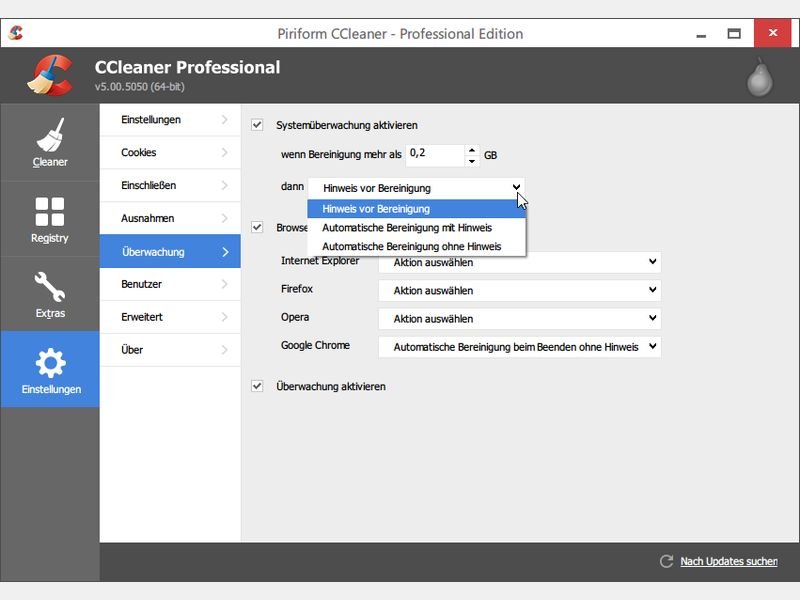
04.12.2014 | Internet
Seit Jahren ist der CCleaner eines der besten Tuning-Programme für Ihren PC. Ruckzuck erhalten Sie massiv mehr Speicherplatz. Bei länger nicht ausgeführter Bereinigung können das sogar mehrere Gigabyte sein. Damit Sie das Aufräumen nicht vergessen, überwacht CCleaner Ihren PC sogar automatisch.
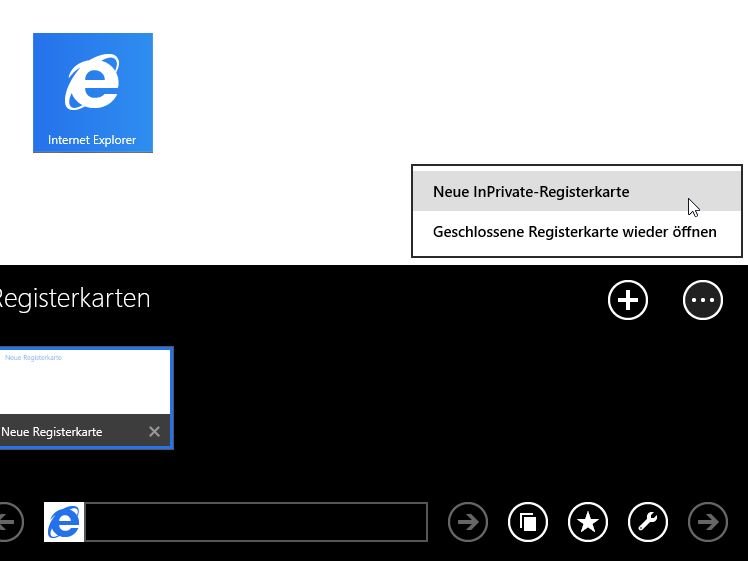
18.10.2014 | Tipps
Wer beim Besuch einer bestimmten Webseite keine Surfspuren hinterlassen will, der muss nicht jedes Mal manuell den Browserverlauf leeren. Stattdessen nutzen Sie die InPrivate-Funktion der Internet-Explorer-App. Wie gehen Sie in Windows 8 und 8.1 vor?
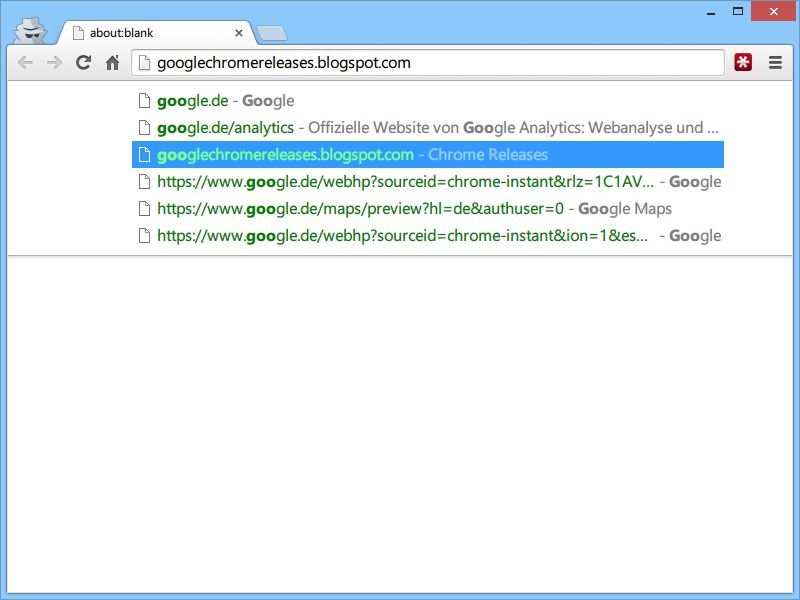
08.09.2014 | Tipps
Wie andere Browser führt auch Google Chrome Buch über die besuchten Webseiten. Sie wollen später einen dieser gemerkten Einträge wieder aus dem Browserverlauf entfernen, sodass er nicht mehr beim Eintippen in die Adresszeile vorgeschlagen wird? Wir zeigen, wie das geht.