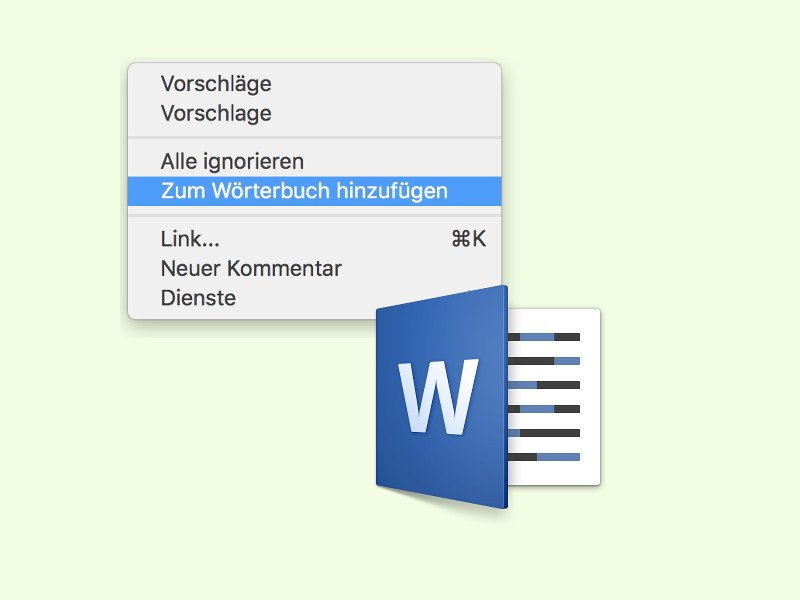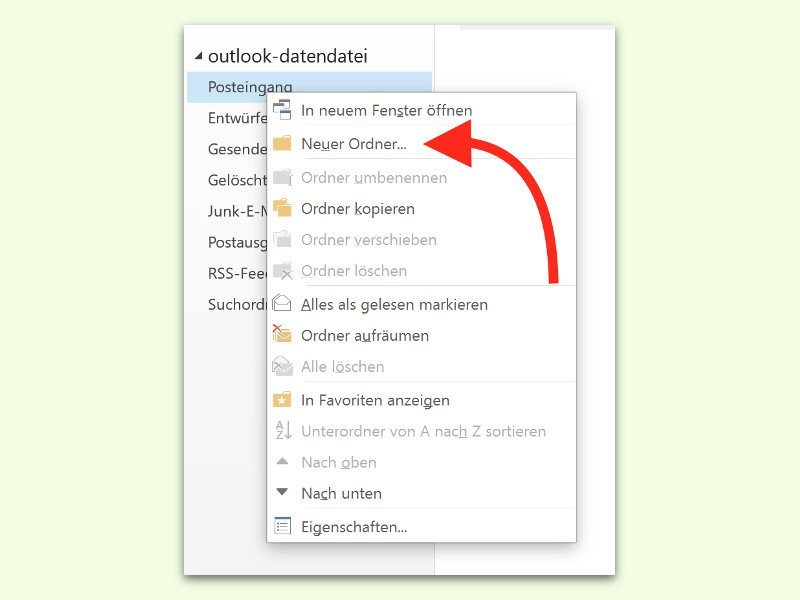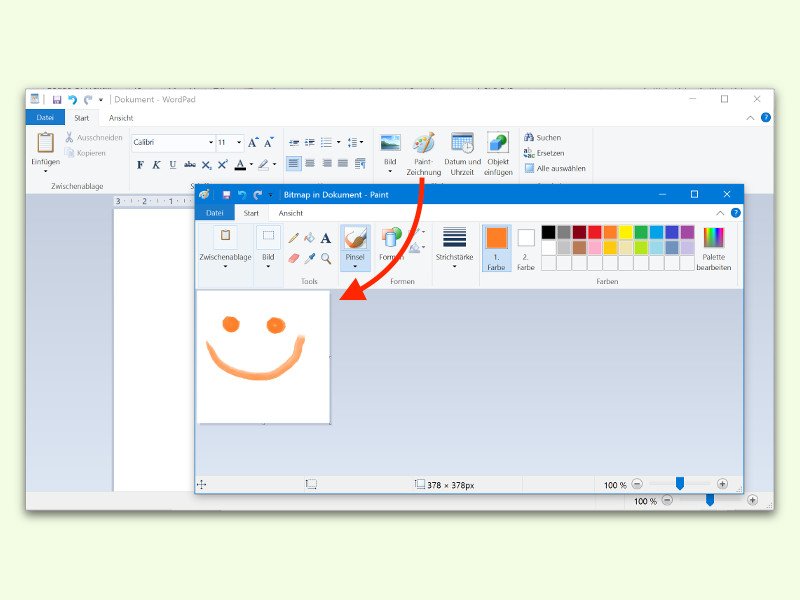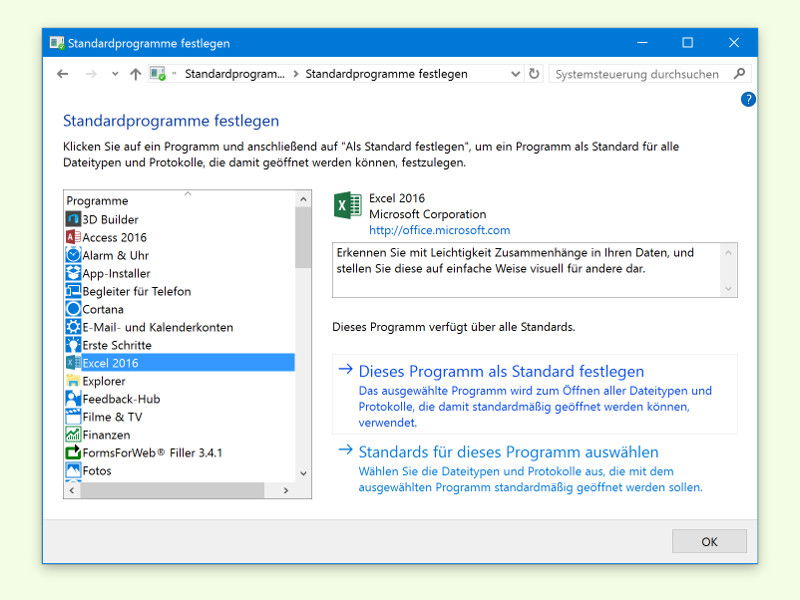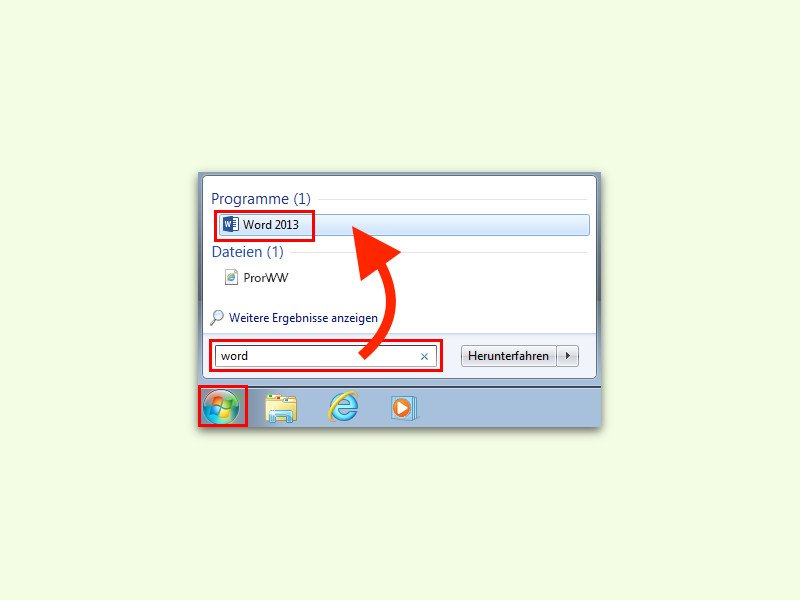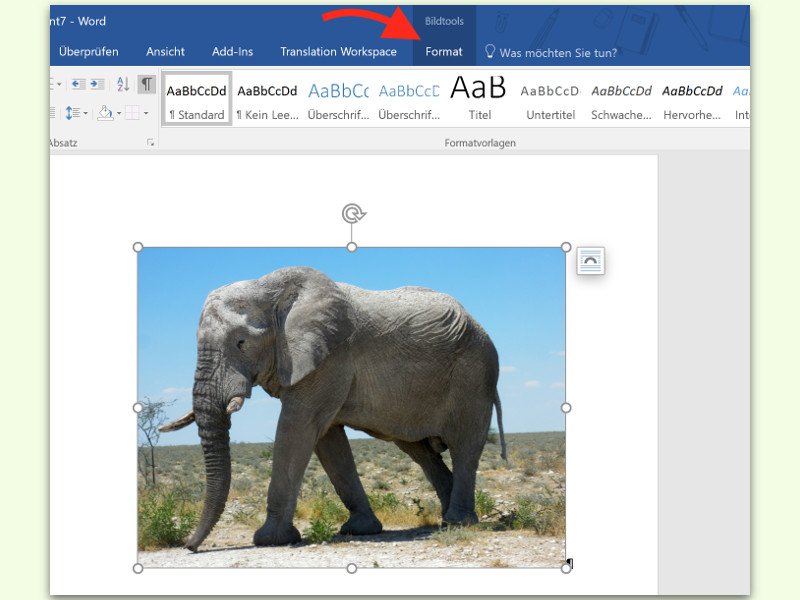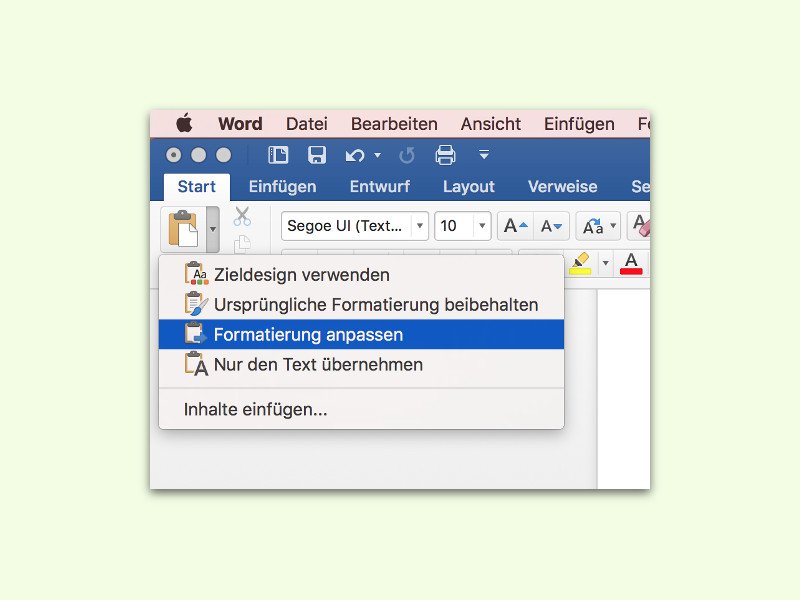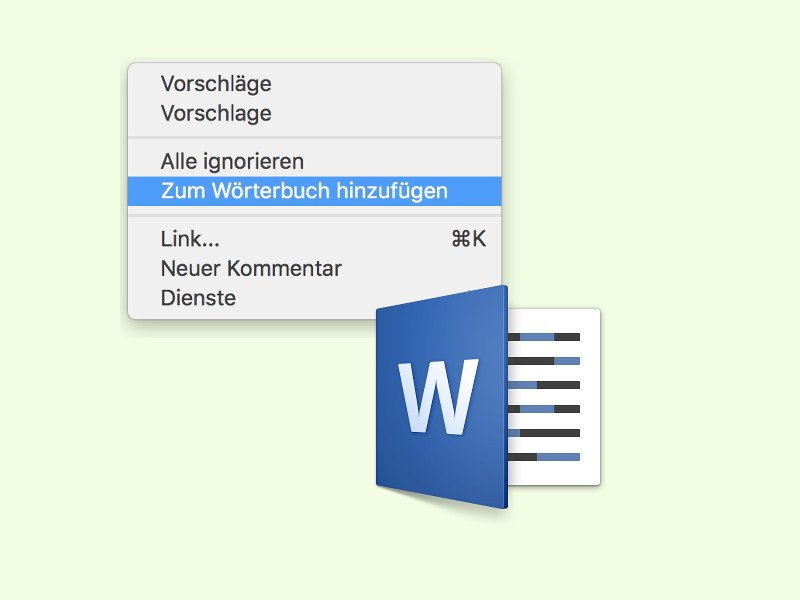
31.07.2016 | Office
Manche Fach-Texte enthalten Begriffe, die selbst das umfassende Wörterbuch von Microsoft Word nicht kennen kann. In diesem Fall blendet das Programm einfach nur eine rote Schlängel-Linie unter dem jeweiligen Ausdruck ein. Da kann man Abhilfe schaffen.
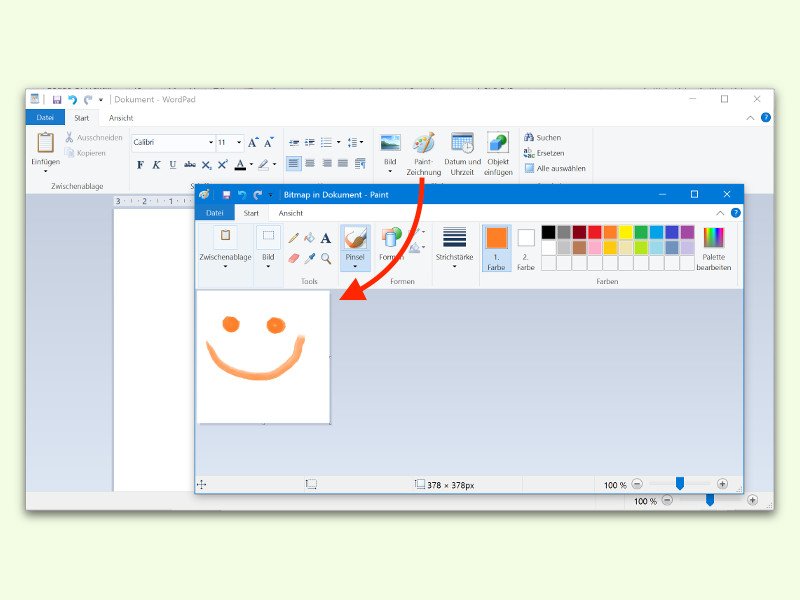
25.07.2016 | Tipps
WordPad ist das Schreib-Programm, das mit Windows schon mitgeliefert wird. Kaum bekannt ist, dass WordPad-Dokumente nicht nur Text, sondern auch Bilder enthalten können. Bei Bedarf kann der Nutzer solche Zeichnungen direkt mit Paint erstellen und einbetten – ohne Umweg über eine Datei.
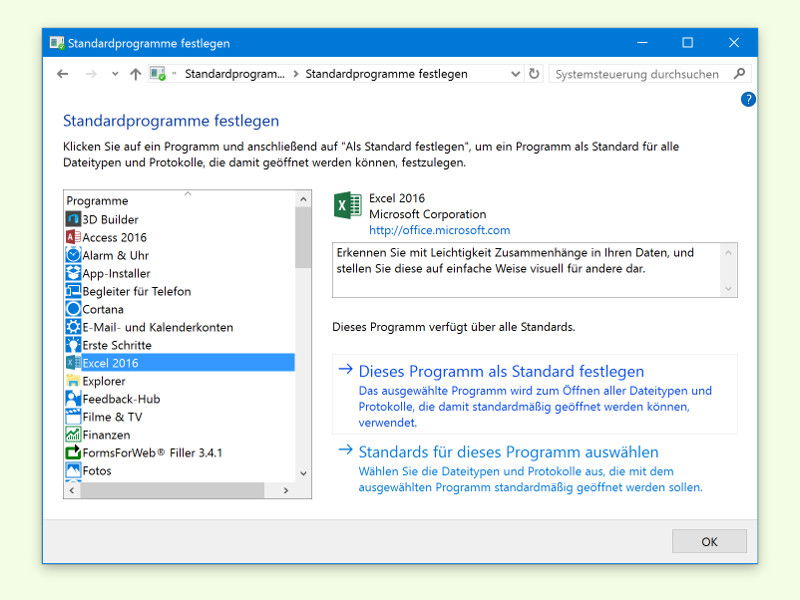
25.07.2016 | Office
Klickt man doppelt auf eine Excel-Datei, sollte sie sich direkt in Excel öffnen. Manchmal klappt das aber nicht – entweder Excel startet nicht, oder das Fenster bleibt einfach leer. In diesem Fall kann man eine von zwei Reparaturen versuchen.

06.07.2016 | Office
Viele können sich nicht mit der neuen Leiste oben in Office anfreunden. Wo steckt welcher Befehl? Man muss aber nicht lange suchen.
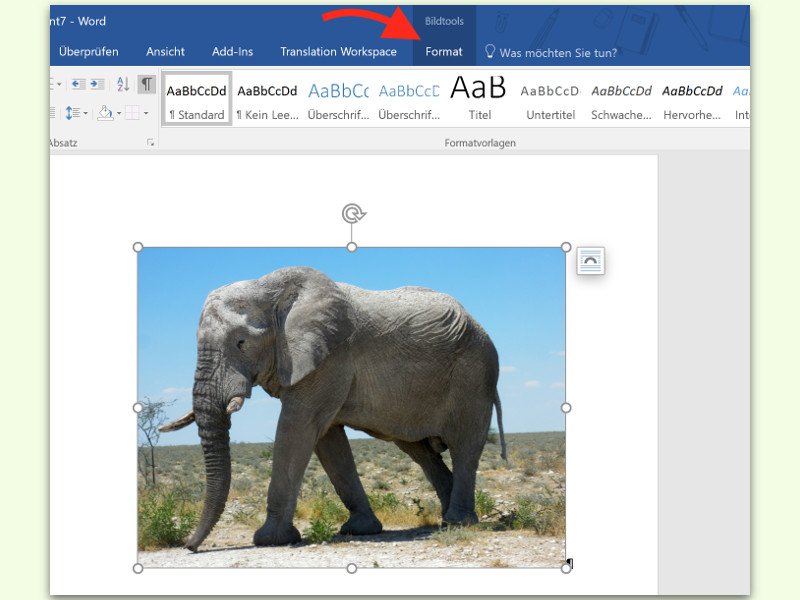
28.06.2016 | Office
Die Text-Bearbeitung Word, Teil des Office-Pakets von Microsoft, versteht sich natürlich nicht nur auf Text, sondern kann auch mit Bildern umgehen. Dazu bietet das Programm sogar so viele Extras, dass es dafür einen eigenen Tab im Menü gibt. Bearbeitet man viele Bilder, gibt es einen Trick, wie man diese Bild-Tools schneller erreicht.
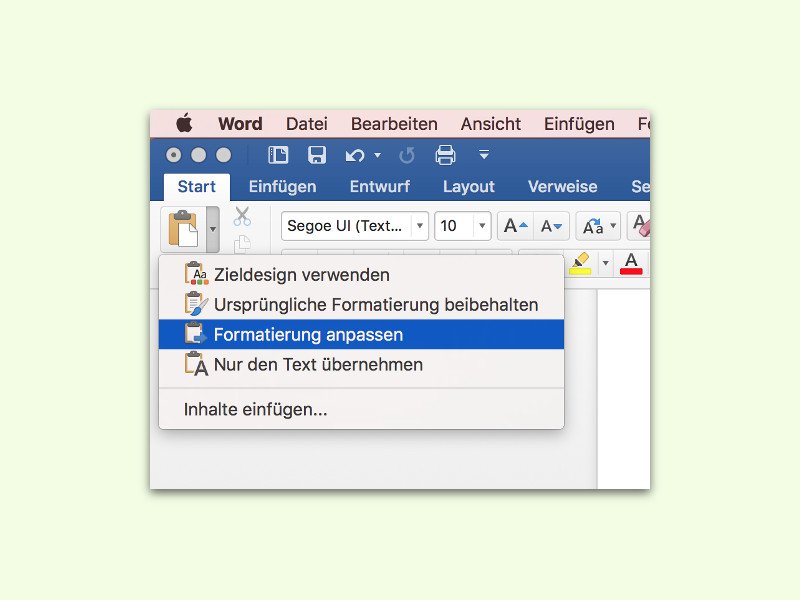
27.06.2016 | Office
Kopiert man einen Text aus dem Internet in eine Word-Datei, sieht das oft unmöglich aus. Schuld daran ist die Formatierung von der Webseite, die mit in das Dokument übernommen wird. Mit einem Trick lässt sich genau das verhindern. So bleibt die Word-Datei aufgeräumt.