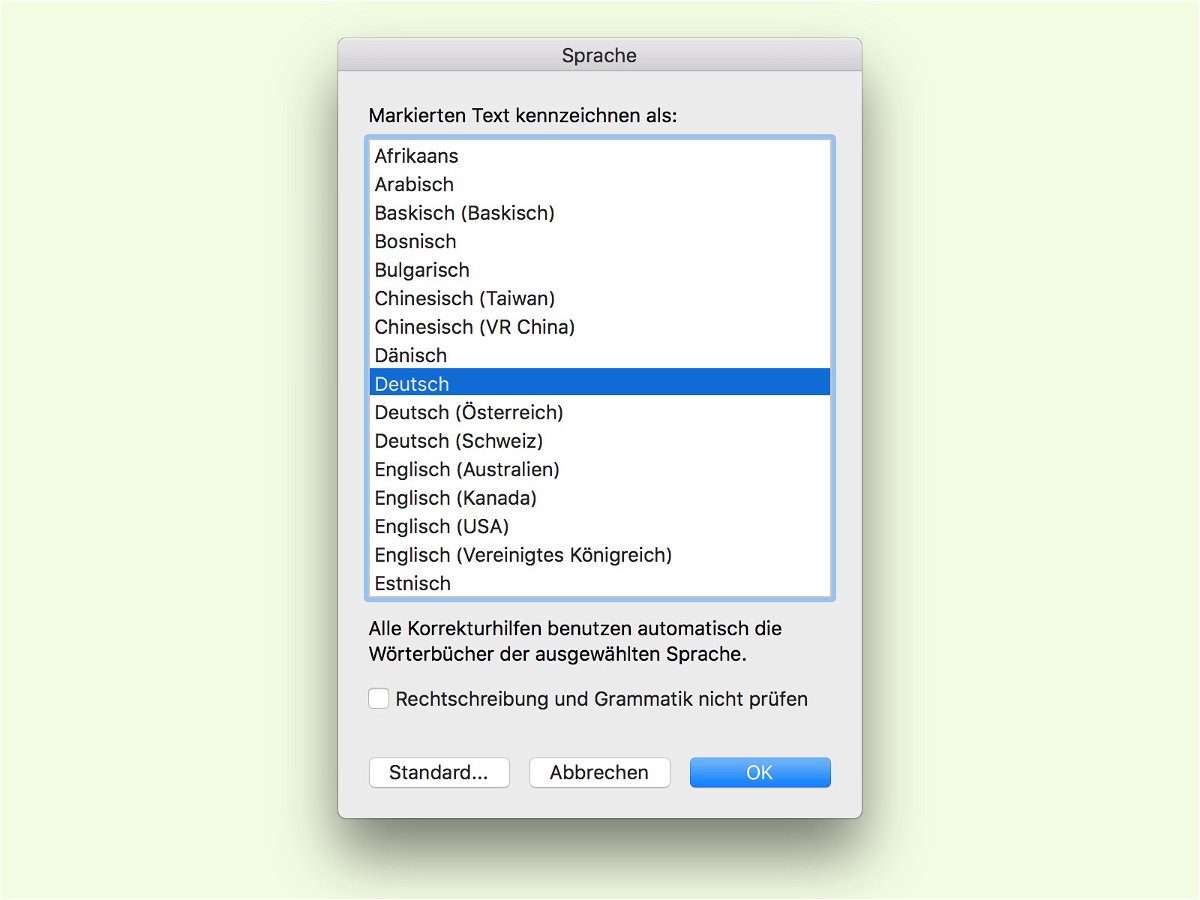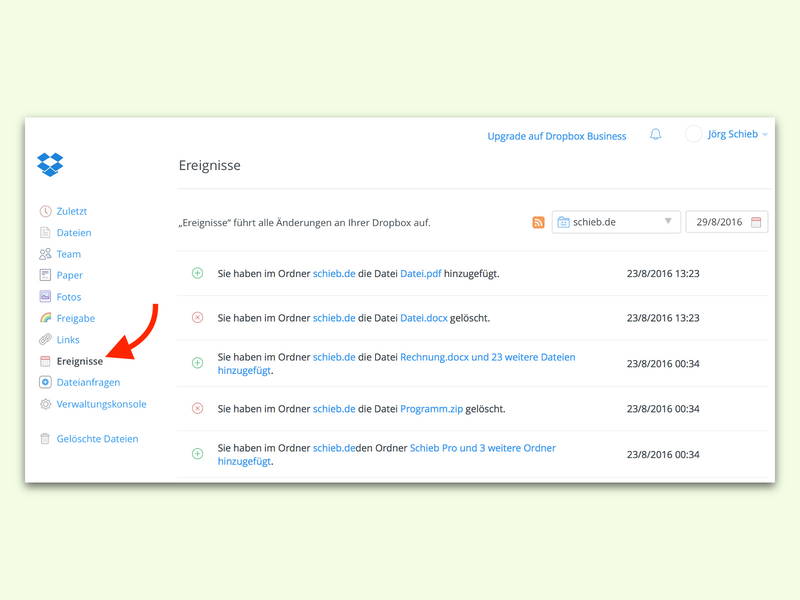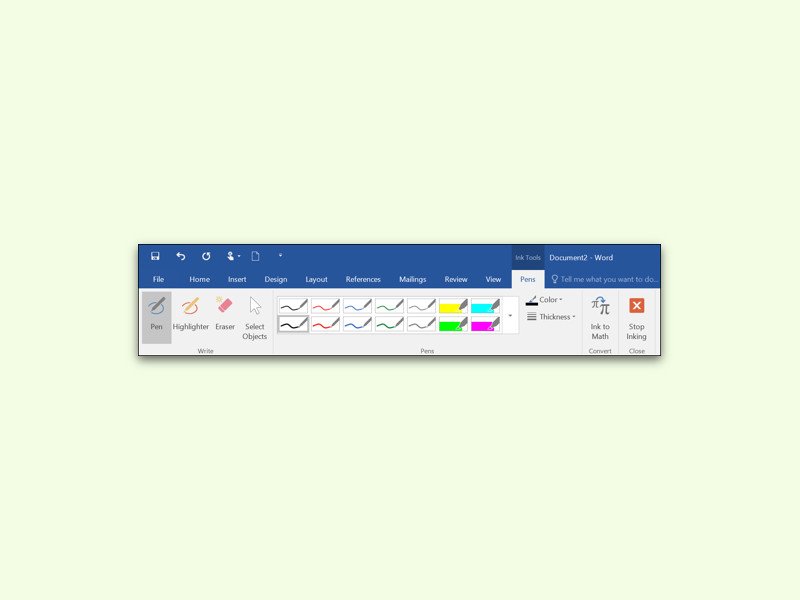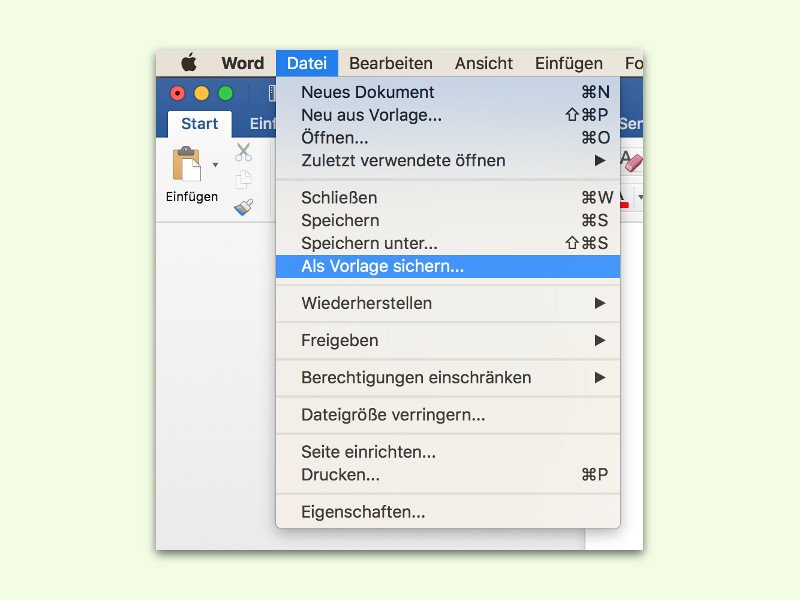12.09.2016 | Office
Manchmal bekommt man ein Word-Dokument, in dem sich neben jeder Menge Text auch viele Grafiken befinden. Klar, man könnte jetzt jede manuell anklicken und sie als Datei speichern. Mit einem Trick geht das aber viel schneller.

01.09.2016 | macOS
Kurze Texte lassen sich schneller erfassen – man spart also Zeit. Wer einen langen Text erhalten hat, kann ihn von macOS zusammenfassen lassen. Die praktische Funktion ist in jedem Mac enthalten.
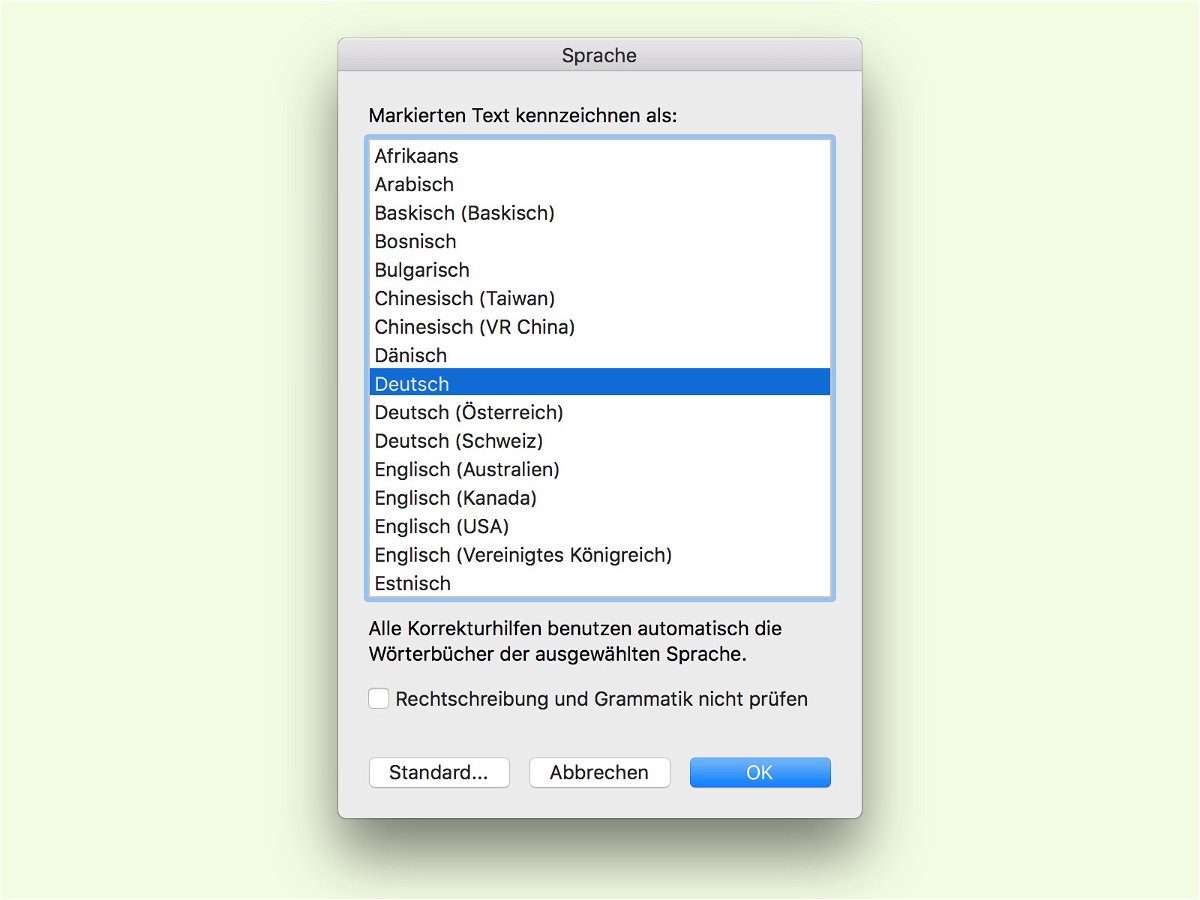
30.08.2016 | Office
Kommen in einer Word-Datei viele fremdsprachige Wörter oder Ausdrücke vor, ist das für die automatische Erkennung der Sprache des Dokuments etwas verwirrend. Plötzlich erscheinen überall rote Linien bei offenkundig richtig geschriebenen Wörtern. Wir zeigen, wie sich das schnell korrigieren lässt.

30.08.2016 | Tipps
Wer konzentriert an einem Word-Dokument arbeitet, will sich nicht durch nebensächliche Elemente auf dem Bildschirm ablenken lassen. Für diesen Fall gibt es in Word 2016 für den Mac die Fokus-Ansicht.
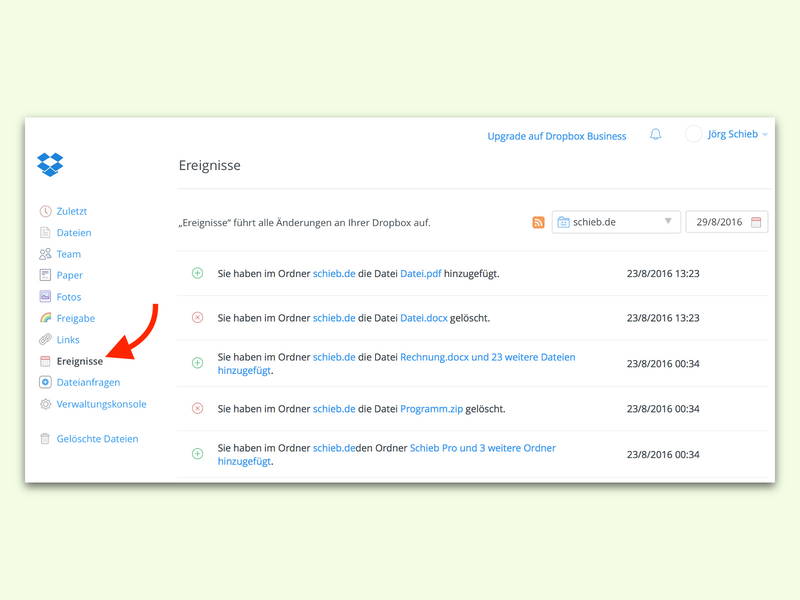
29.08.2016 | Tipps
Über die Online-Festplatte Dropbox können mehrere Kollegen an einem gemeinsamen Projekt, sprich Ordner, arbeiten. Das Problem: Hat man die Mitteilungen über geänderte Dateien abgestellt, bekommt man nicht mit, wenn sich in der Dropbox etwas tut.
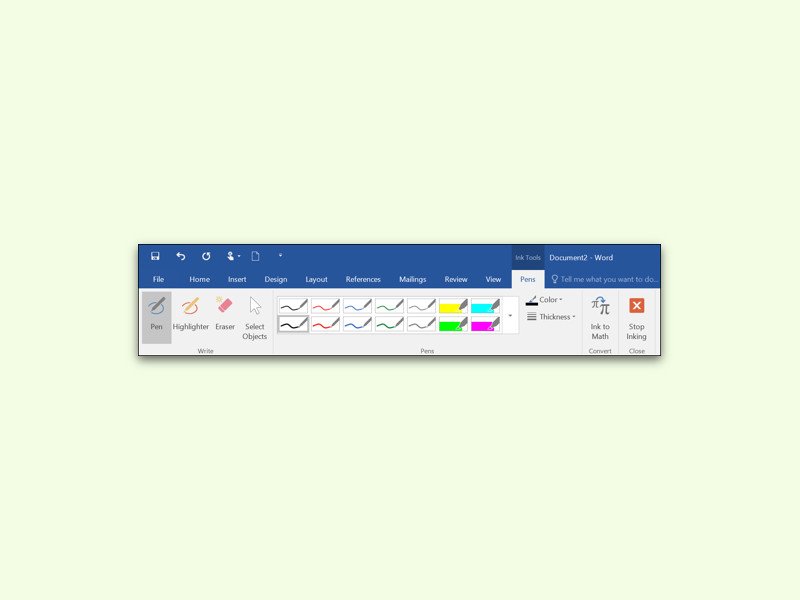
26.08.2016 | Office
Schon seit Office 2002 unterstützen Word und Co. die Eingabe per Freihand-Zeichnung. In Word 2016 geht das besonders einfach – etwa an einem Surface-Tablet mit zugehörigem Eingabe-Stift.

25.08.2016 | Office
Wer massig Dokumente erstellen möchte, aber alle mit anderen Empfänger-Namen, nutzt am besten die Serienbrief-Funktion von Word. Damit lassen sich zum Beispiel Einladungen erstellen. Dazu braucht es ein Haupt-Dokument und die Quelle der Daten.
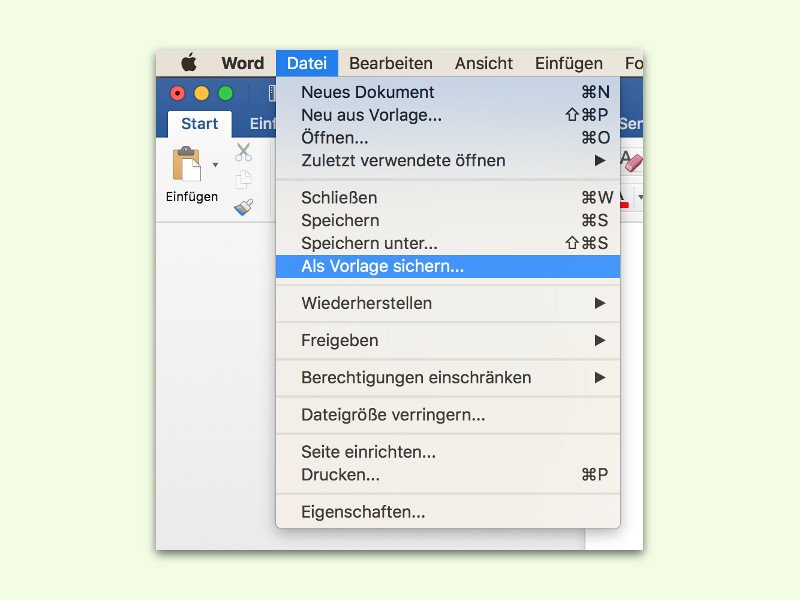
25.08.2016 | Office
Muss man immer wieder ähnliche Dokumente erstellen, etwa Rechnungen oder Anschreiben, braucht man nicht wiederholt die gleichen Texte zu schreiben und zu formatieren. Diese Mühe kann man sich auch sparen, indem Office-Vorlagen genutzt werden.