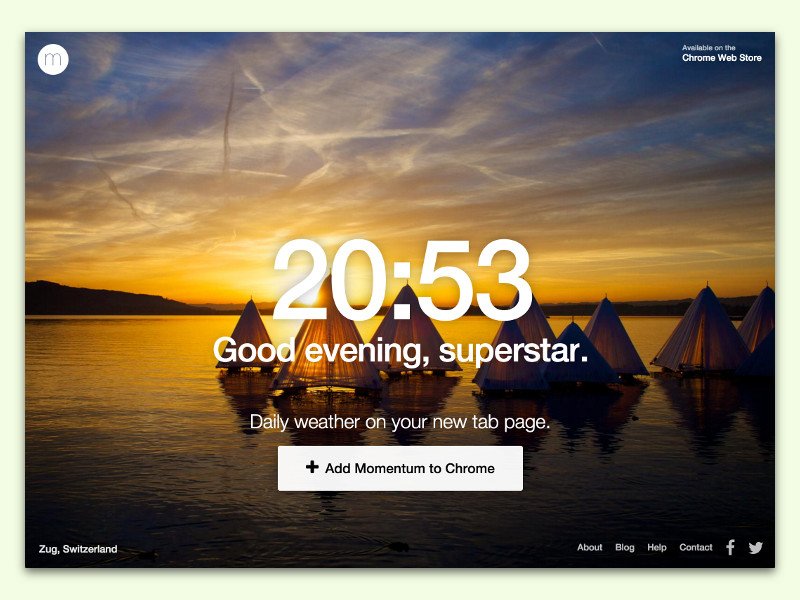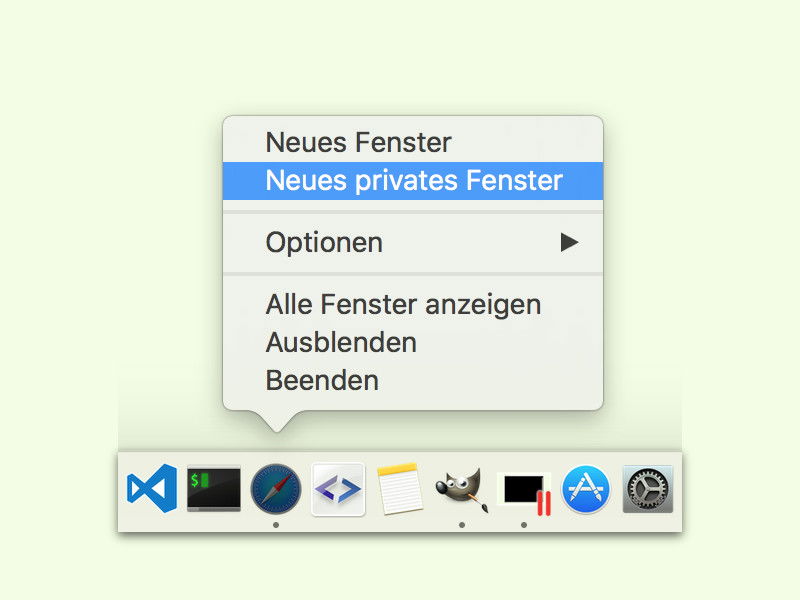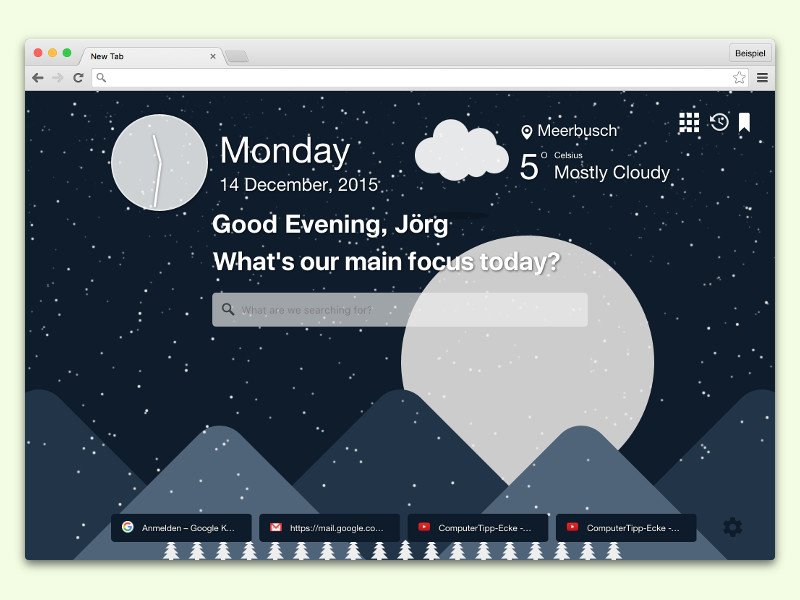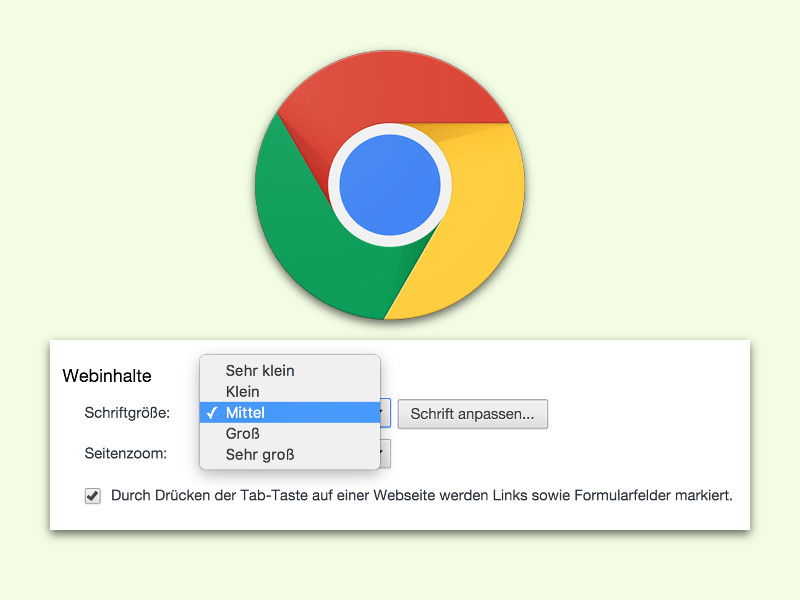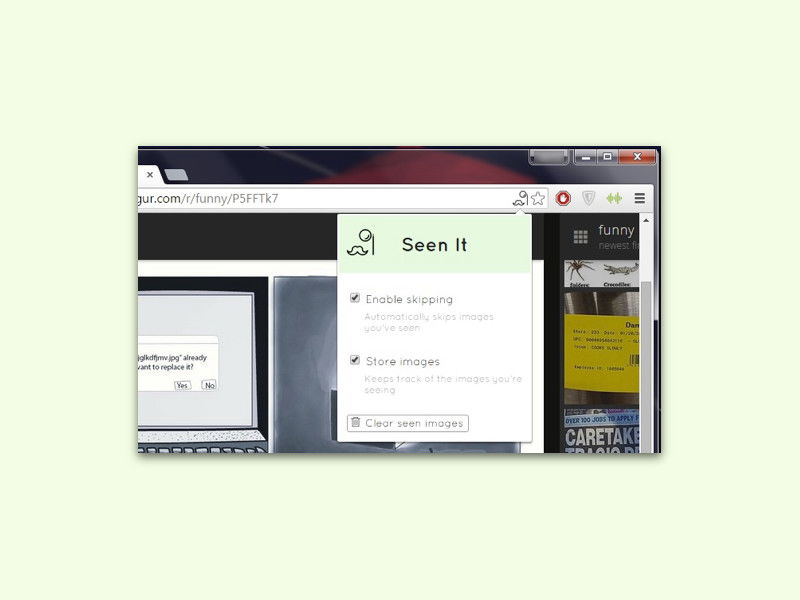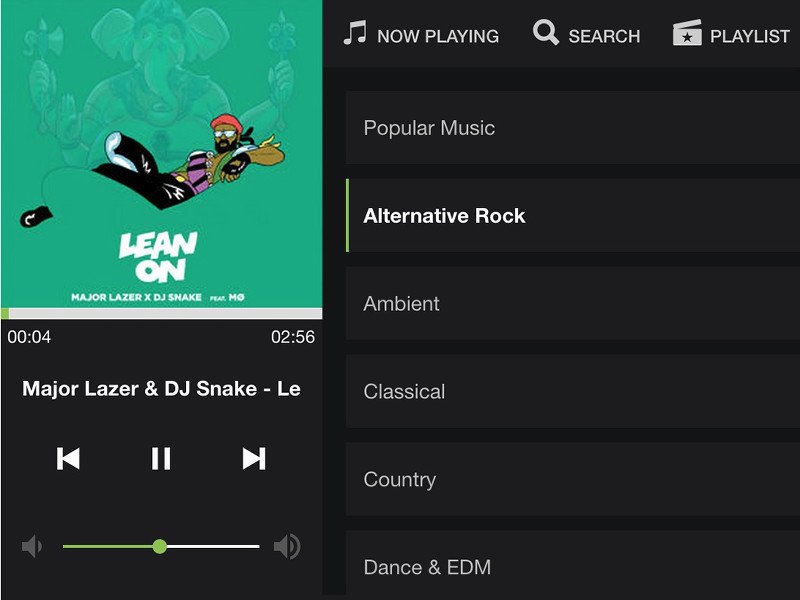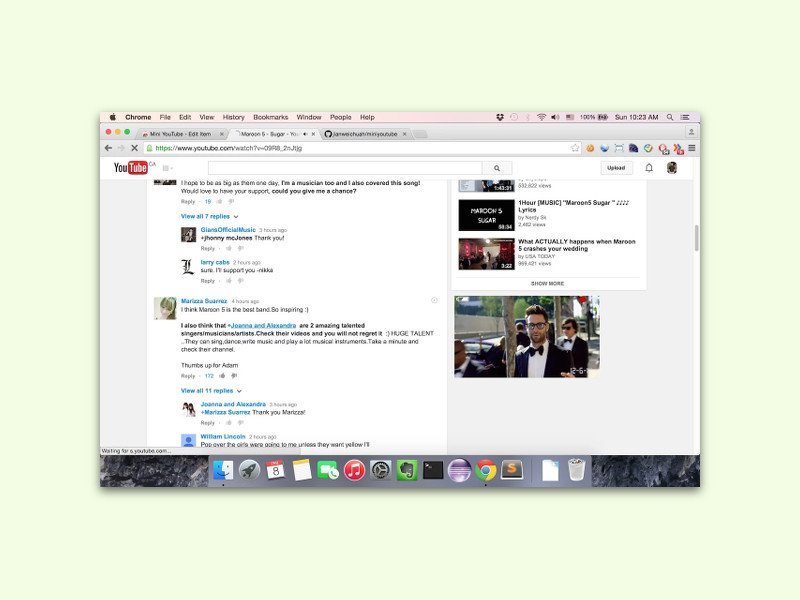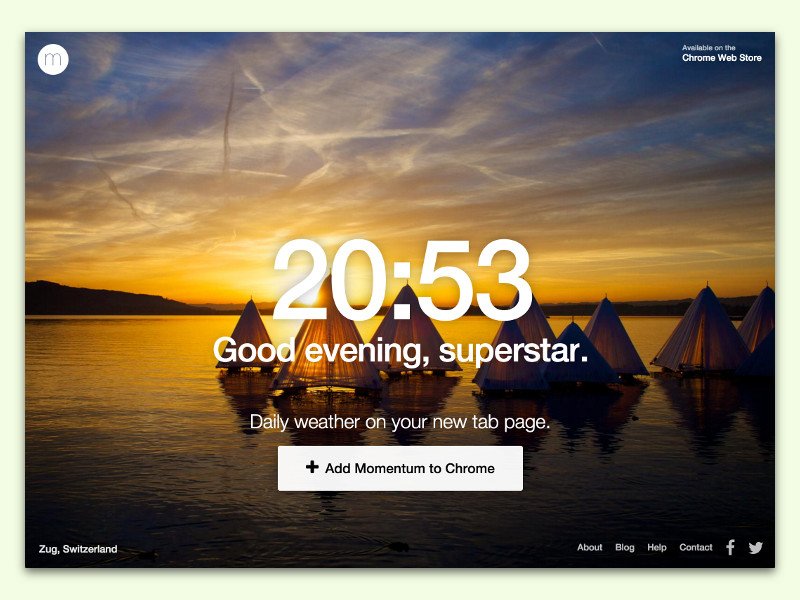
24.12.2015 | Internet
Schon von Haus aus präsentiert der Chrome-Browser nützliche Funktionen, wenn man einen neuen Tab öffnet. Einige Erweiterungen wollen dem Nutzer die Arbeit noch mehr erleichtern. Eine davon ist Momentum.
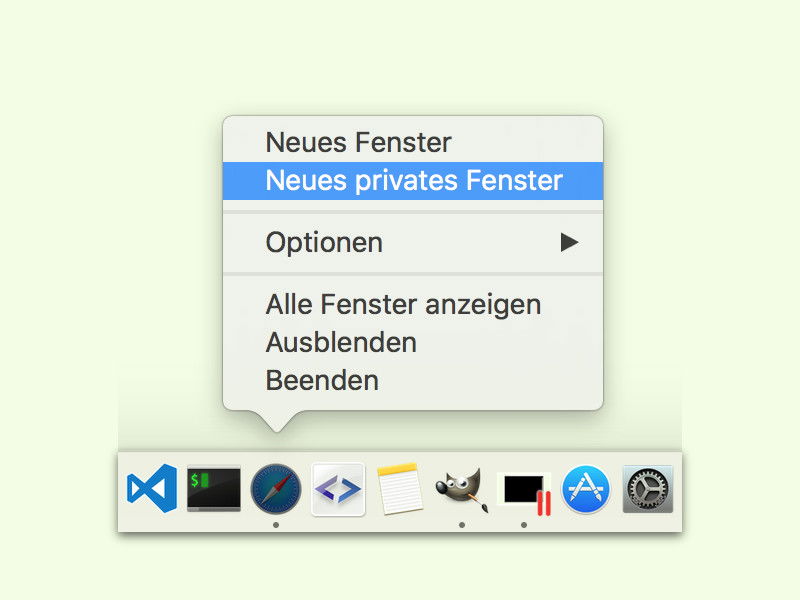
20.12.2015 | Internet
Wer auf die Schnelle ein neues privates Fenster des aktuellen Browsers braucht – etwa, um eine Webseite im ausgeloggten Zustand anzuzeigen –, muss nicht erst umständlich auf irgendeinen Button im Browser-Fenster klicken. Das geht am Mac auch einfacher.

20.12.2015 | Windows
Ab 12. Januar 2016 gibt es keine Sicherheits-Updates für Internet Explorer 9 und 10 mehr, Microsoft stellt den Support ein. Nutzer von Windows 7, Windows 8 und 8.1 sollten daher auf Internet Explorer 11 aktualisieren.
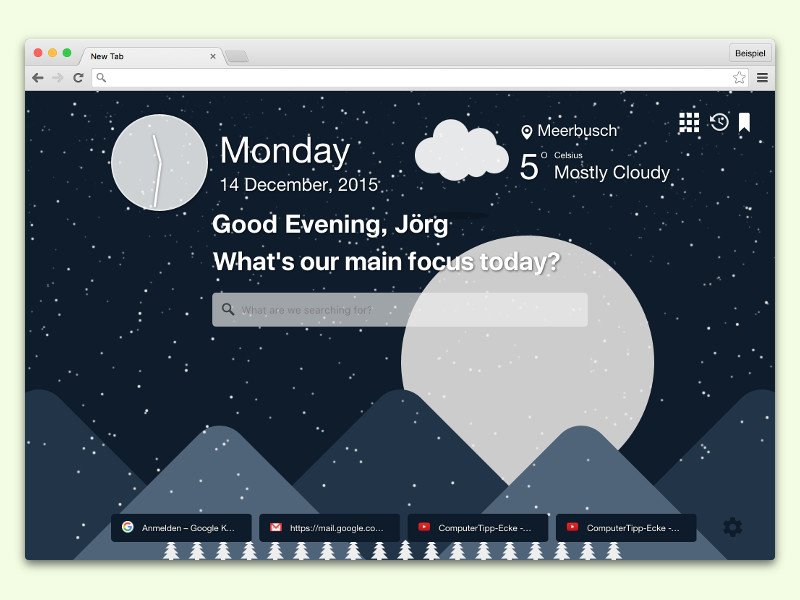
15.12.2015 | Internet
Jedes Jahr die gleiche Vorfreude, bis endlich die ersten Schneeflocken fallen. Wer das Warten Leid ist, der holt sich das Winter-Feeling direkt in den eigenen Browser. In diesem Fall also nach Chrome.
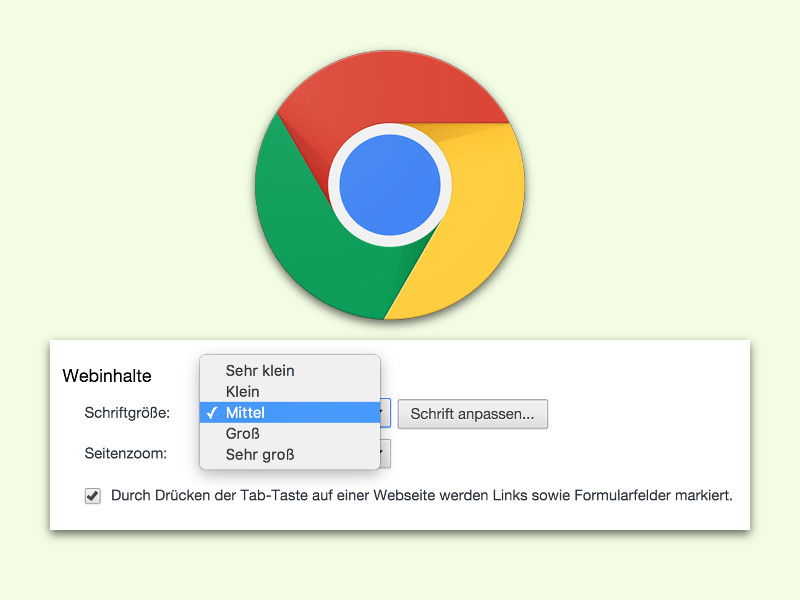
02.12.2015 | Internet
Wer Probleme beim Lesen von Texten im Internet hat, kann den Zoom im Browser erhöhen. Doch das kann Probleme bei der Darstellung verursachen. Mit einem Trick können Chrome-Nutzer nur den Text größer machen, während alles andere so bleibt, wie es ist.
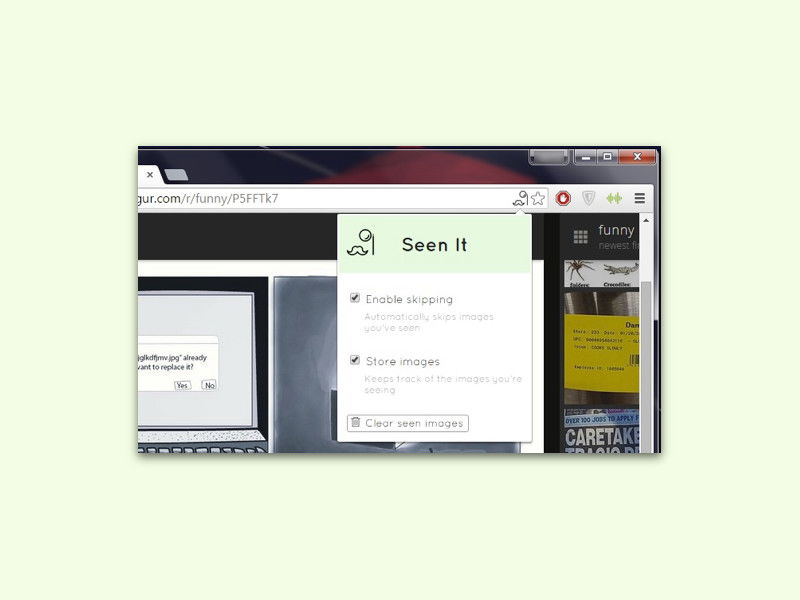
12.11.2015 | Internet
Im Internet gibt es viele Web-Dienste, auf denen man Bilder hosten kann. Einer dieser Dienste nennt sich imgur. Hier lassen sich nicht nur Einzelbilder hosten, sondern auch ganze Bildergalerien. Wer will, kann beim Durchstöbern bereits angezeigte Bilder überspringen.
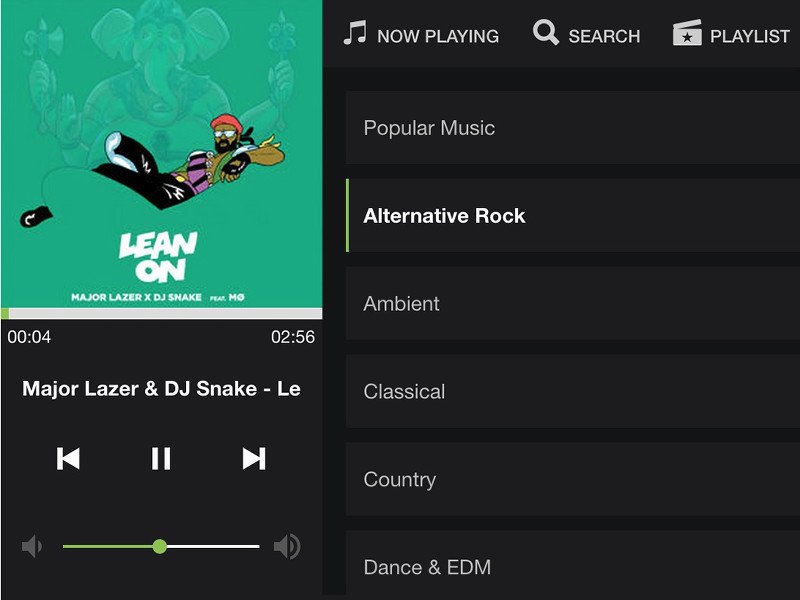
07.10.2015 | Internet
YouTube ist nicht nur ein Video-Portal, sondern auch die weltgrößte Musiksammlung. Das Problem: Hört man per Browser-Tab Musik von YouTube, wird auch das Video-Bild wiedergegeben. UpNext ist ein Chrome-Add-On, mit dem sich Musik von YouTube und SoundCloud zentral gestreamt wird.
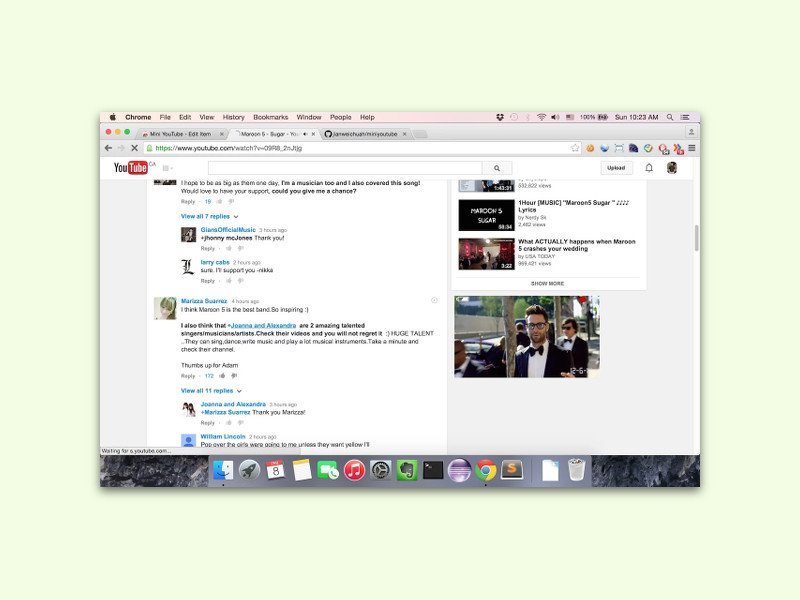
06.10.2015 | Internet
Im Gegensatz zur mobilen YouTube-App unterstützt der Web-Player von Haus aus keine Videos, die auf dem Bildschirm bleiben, wenn man scrollt – etwa, um Kommentare zu lesen. Mit einem Browser-Add-On wird genau das möglich – etwa im Chrome-Browser.