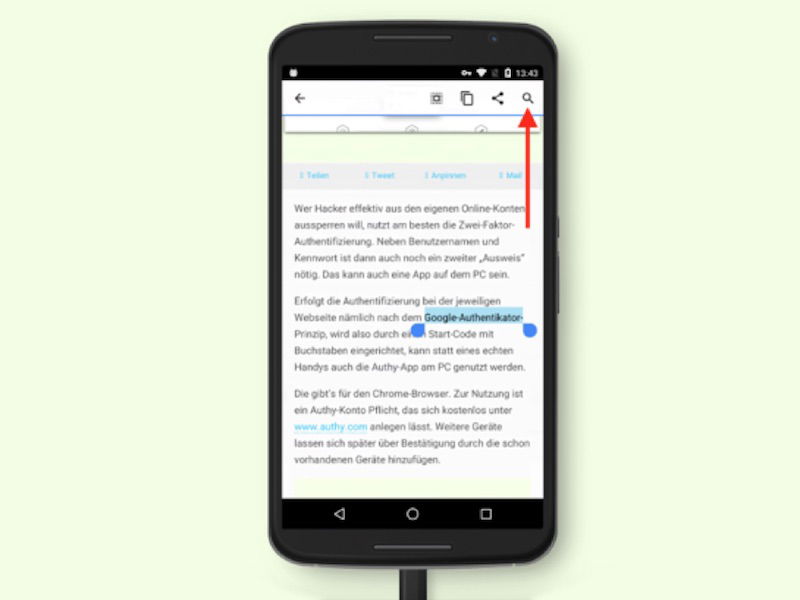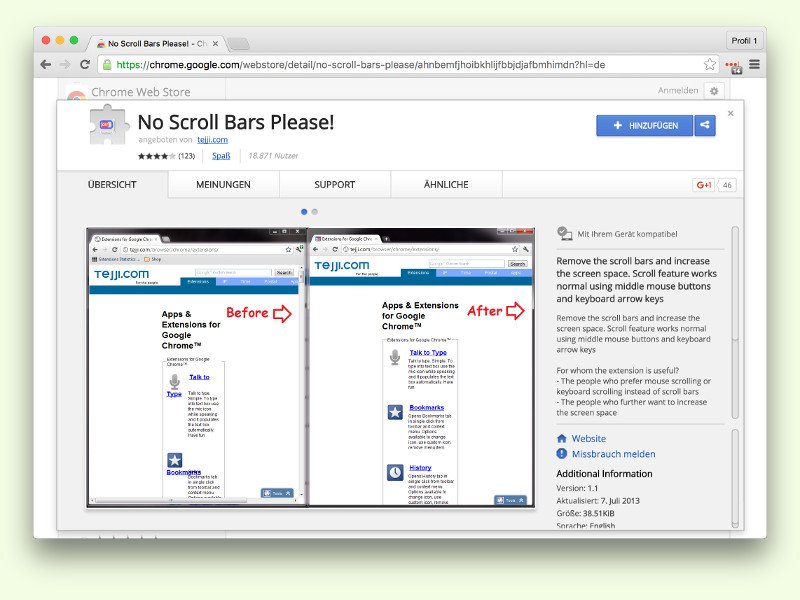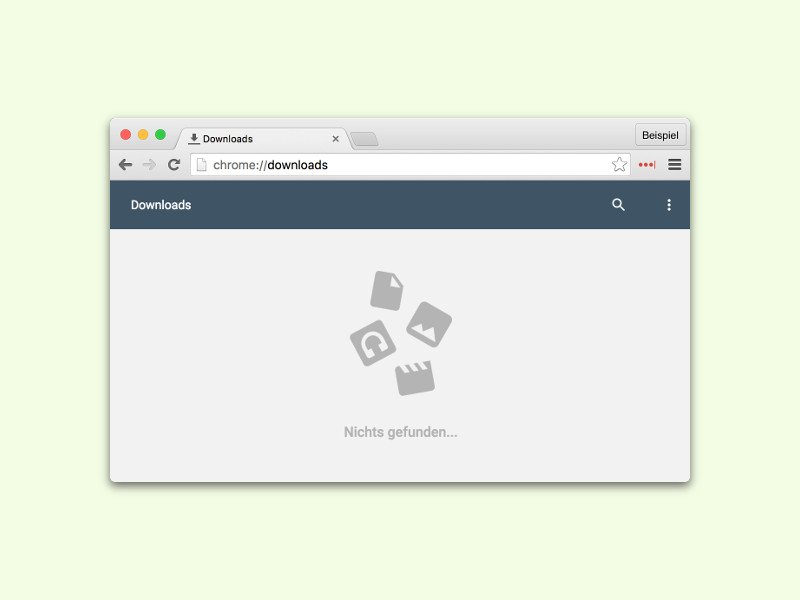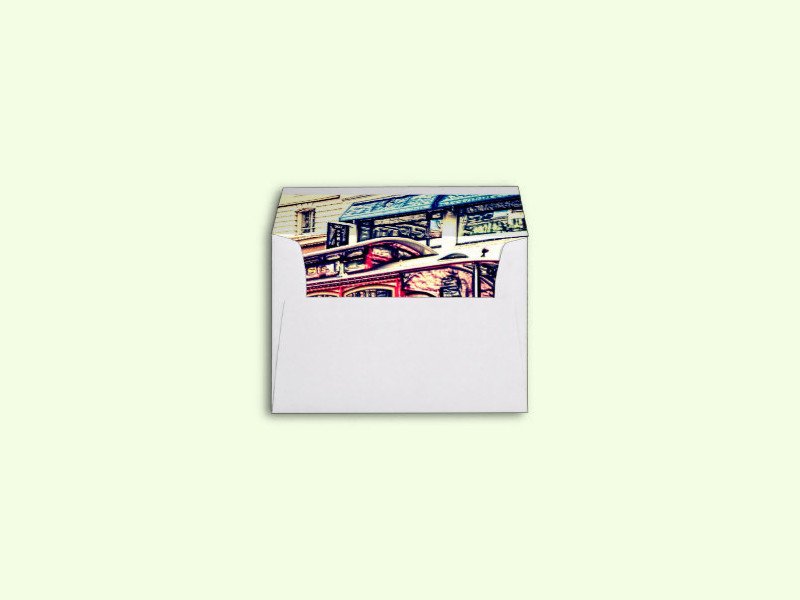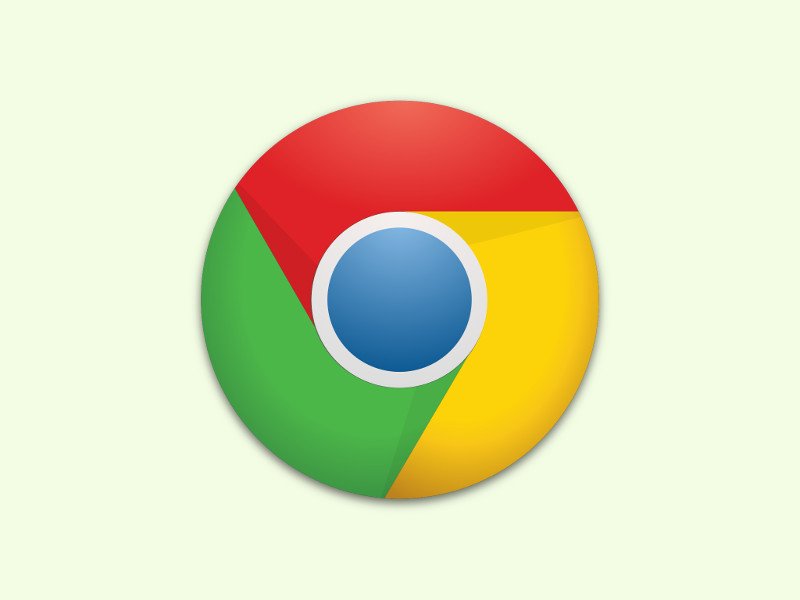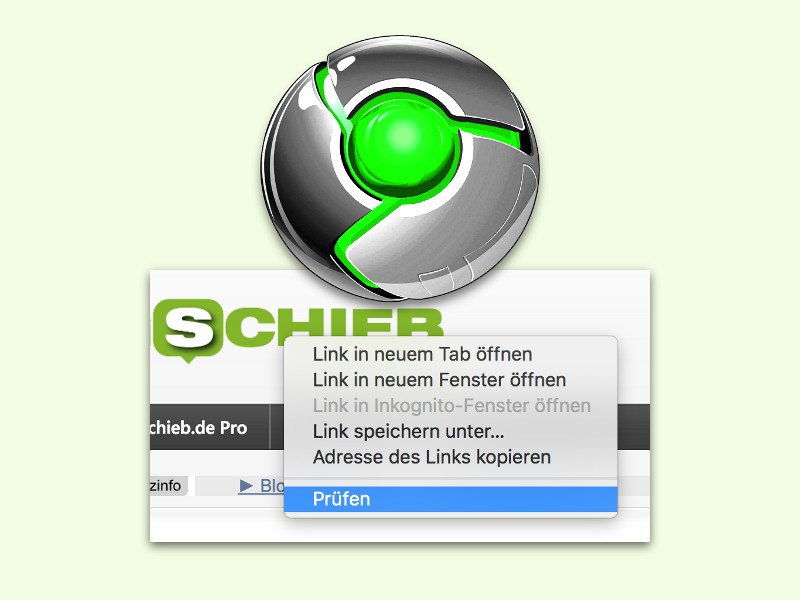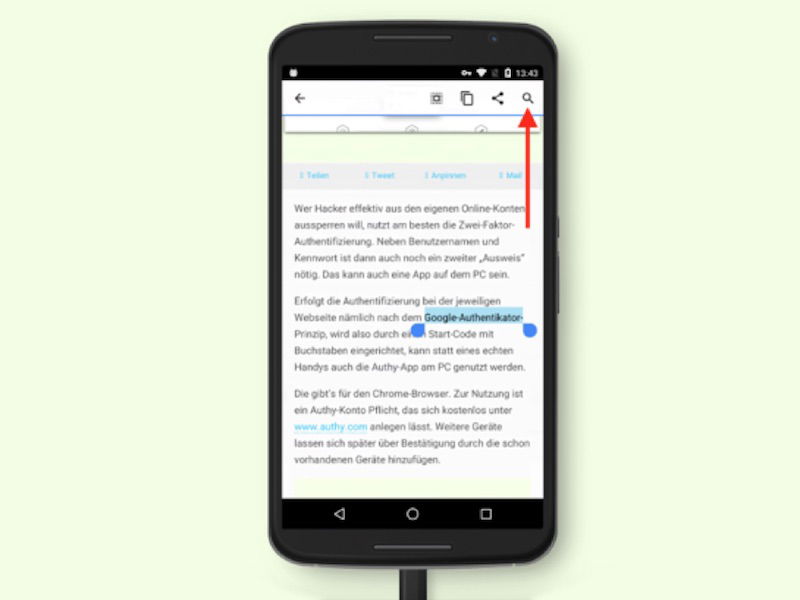
18.03.2016 | Android
Über die rechte Maustaste kann man in Desktop-Browsern einen zuvor ausgewählten Text direkt an eine Google-Suche übergeben. Eine praktische Sache, denn das spart einige Zeit bei Web-Recherchen. So eine Such-Funktion für markierten Text gibt’s auch bei Chrome für Android.
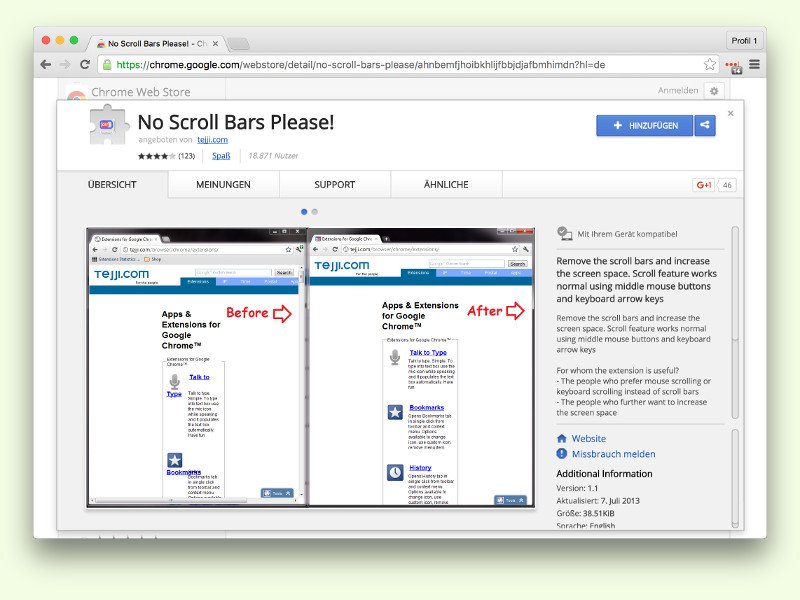
06.03.2016 | Internet
Wer beim Surfen im Internet einen ungestörten Blick auf die jeweilige Webseite haben will, braucht keine Scroll-Leisten zu sehen. Mac-Nutzer kennen das: Hier verschwinden die Leisten automatisch, sobald sie nicht benötigt werden. Das geht auch beim Chrome-Browser für Windows.
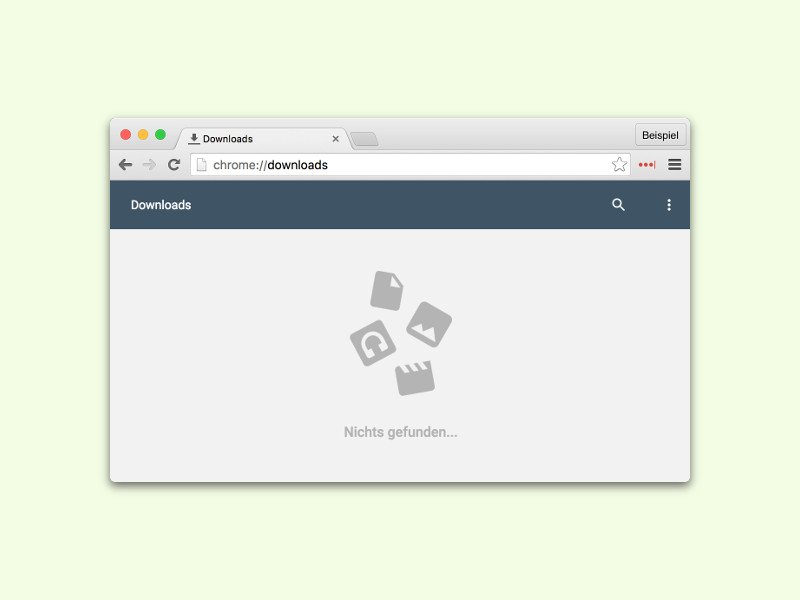
19.02.2016 | Internet
Viele Produkte von Google erhalten derzeit ein überarbeitetes Aussehen im sogenannten Material Design. Zum Beispiel wird auch die Download-Seite in Google Chrome derzeit neugestaltet. Wer will, kann das neue Design schon jetzt ausprobieren.

15.02.2016 | Internet
Auf der Tastatur jedes Macs und MacBooks finden sich Sonder-Tasten, mit denen man die Wiedergabe von Musik und anderen Medien bequem steuern kann, um sie etwa zu pausieren oder fortzusetzen. Das Problem: Bei Medien-Websites, etwa YouTube oder Spotify, funktionieren die Abkürzungs-Tasten nicht.

04.02.2016 | Windows
Das Gefühl beim Scrollen durch Websites im Chrome-Browser unterscheidet sich von dem Feeling in anderen Browsern, wie zum Beispiel in Microsoft Edge. Wer eine experimentelle Einstellung in Chrome ändert, verbessert das Scrollen ungemein.
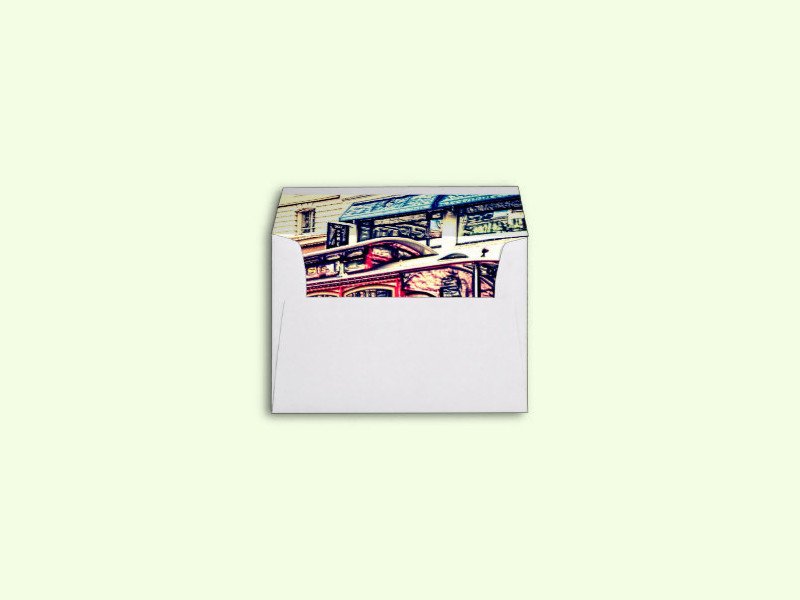
16.01.2016 | Internet
Manchmal entdeckt man beim Surfen eine interessante Webseite und denkt dabei spontan an einen Freund oder Kollegen, für den diese Seite sicher interessant wäre. Dann kann man ja einfach eine eMail schicken, in der der Link zu der jeweiligen Webseite eingetragen ist.
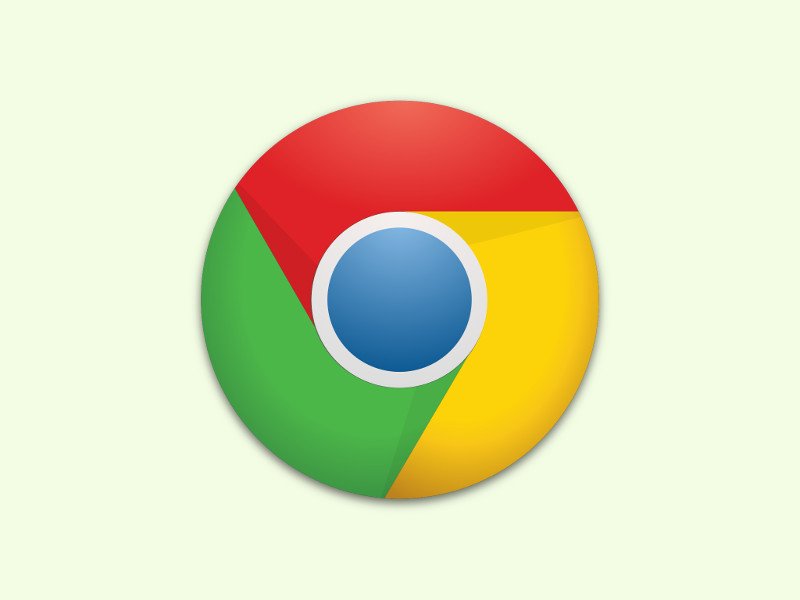
30.12.2015 | Internet
Wer sich die Adresse einer Website für später merken will, legt am besten ein Lesezeichen an. Über das Stern-Symbol am Ende der URL-Leiste ist das in Chrome schnell erledigt. Hier kann auch der gewünschte Ordner ausgewählt werden. Soll das Lesezeichen aber in der Lesezeichen-Leiste erscheinen, führt eine andere Methode schneller zum Ziel.
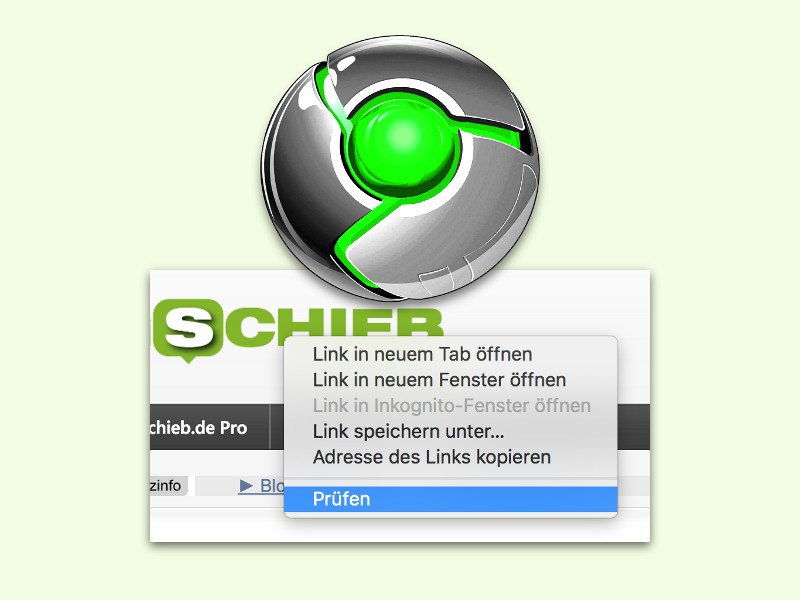
25.12.2015 | Internet
Wer schon immer mal einen Blick unter die Haube einer Internet-Seite riskieren wollte, ist mit den Entwickler-Tools des Chrome-Browsers bestens bedient. Damit lassen sich das HTML, CSS und weitere Details über die momentan geladene Webseite anzeigen.