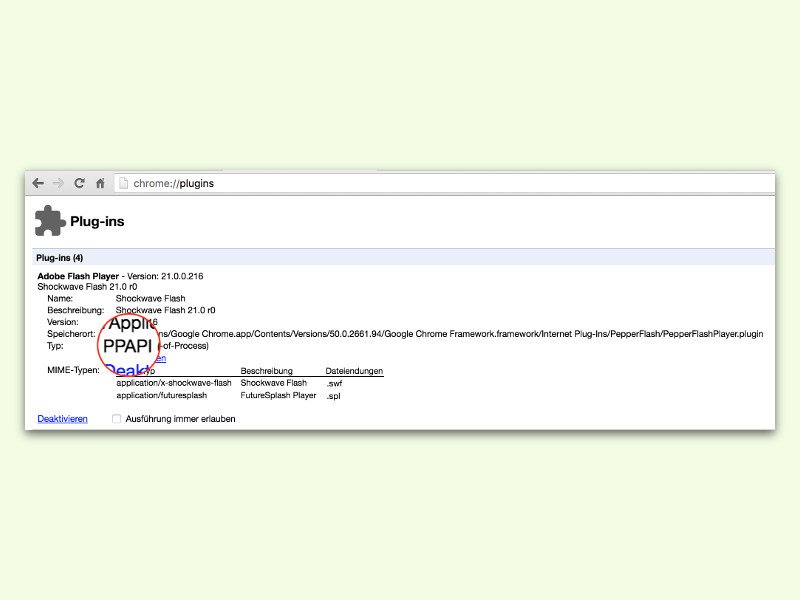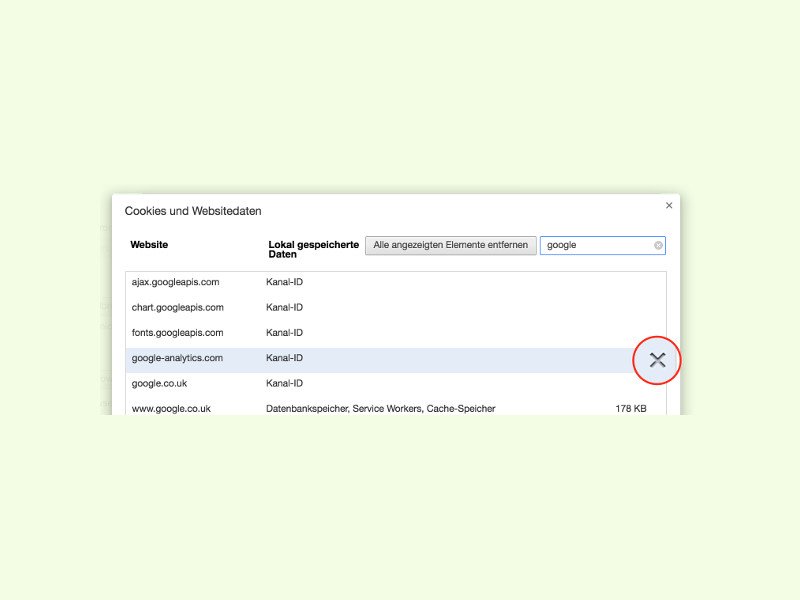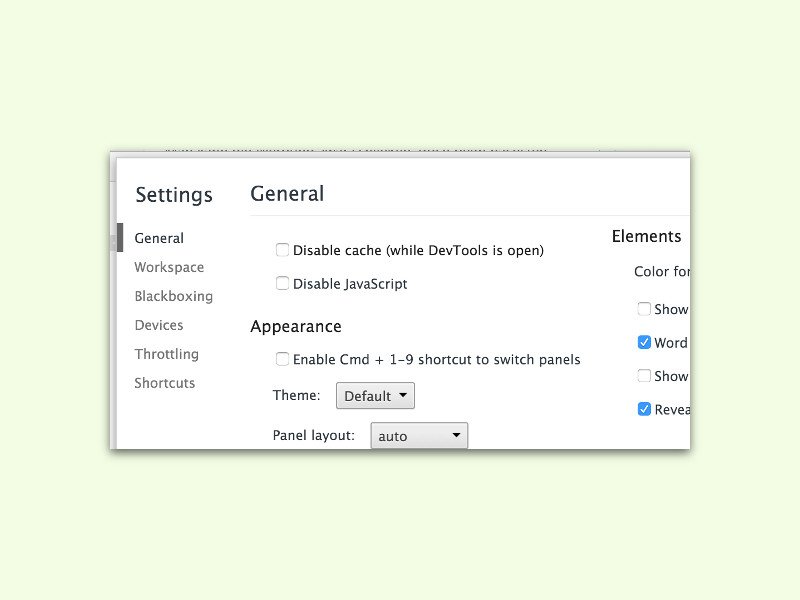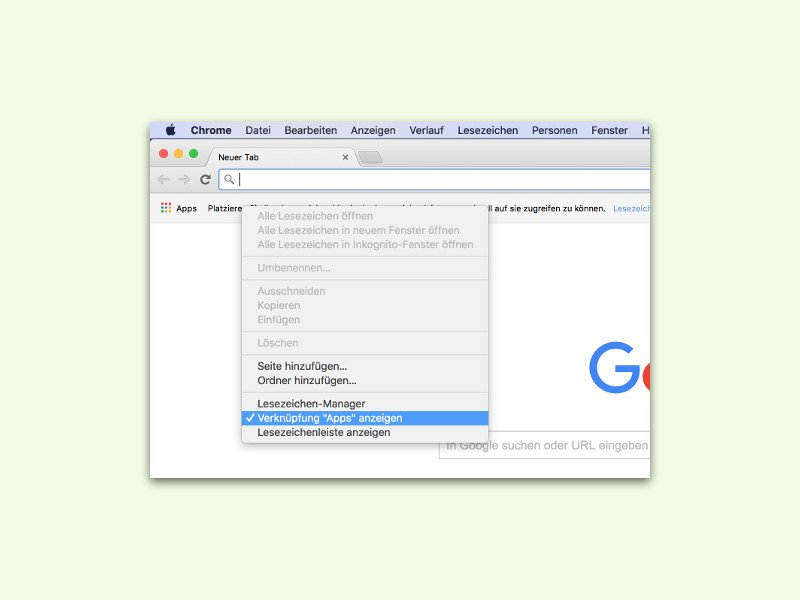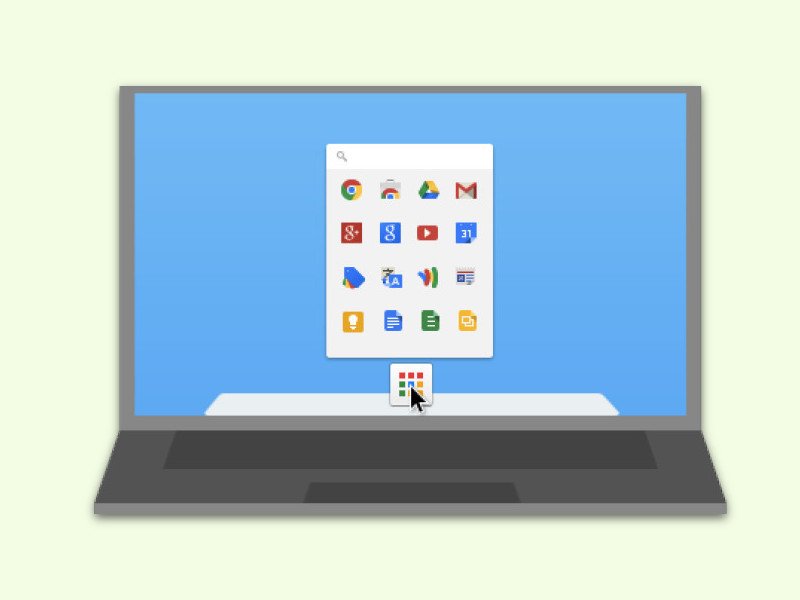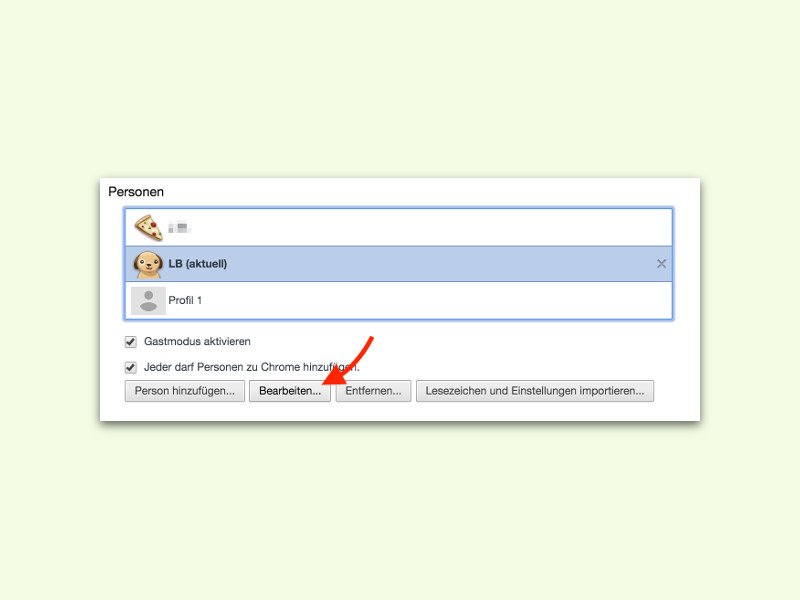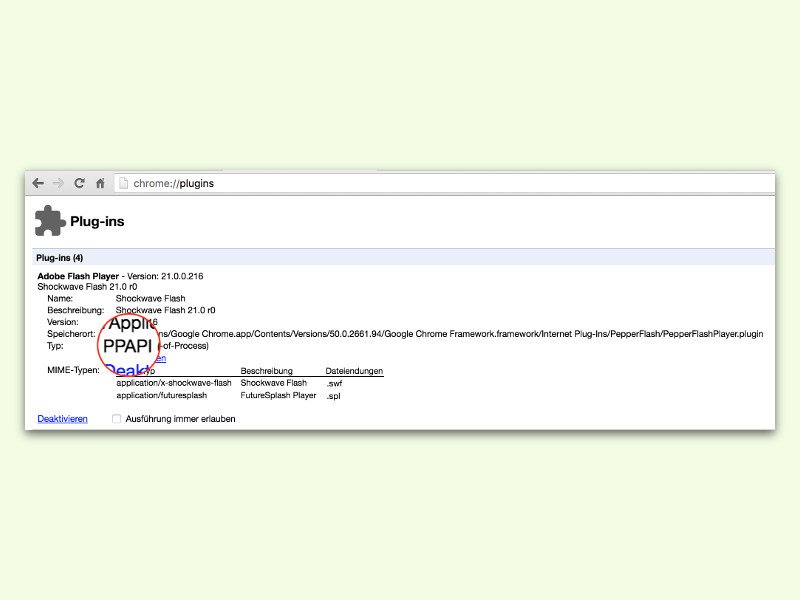
02.05.2016 | Internet
Der Chromecast-Stick ist ein einfach zu nutzender Empfänger, der von praktisch jedem Gerät leicht zu erreichen ist. Zum Senden von Medien-Inhalten braucht man nur einen Browser. Klappt zwar das Senden von Bildern eines Videos, der Ton bleibt aber stumm, liegt das nicht am Chromecast-Stick, sondern am Browser des Computers.
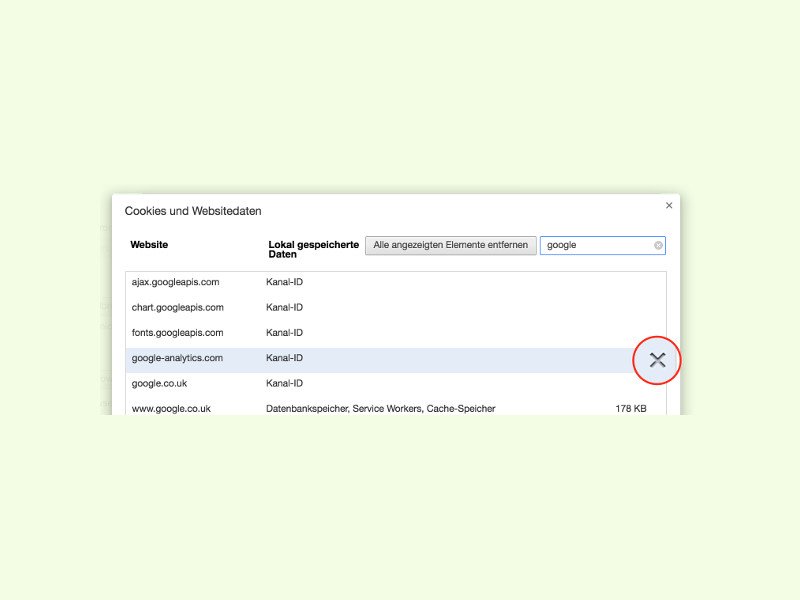
27.04.2016 | Internet
Klappt der Login bei einer Internet-Seite nicht mehr oder wird sie fehlerhaft angezeigt, kann das an falsch abgespeicherten Cookies liegen. Das sind kleine Info-Dateien, die von Websites lokal im Browser des Besuchers gespeichert werden. Beim Chrome-Browser lassen sich Cookies von bestimmten Seiten leicht entfernen.

24.04.2016 | Internet
Wer Chrome-Erweiterungen als Sicherung auf der Festplatte speichern will – oder, um den Quell-Code zu untersuchen – kann dazu den Entwickler-Modus nutzen. Denn Erweiterungen lassen sich damit auch direkt über den Browser abspeichern.
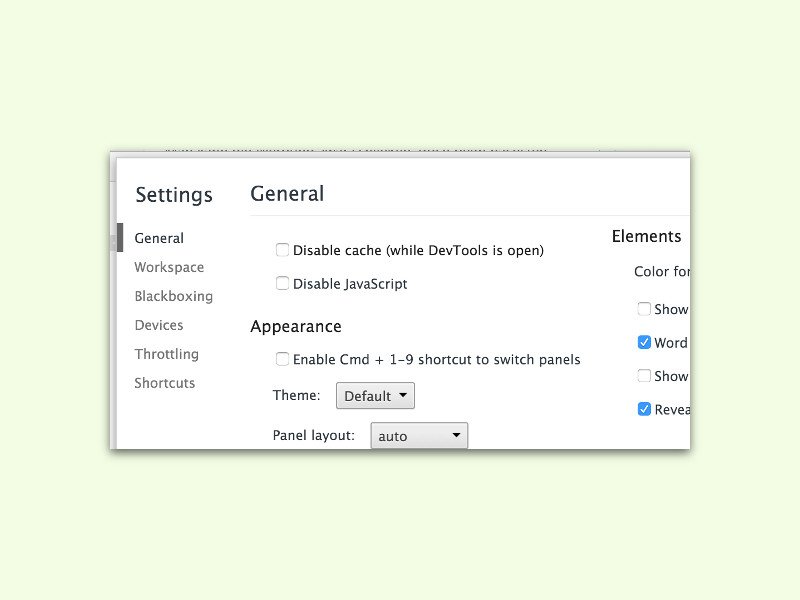
13.04.2016 | Internet
Der Cache des Browsers hilft, dass Seiten im Internet schneller geladen werden können. Dazu werden Seiten-Elemente wie Bilder und Stile auf der Festplatte gespeichert und können direkt von dort wieder geladen werden. Für einzelne Seiten kann man den Cache aber auch umgehen. Wir zeigen, wie das bei Google Chrome funktioniert.
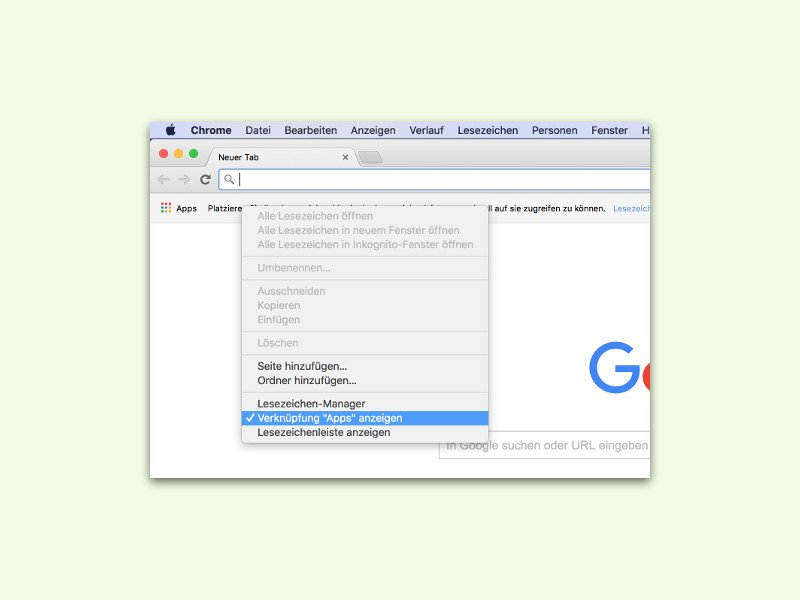
29.03.2016 | Internet
Am linken Ende der Lesezeichen-Leiste wird im Chrome-Browser eine Verknüpfung angezeigt, mit der sich mit einem Klick eine Liste aller Chrome-Apps zum direkten Starten anzeigen lässt. Wer die nicht nutzt oder braucht, entfernt die Verknüpfung und spart Platz.
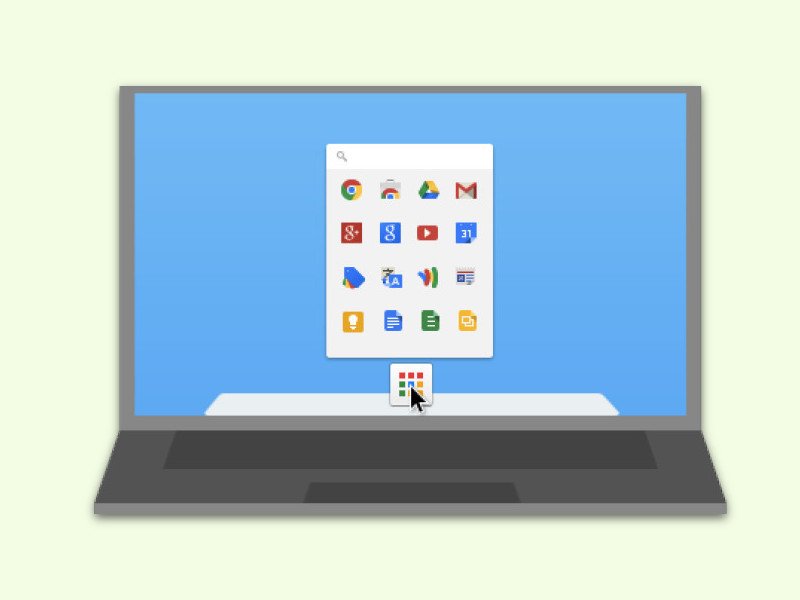
27.03.2016 | Internet
Letztes Jahr hat Google die Liste mit Benachrichtigungen aus dem Chrome-Browser entfernt, jetzt trifft es auch den App-Launcher. Das ist eine Schaltfläche in der Taskleiste oder im Dock, mit der sich Chrome-Apps direkt starten lassen.
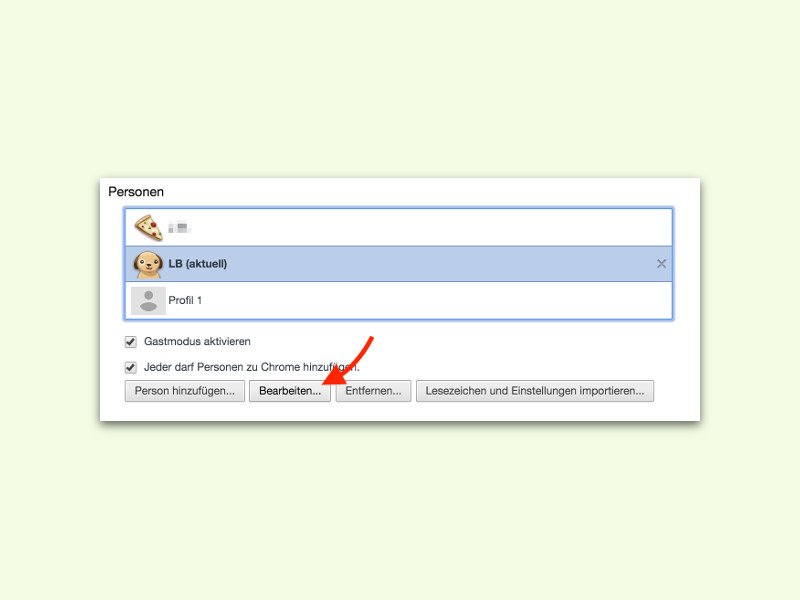
23.03.2016 | Internet
Hat man im Chrome-Browser mehrere Profile eingerichtet – etwa, um mehrfache Logins bei der gleichen Website zu vereinfachen –, bekommt jedes Profil sein eigenes Erkennungs-Bild. Dieses Icon lässt sich nicht nur beim Anlegen des Profils festlegen, sondern es kann auch nachträglich geändert werden.

19.03.2016 | Internet
Nutzt man bei manchen Internet-Diensten mehr als nur ein Konto, muss man sich normalerweise ständig ab- und mit dem jeweils anderen Konto wieder anmelden. Mit dem Chrome-Browser geht das auch einfacher: Hier lassen sich nämlich einfach zwei Profile anlegen.