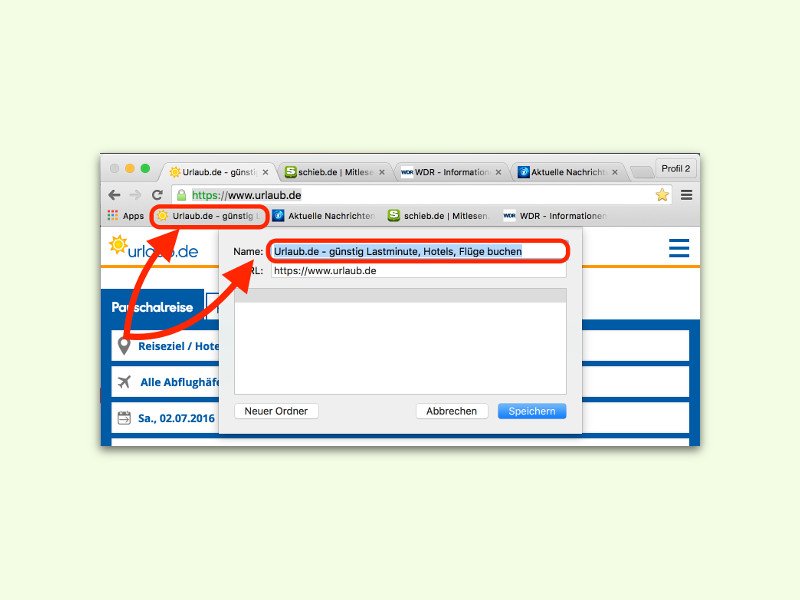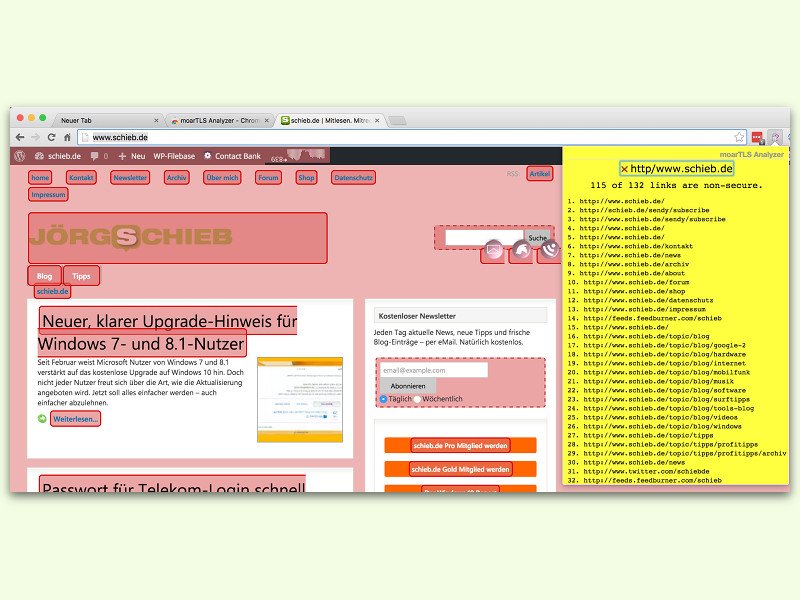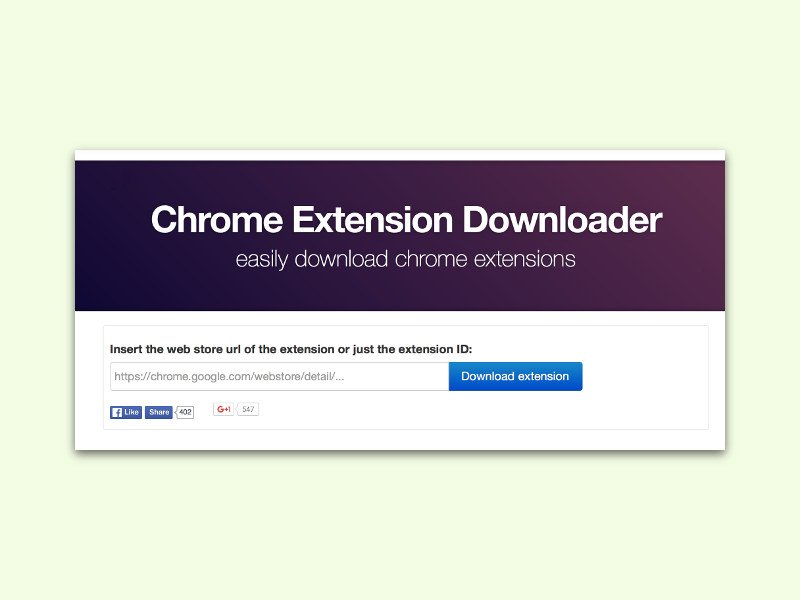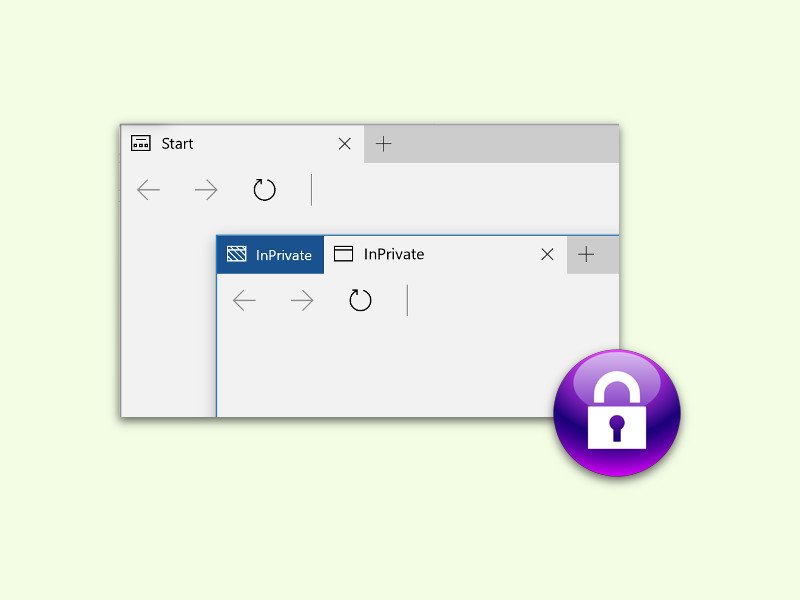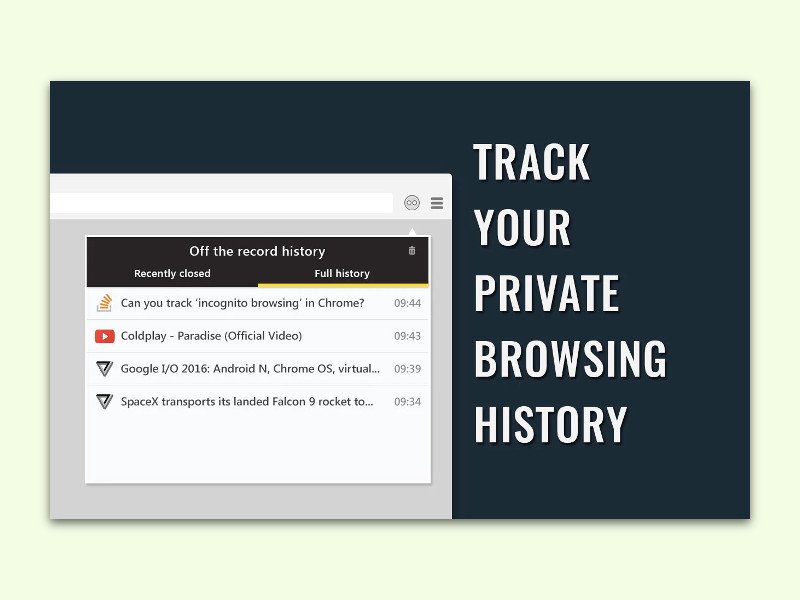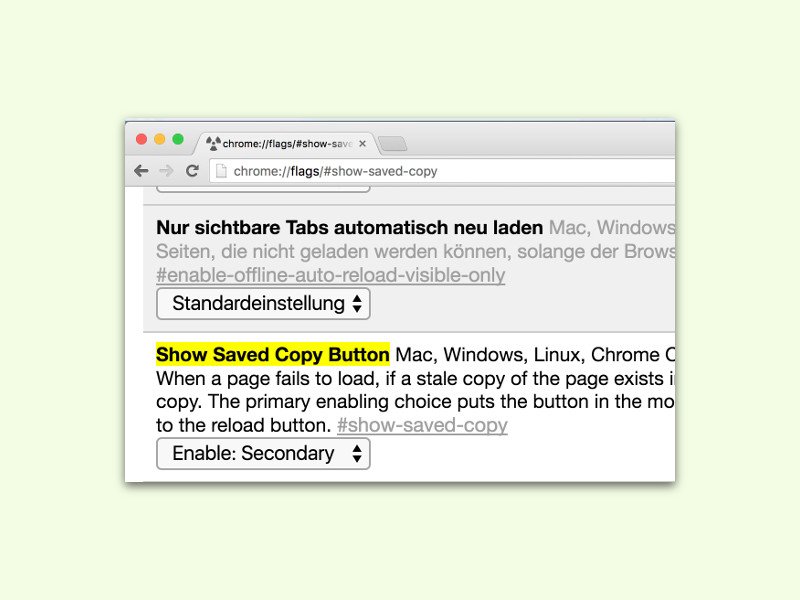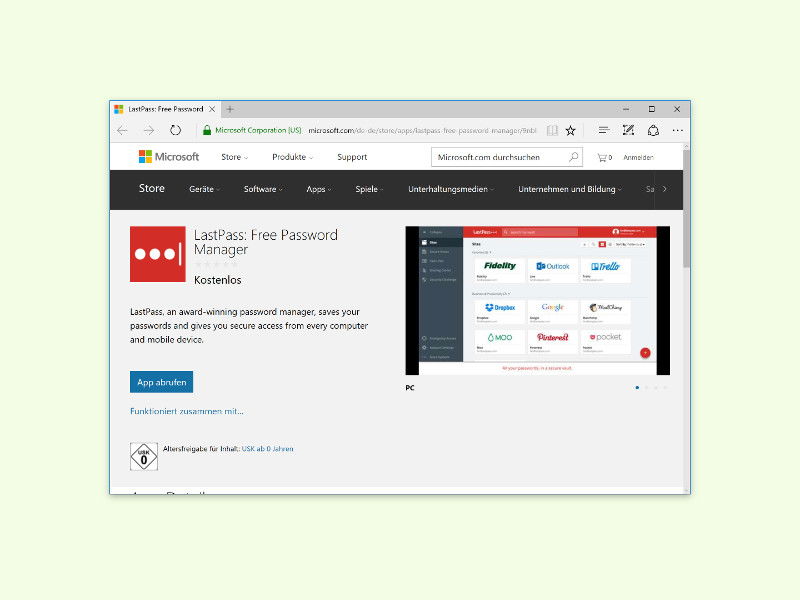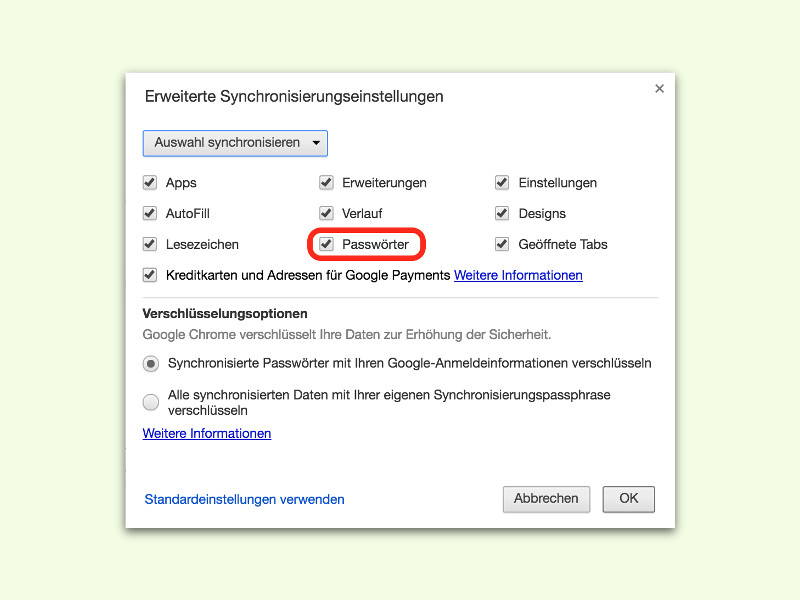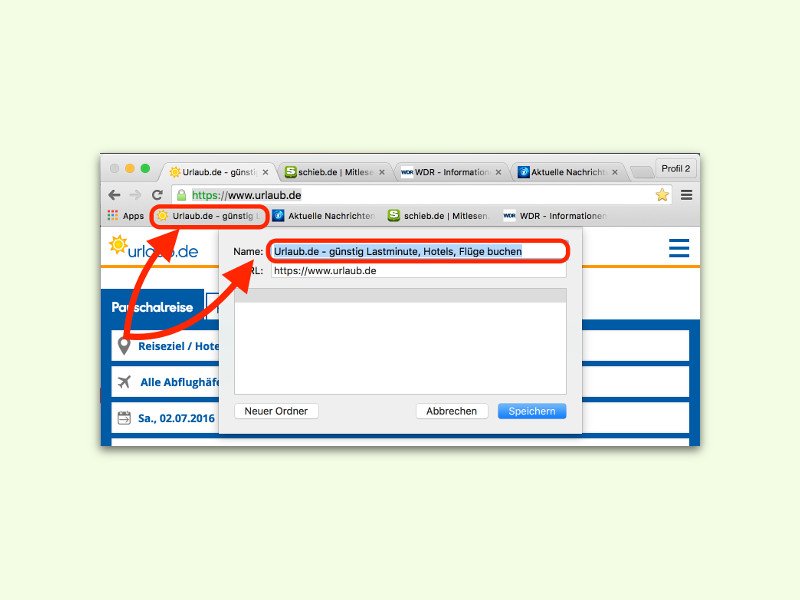
03.07.2016 | Internet
Unterhalb der Adresse der aktuellen Webseite zeigt der Chrome-Browser eine Leiste, in die man Symbole von Seiten für später ablegen kann. Das Problem: Speichert man eine Menge Seiten, reicht der Platz nicht aus. Dann ist es Zeit, Platz zu schaffen.
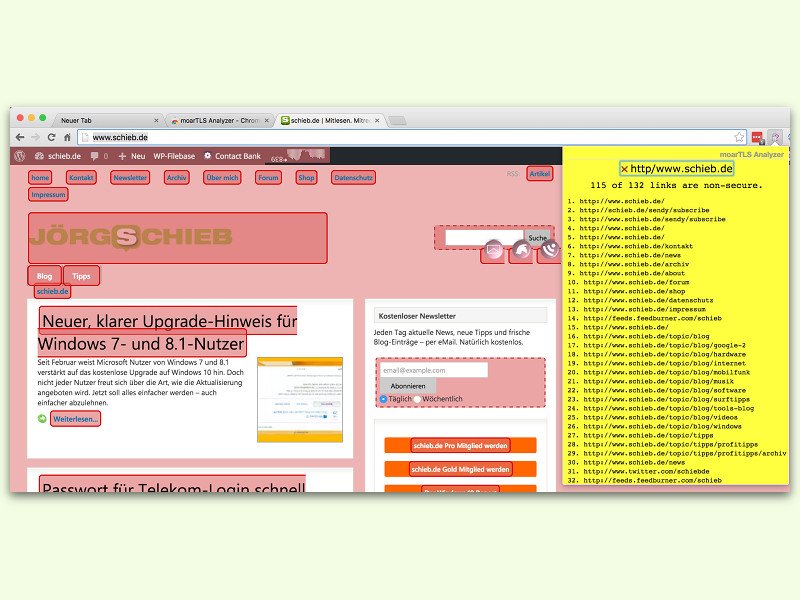
30.06.2016 | Internet
Wer im Internet sicher sein will, muss auf SSL-Verbindungen achten. Doch nicht alle Webseiten bieten SSL an. Und selbst wenn, dann finden sich oft genug Links auf Unter-Seiten, die nicht verschlüsselt sind.
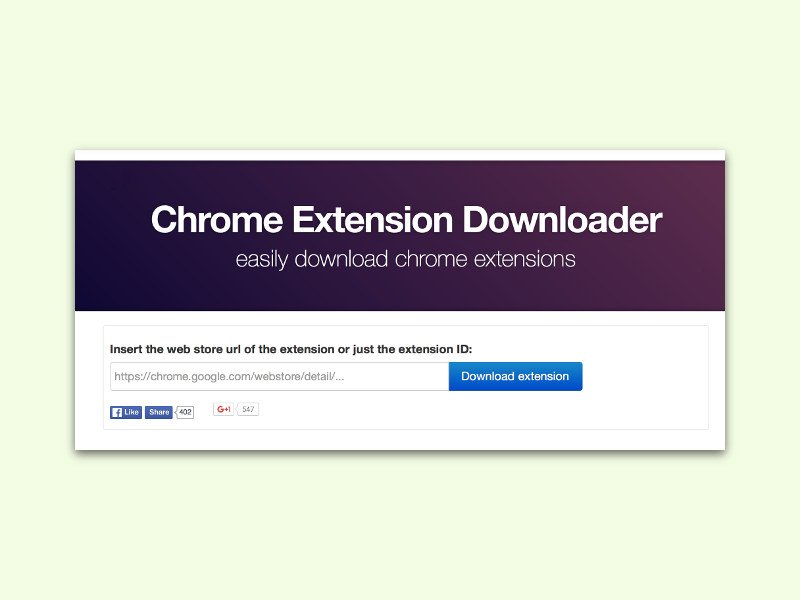
27.06.2016 | Internet
Im Chrome Web Store finden sich Browser-Add-Ons für jeden erdenklichen Zweck. Das Problem: Man kann sie von dort zwar wohl im Browser installieren, aber nicht downloaden. Will man mehrere Computer einrichten, müssen die Erweiterungen immer wieder neu geladen werden.
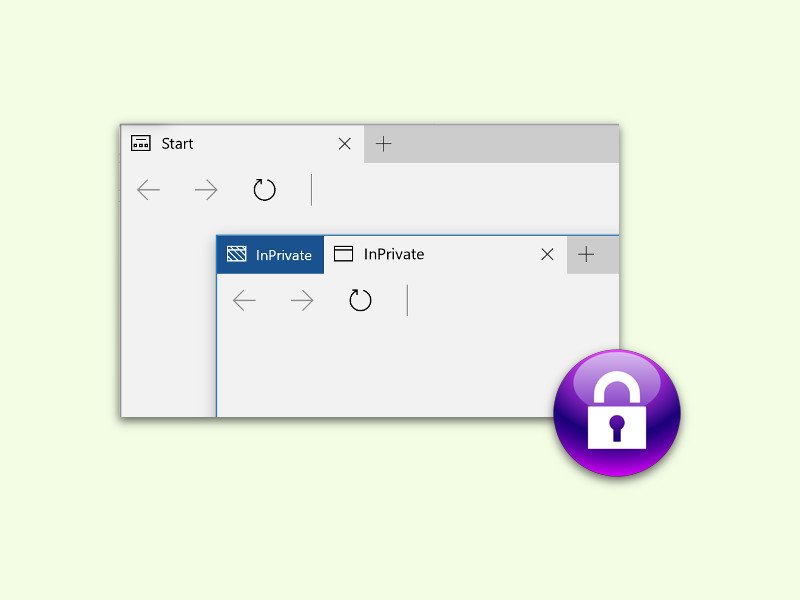
27.06.2016 | Internet
Wer für eine bestimmte Website keine Cookies und keinen Verlauf speichern will, nutzt dafür den privaten Modus. Je nach Browser hat der zwar unterschiedliche Namen, aber erreicht wird immer das Gleiche. Benötigt man diesen Modus öfter, kann man ihn auch direkt per Tastatur erreichen.
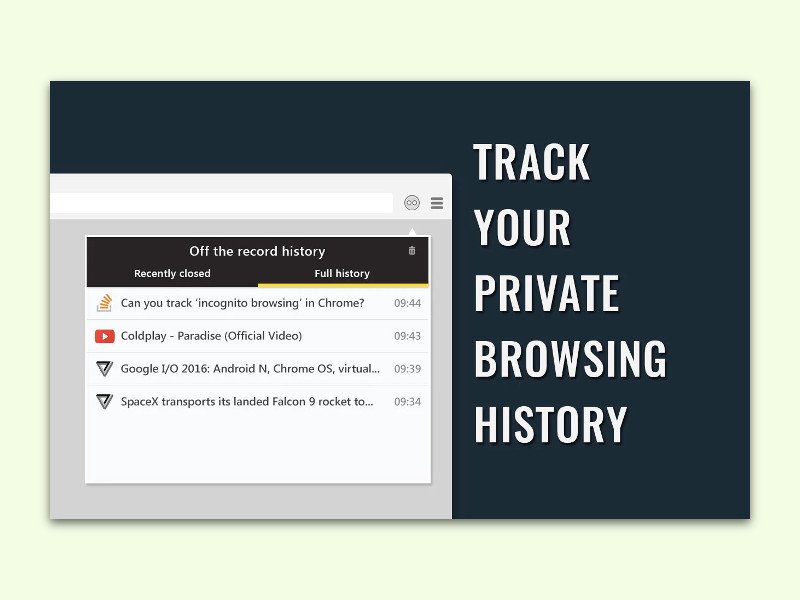
18.06.2016 | Internet
Will man im Internet nach Themen suchen, die besser nicht dauerhaft im Verlauf des Chrome-Browsers landen sollten, startet man am besten den Inkognito-Modus. Manchmal wäre es allerdings schon praktisch, den Verlauf wenigstens so lange temporär zu speichern, bis man das Inkognito-Fenster von Chrome schließt.
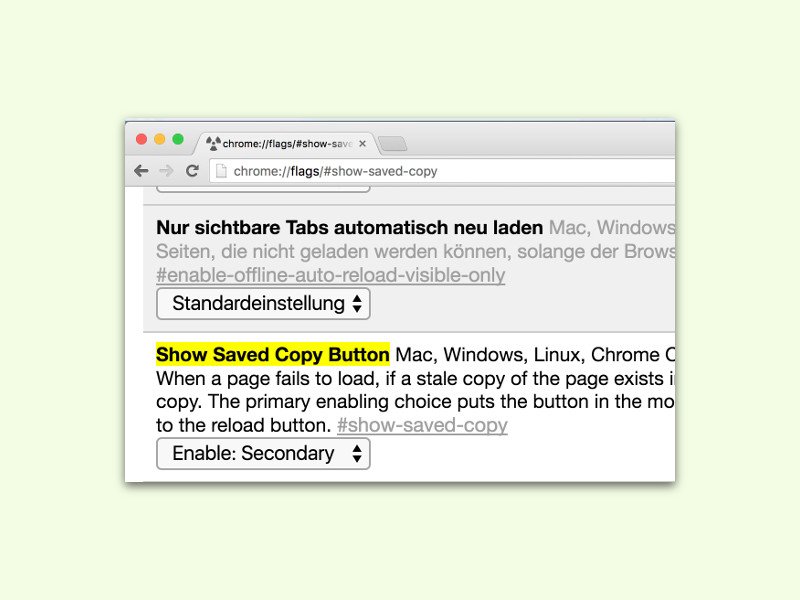
04.06.2016 | Internet
Websites lassen sich nicht nur anzeigen, wenn man gerade mit dem Internet verbunden ist. Dank des Caches, der in allen Browsern eingebaut ist, kann man Internet-Seiten auch lesen, wenn gerade keine Verbindung zur Verfügung steht. Hier steht, wie das in Chrome funktioniert.
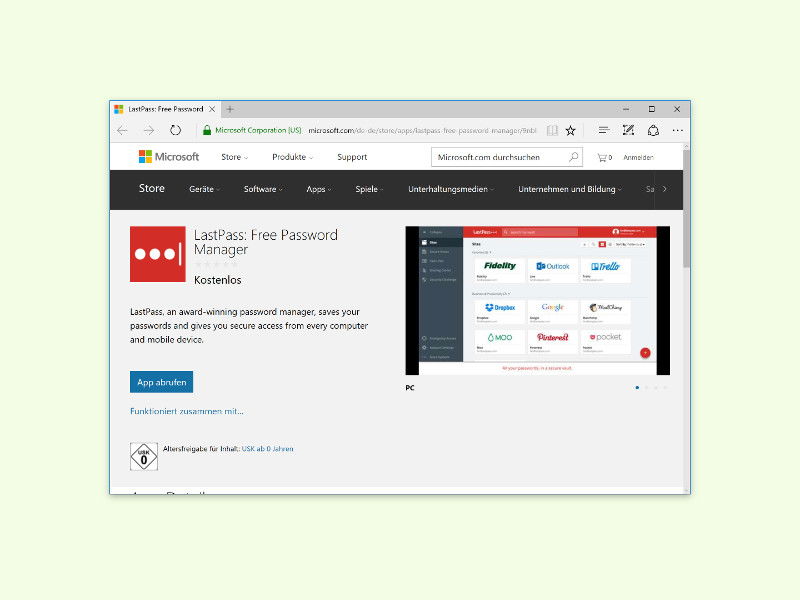
28.05.2016 | Windows
Komplexe Kennwörter für Websites nutzen – das klappt besonders einfach mit einem Kennwort-Manager wie LastPass. In Kürze sind auch Windows-10-Nutzer nicht mehr außen vor und können auch Microsoft Edge mit LastPass nutzen.
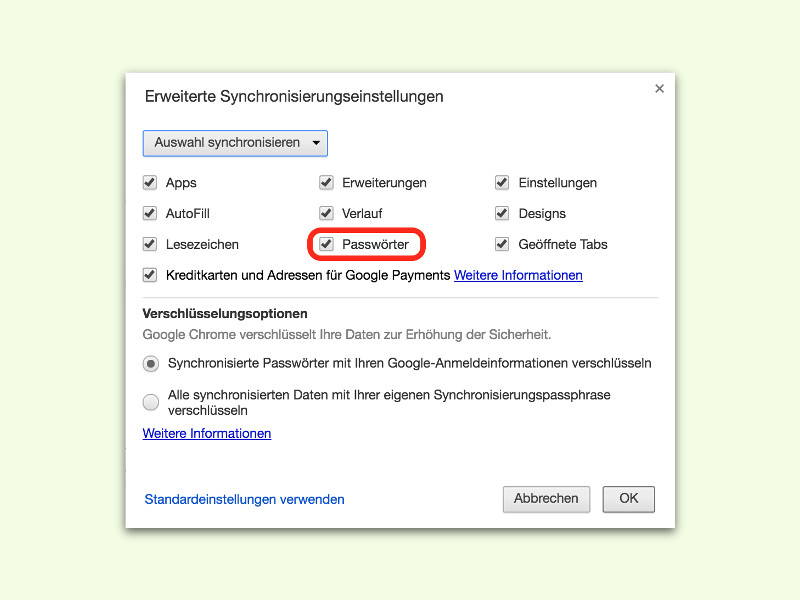
03.05.2016 | Android
In Google Chrome ist auch eine Passwort-Verwaltung eingebaut. Hier lassen sich Login-Daten für Webseiten speichern. Chrome bietet dafür zwar keine erweiterten Funktionen wie bei anderen Anbietern, etwa LastPass. Dafür lassen sich Passwörter mit dem Google-Konto synchronisieren und stehen damit an jedem Gerät parat.