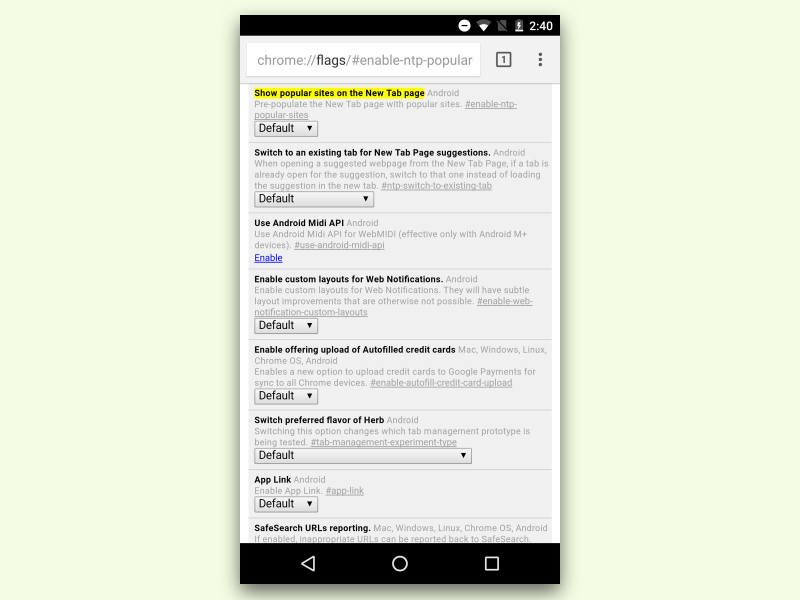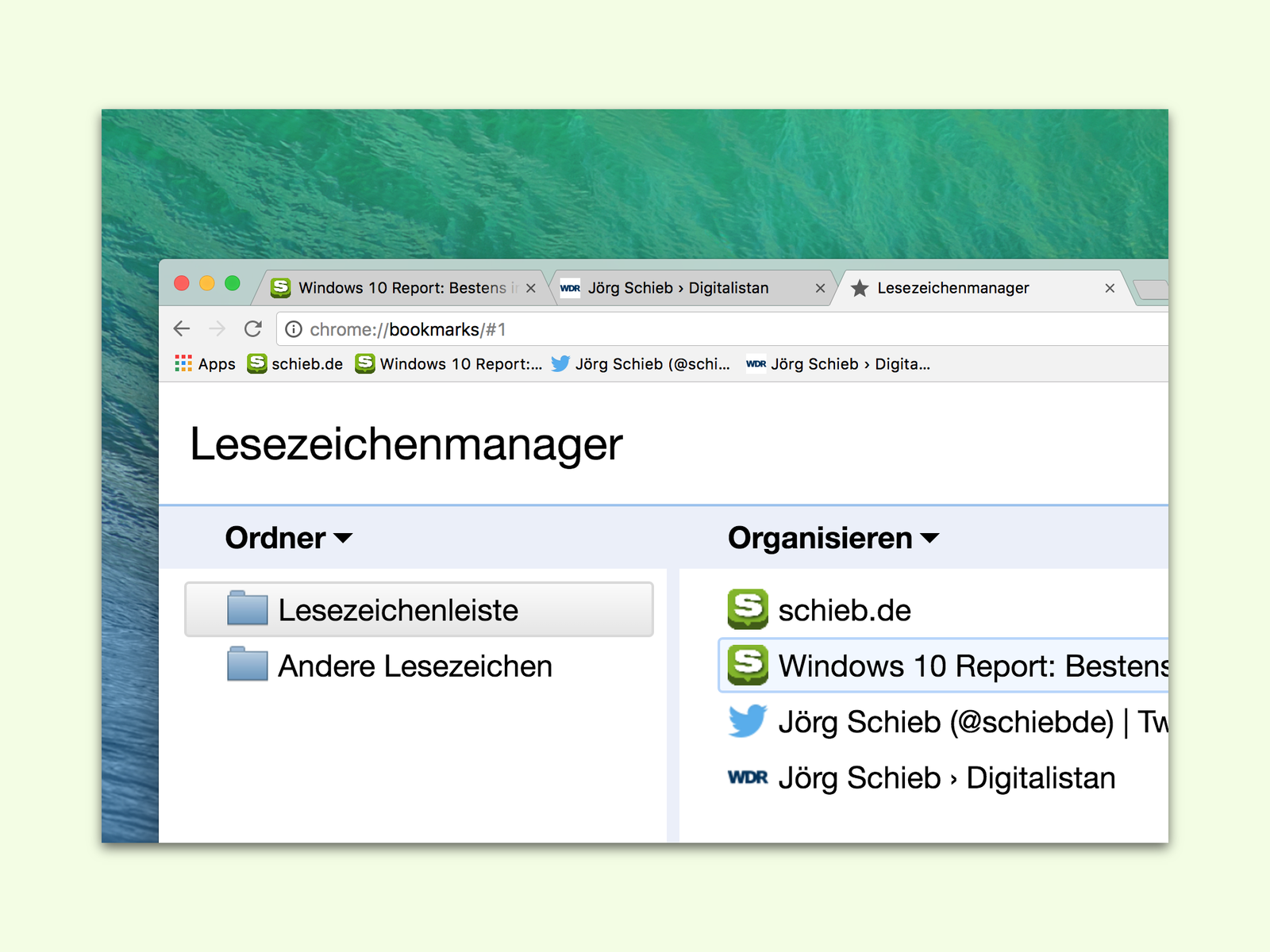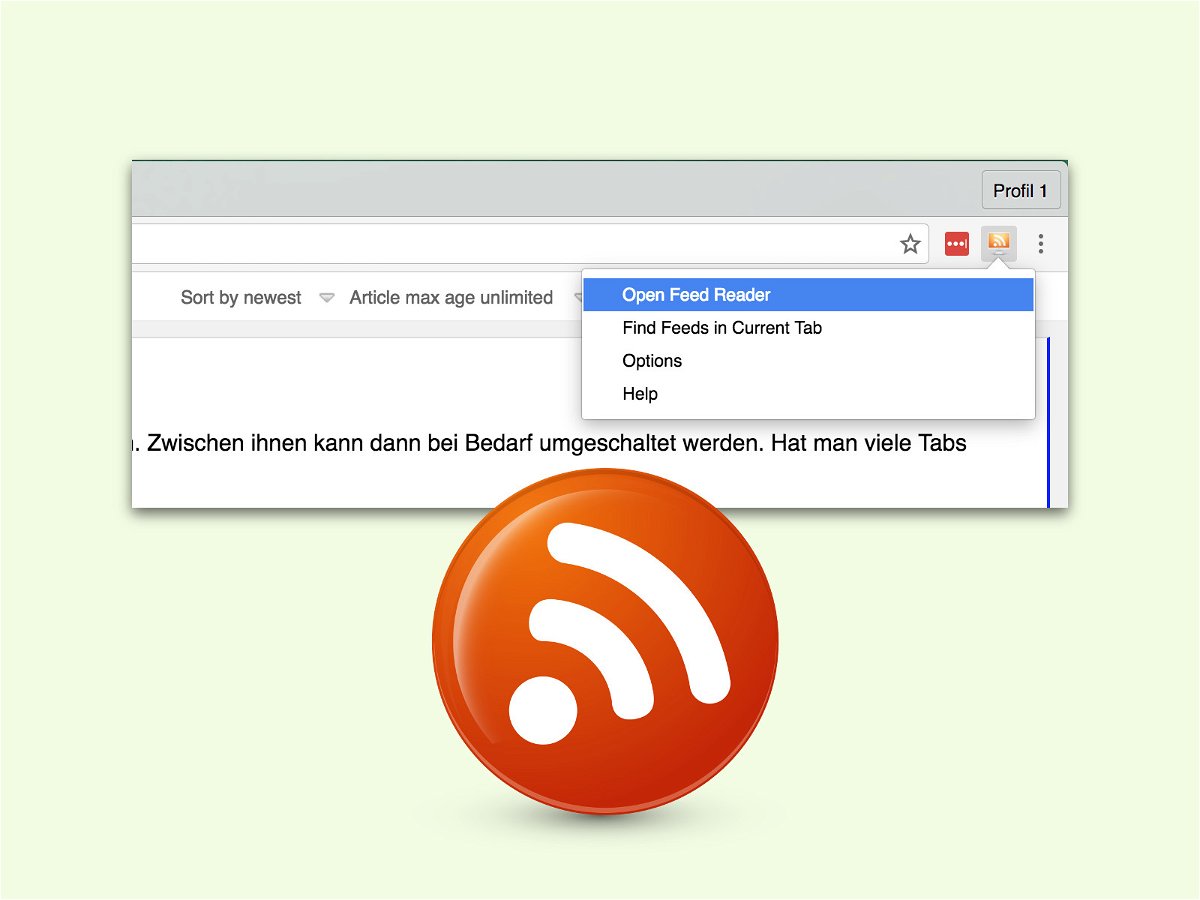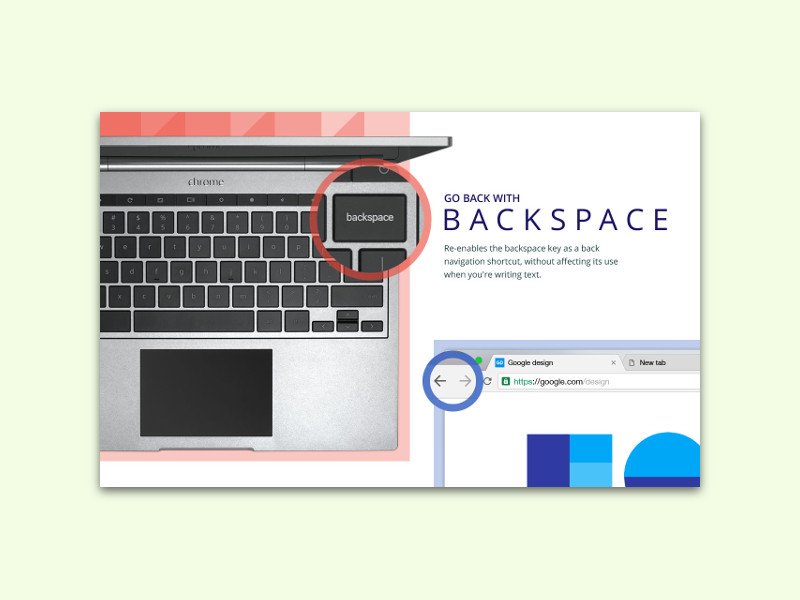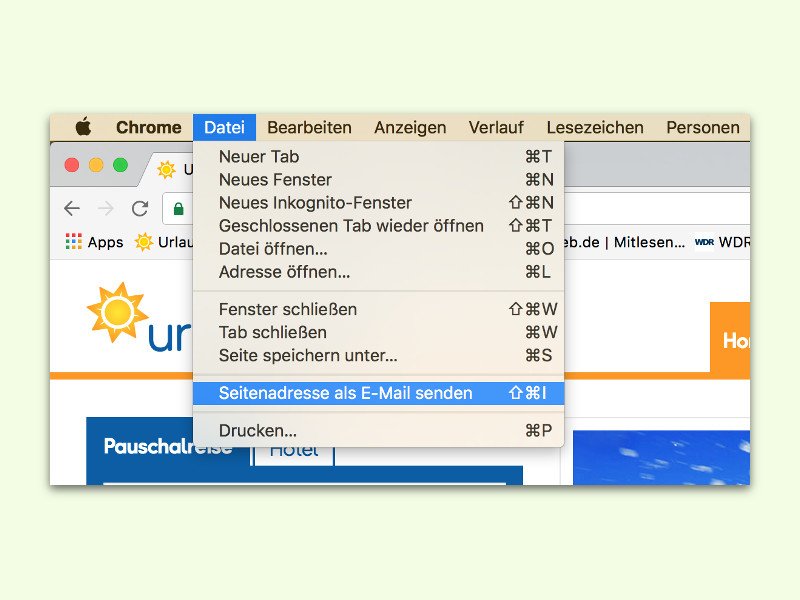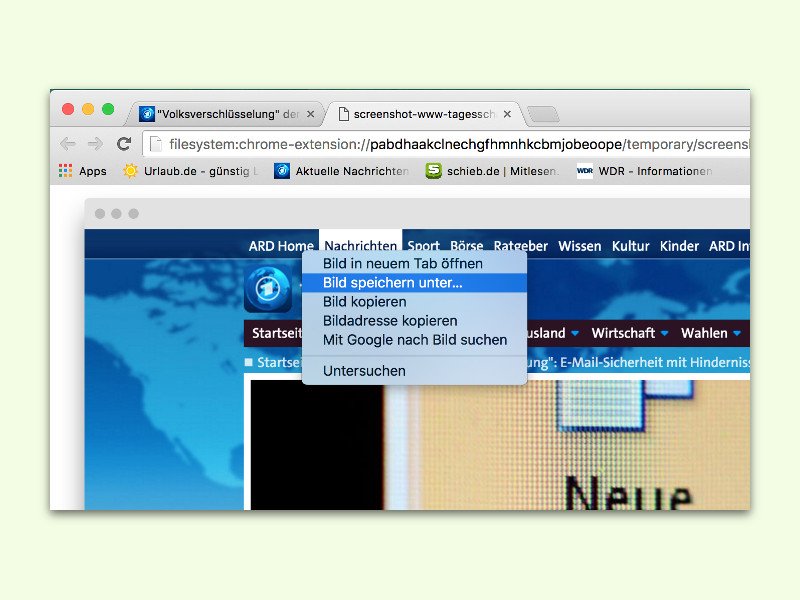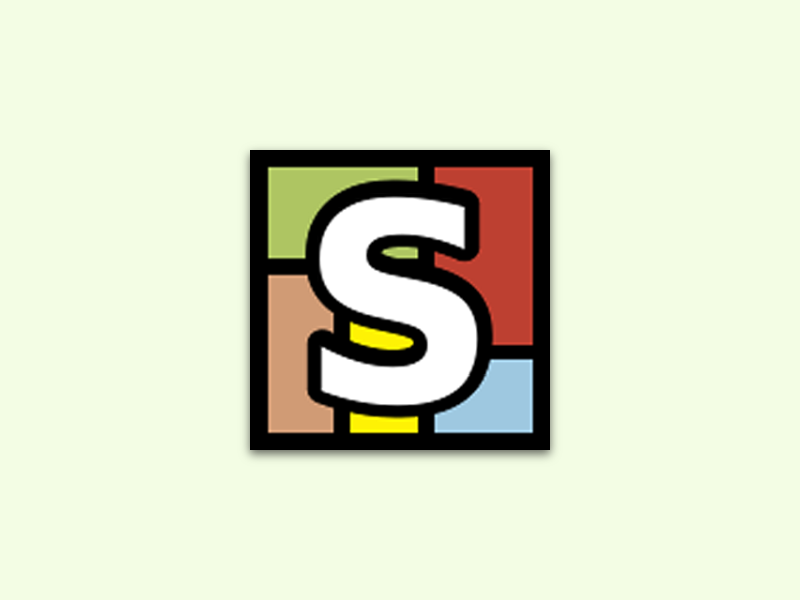
06.11.2016 | Internet
Bei Web-Formularen stehen in leeren Formular-Feldern oft Platzhalter-Texte. Leider sind diese in hellgrauer Schrift – und damit schlecht lesbar. Mit einem Browser-Trick lässt sich das in Chrome und Firefox ändern.
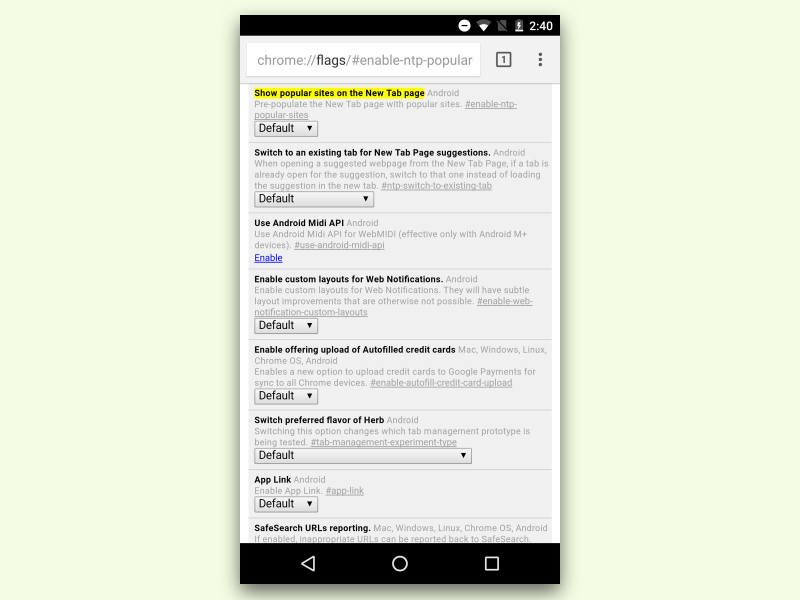
02.11.2016 | Android
Auf Android-Systemen werden im Chrome-Browser automatisch Vorschläge für empfohlene Inhalte gemacht, wenn ein neuer Tab geöffnet wird. Früher waren diese Inhalts-Vorschläge optional, mittlerweile zwingt Google sie jedem Nutzer auf. Über die versteckten Einstellungen lassen sich die empfohlenen Seiten wieder abschalten.
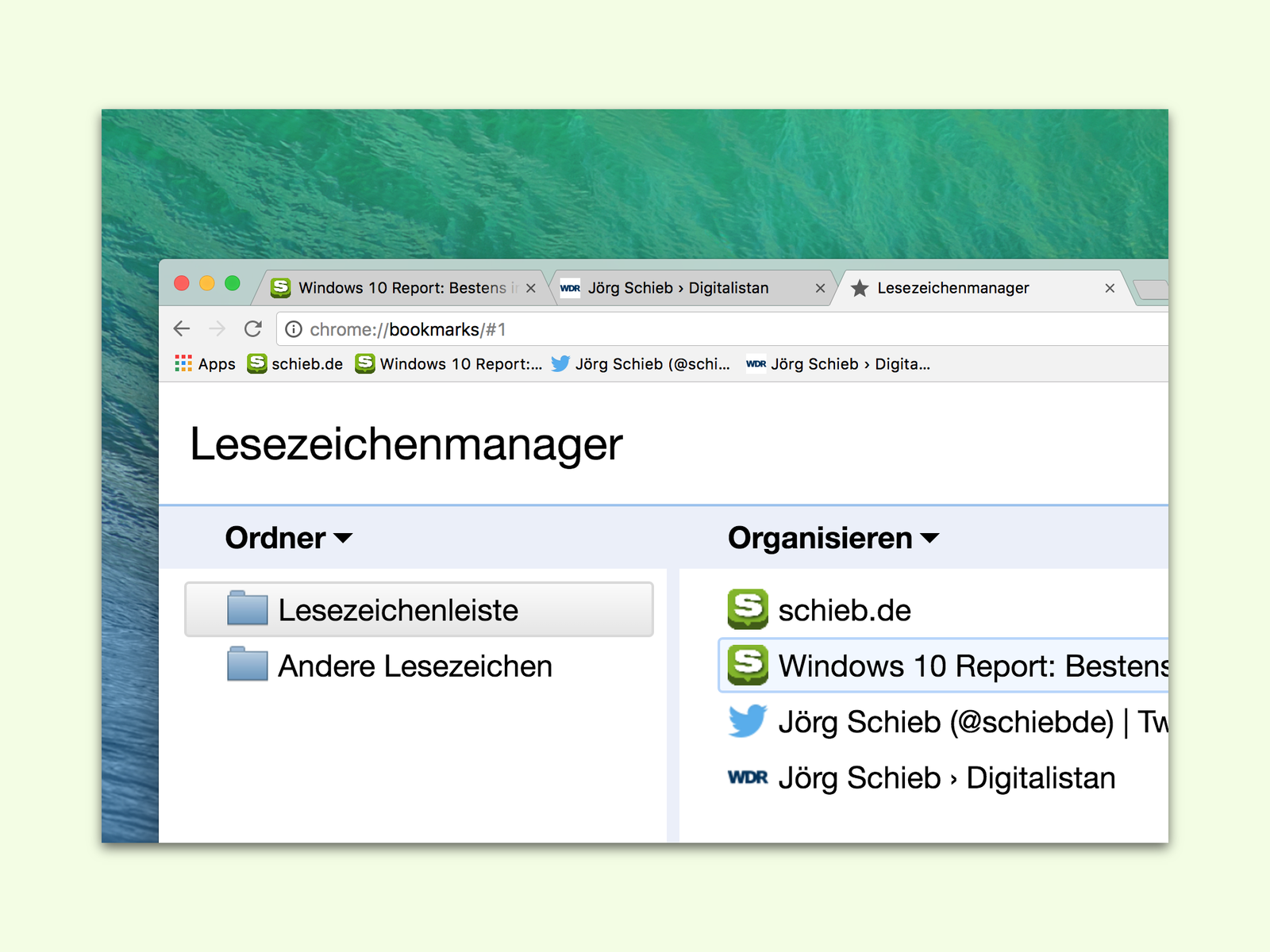
28.09.2016 | Internet
Wie in anderen Browsern auch unterstützt Google Chrome das Speichern von URLs für den schnellen Zugriff auf Websites. Das Problem: Speichert man immer mehr Lesezeichen, wird’s mit der Zeit ziemlich unübersichtlich. Doch Abhilfe ist in Sicht.
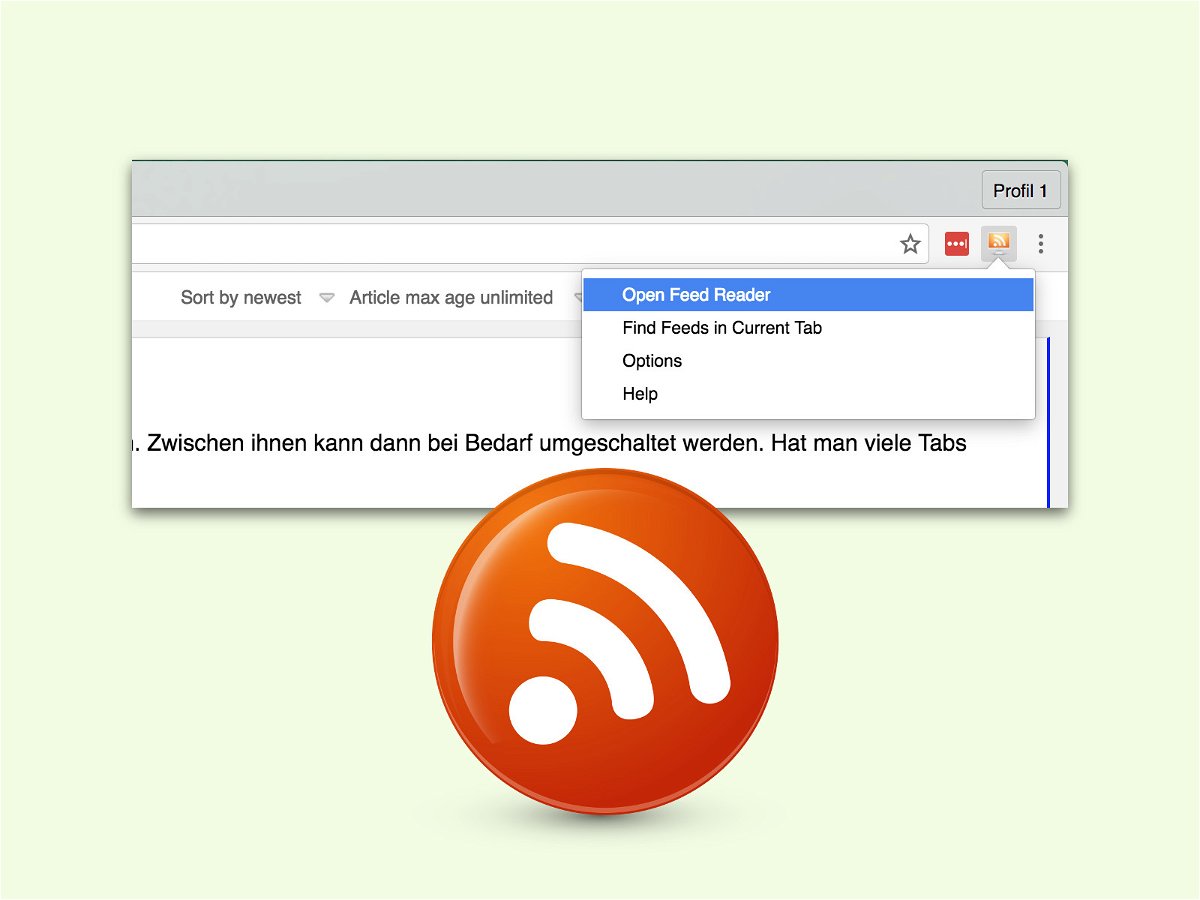
07.09.2016 | Internet
Über RSS-Feeds kann man sich über Neuigkeiten, etwa auf News- oder Blog-Webseiten, schnell auf dem Laufenden halten. Viele RSS-Reader synchronisieren die Feeds dabei über einen Web-Dienst, wie Feedly oder The Old Reader. Wir stellen eine Chrome-Erweiterung vor, die ohne Server-Komponente auskommt.
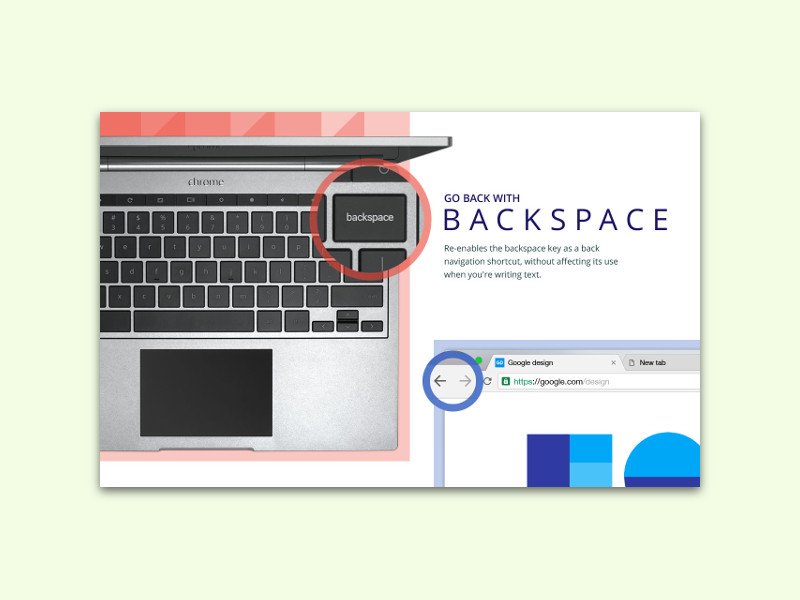
24.08.2016 | Internet
Früher konnte man im Chrome-Browser einfach auf die Löschen-Taste drücken, um im Verlauf zurück zu navigieren. In den neuesten Chrome-Versionen klappt das nicht mehr. Mit einer Erweiterung lässt sich die Funktion wieder einbauen.
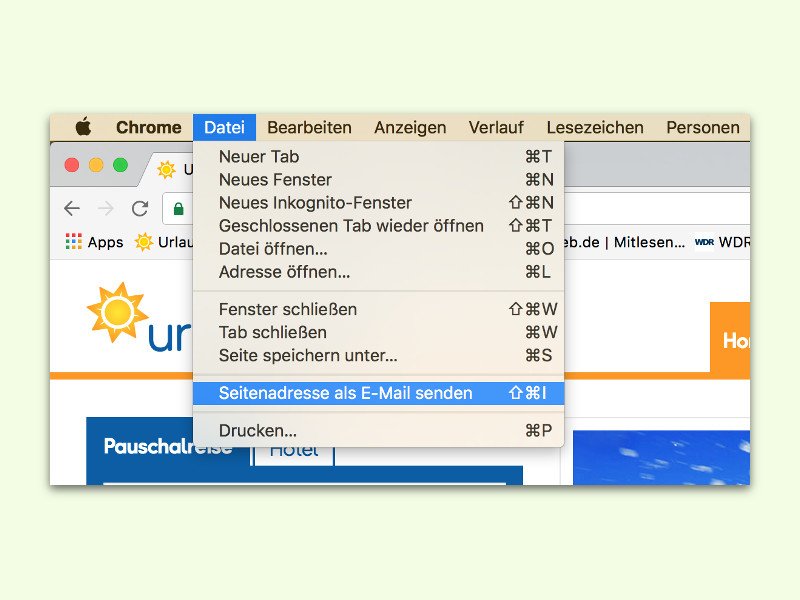
27.07.2016 | Internet
Hat man im Internet einen interessanten Artikel gefunden, der auch für Freunde oder Kollegen interessant sein könnte, ist das Weitergeben sicher eine gute Idee. Dazu gibt es mehrere Möglichkeiten – die einfachste ist das Senden der URL per eMail.

06.07.2016 | Linux
In Linux können Add-Ons für den GNOME-Desktop leicht installiert werden. Über Firefox oder Epiphany reicht ein Klick auf „Installieren“. Nach etwas Vorbereitung klappt das auch in Google Chrome.
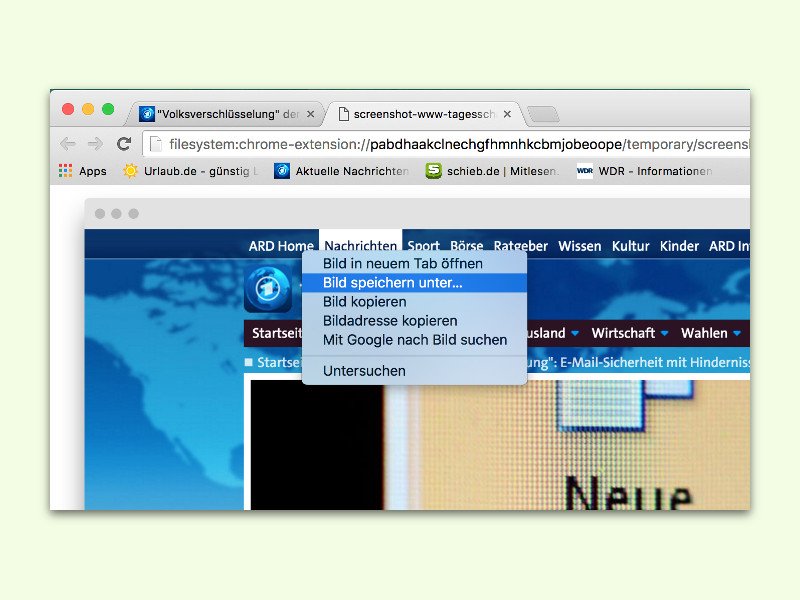
06.07.2016 | Internet
Anhand von Fotos des Bildschirms lassen sich Funktionen von Web-Diensten besser erklären. Dann wird der Dienst für Benutzer interessanter. Auch Anleitungen sind mit Fotos leichter zu verstehen. Mit einem Add-On für Chrome kann man Bildschirm-Fotos noch einfacher erstellen.