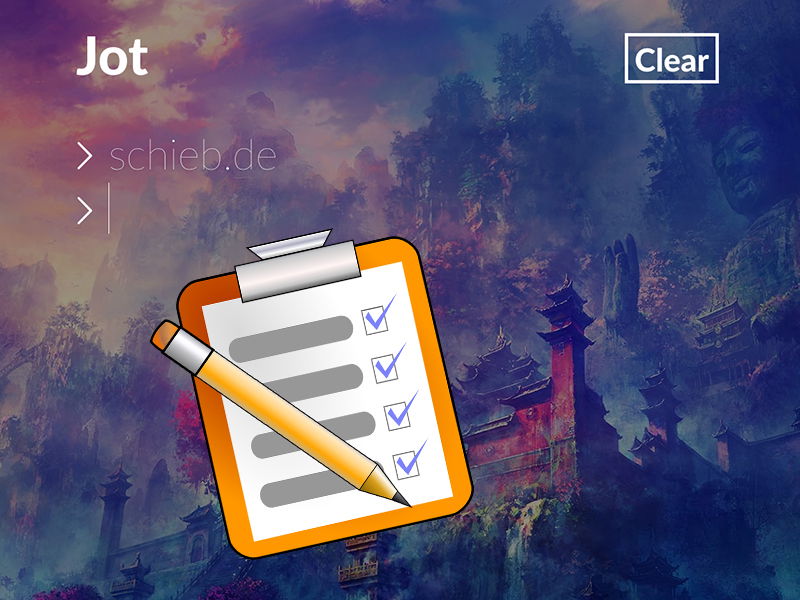
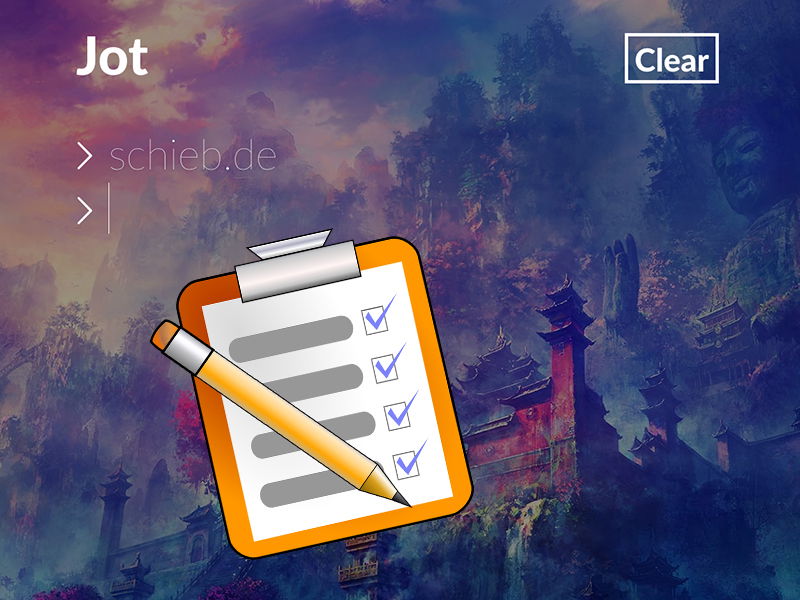
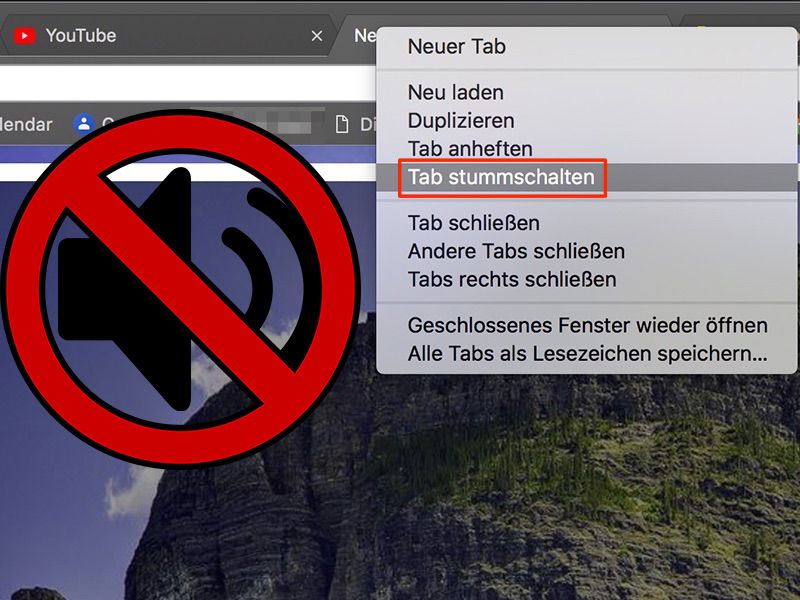
Tabs in Chrome stummschalten
Es gibt kaum eine Webseite, die nicht voll von Werbung ist. Oft gibt es sogar aufploppende Videos oder Werbebanner, die in nerviger Lautstärke vor sich hin plärren.Das lässt sich abstellen – oder eindämmen, Wer keinen Ad-Blocker benutzen möchte, kann sich...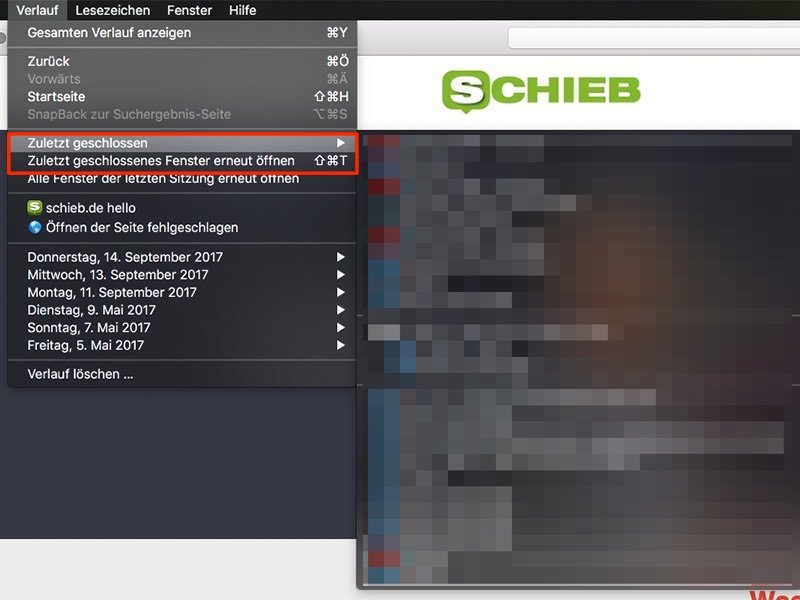
Geschlossene Tabs wiederherstellen
Ein unüberlegter Mausklick – und zack, ist die Webseite geschlossen. Um den Umweg über die Verlaufsliste im Browser zu vermeiden, gibt es eine sehr nützliche Funktion. Sie erlaubt, einen versehentlich geschlossenen Tab einfach wieder aufzurufen. Im...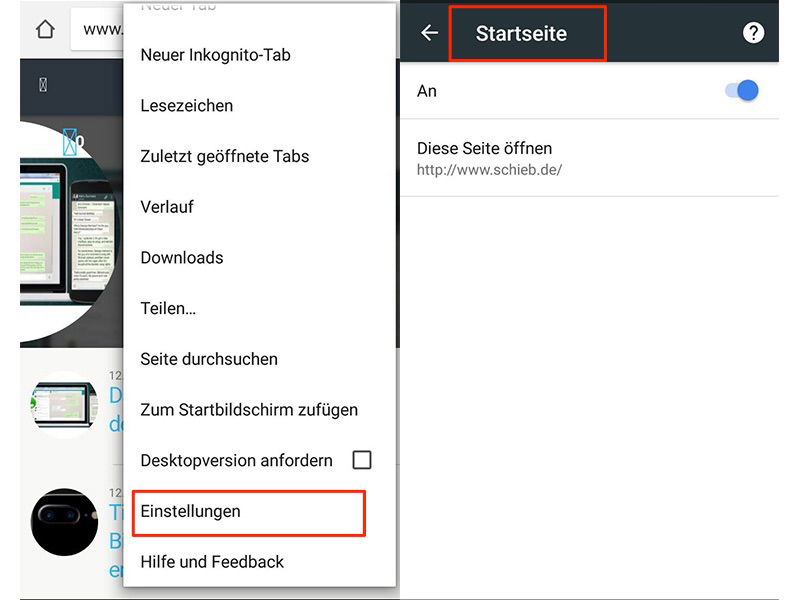
Startseite in Chrome auf Android-Handys festlegen
Wenn ein neuer Browser wie beispielsweise Chrome auf dem Desktop oder Notebook installiert wird, richtet man gewöhnlich erst mal eine Startseite ein. Nach dem Aufruf von Chrome wird man dann mit der Startseite begrüßt. Auf dem Handy vernachlässigen wir das oft, dabei...
Download-Ordner in Chrome ändern
Wenn Sie im Google Chrome-Browser eine Datei downloaden, wird diese standardgemäß im Ordner “Downloads” gespeichert. Auf Wunsch kann der Ziel-Ordner geändert werden, damit die Downloads in einem anderen Ordner oder sogar auf einem anderen Laufwerk gespeichert werden....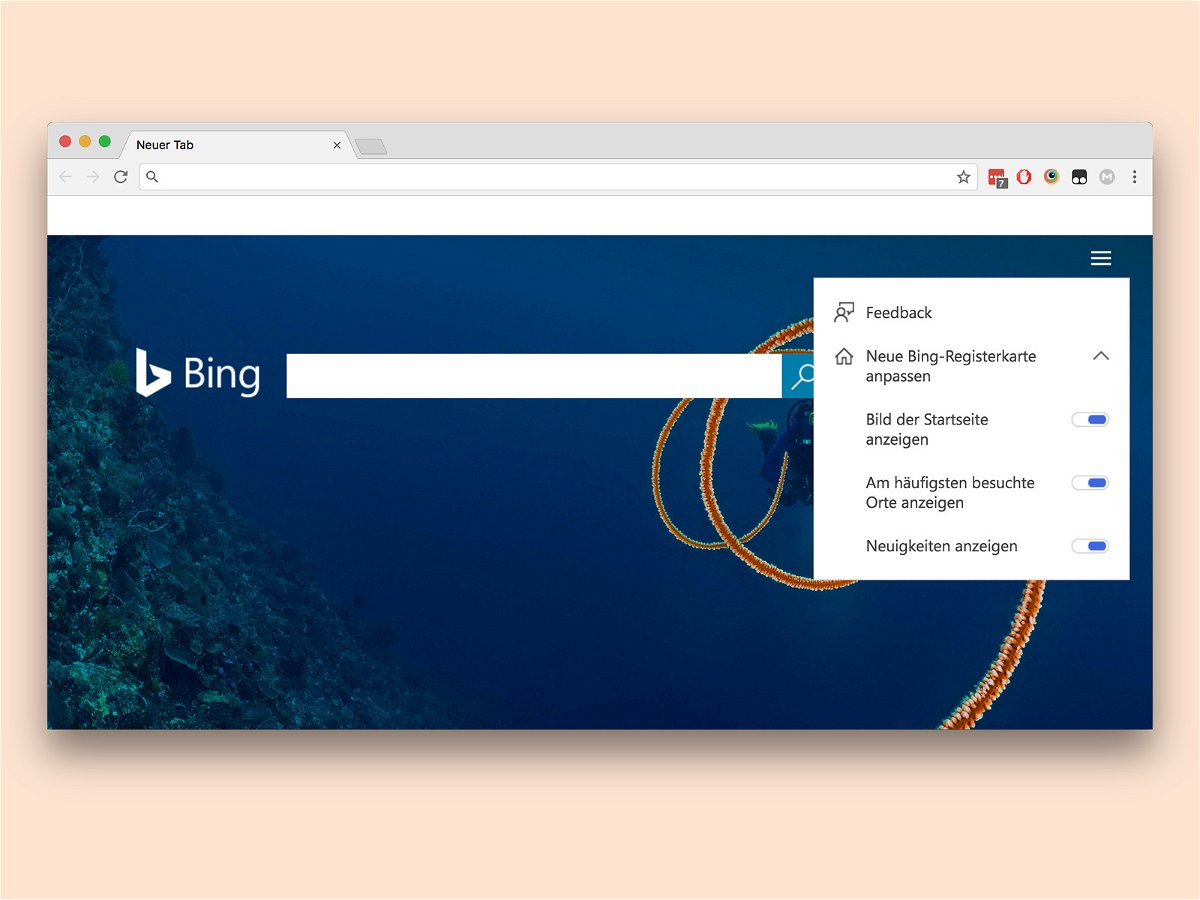
Bing-Startseite in Chrome anpassen
In den Einstellungen des Browsers Google Chrome lässt sich auf Wunsch statt Google auch Bing von Microsoft als Suchmaschine auswählen. Hat man dies festgelegt, erscheint ab sofort bei jedem Öffnen eines neuen Browser-Tabs auch das aktuelle Bing-Bild des Tages. Wie die Darstellung auf den neuen Tabs aussehen soll, kann man selbst bestimmen.
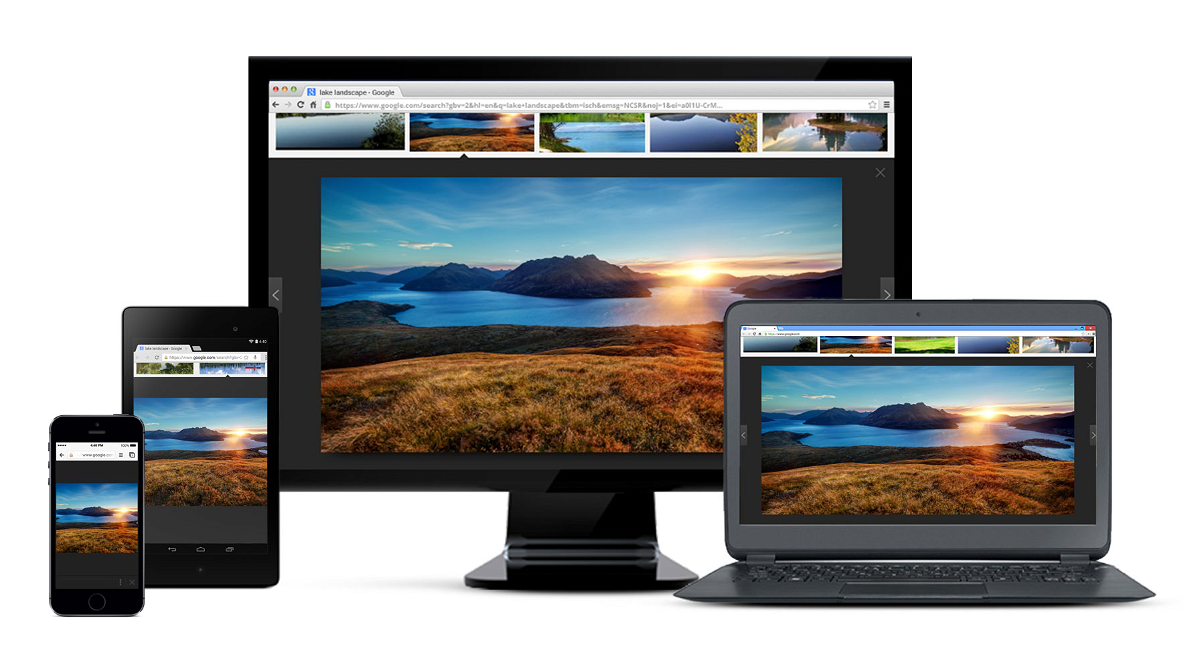
Google Chrome: Über 60% Marktanteil
Googles Chrome-Browser bringt es mittlerweile auf mehr als 60 Prozent Marktanteil. Das melden nicht nur unabhängige Statistiker, sondern auch andere Browser-Hersteller. „Chrome hat den Browser-Krieg gewonnen“, sagt der egemalige Chefentwickler von...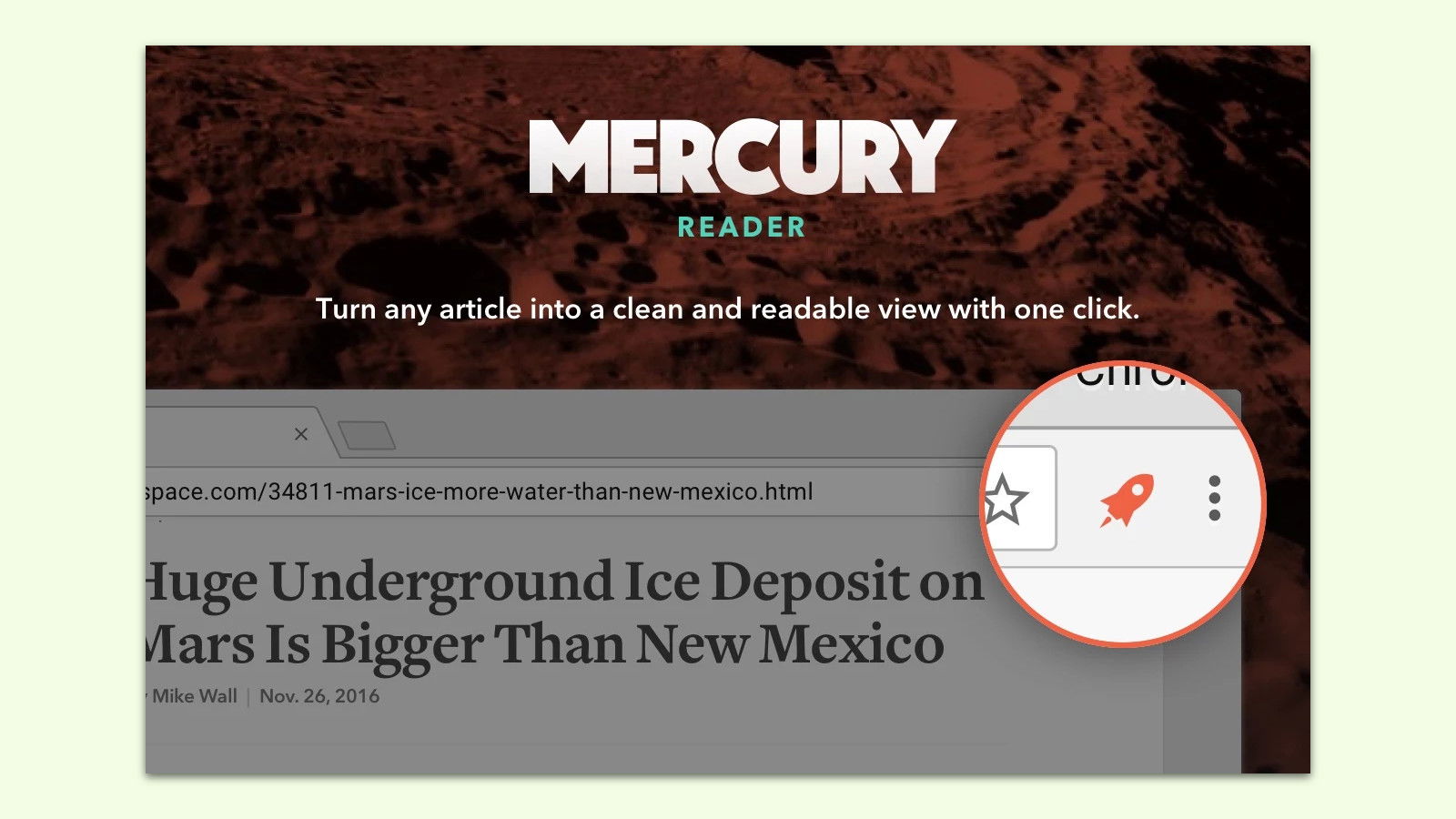
Besser lesen in Chrome
In den Browsern Safari, Mozilla Firefox und Microsoft Edge ist ein sogenannter Lesemodus eingebaut. Dieser lässt sich mit einem Trick auch in Google Chrome nutzen.



