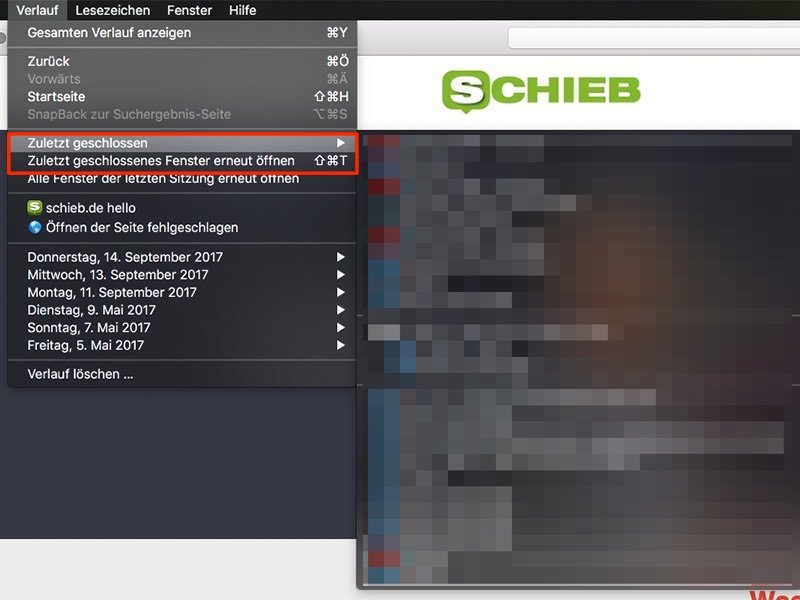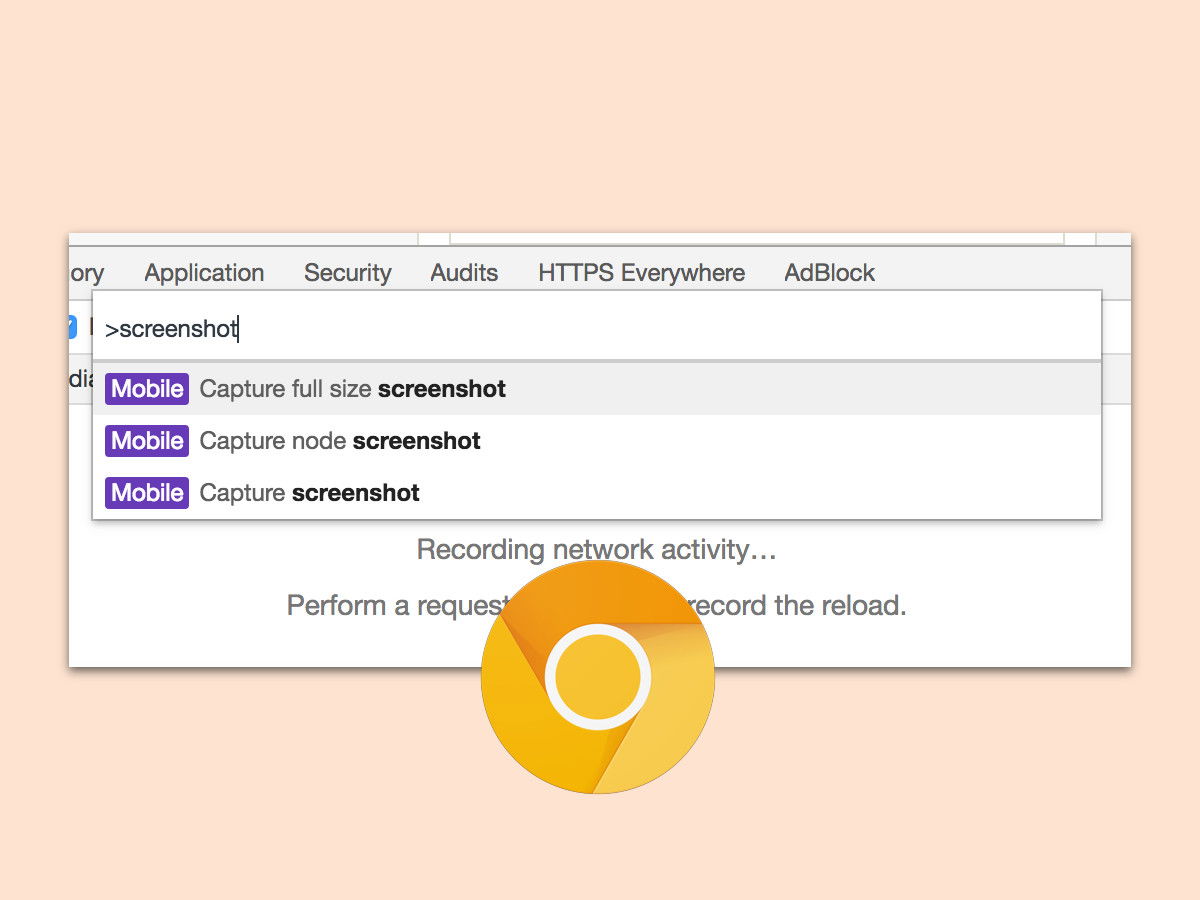
Foto einer Webseite erstellen ohne Add-Ons
Wer ein Foto einer Webseite machen möchte, die gerade im Browser geöffnet ist, steht oft vor dem Problem, dass die Seite länger ist als eine Bildschirmseite. Viele Nutzer installieren dann in ihrem Browser eine entsprechende Erweiterung, mit der längere Fotos erstellt werden können. Dabei klappt dies auch gänzlich ohne eigenes Add-On.
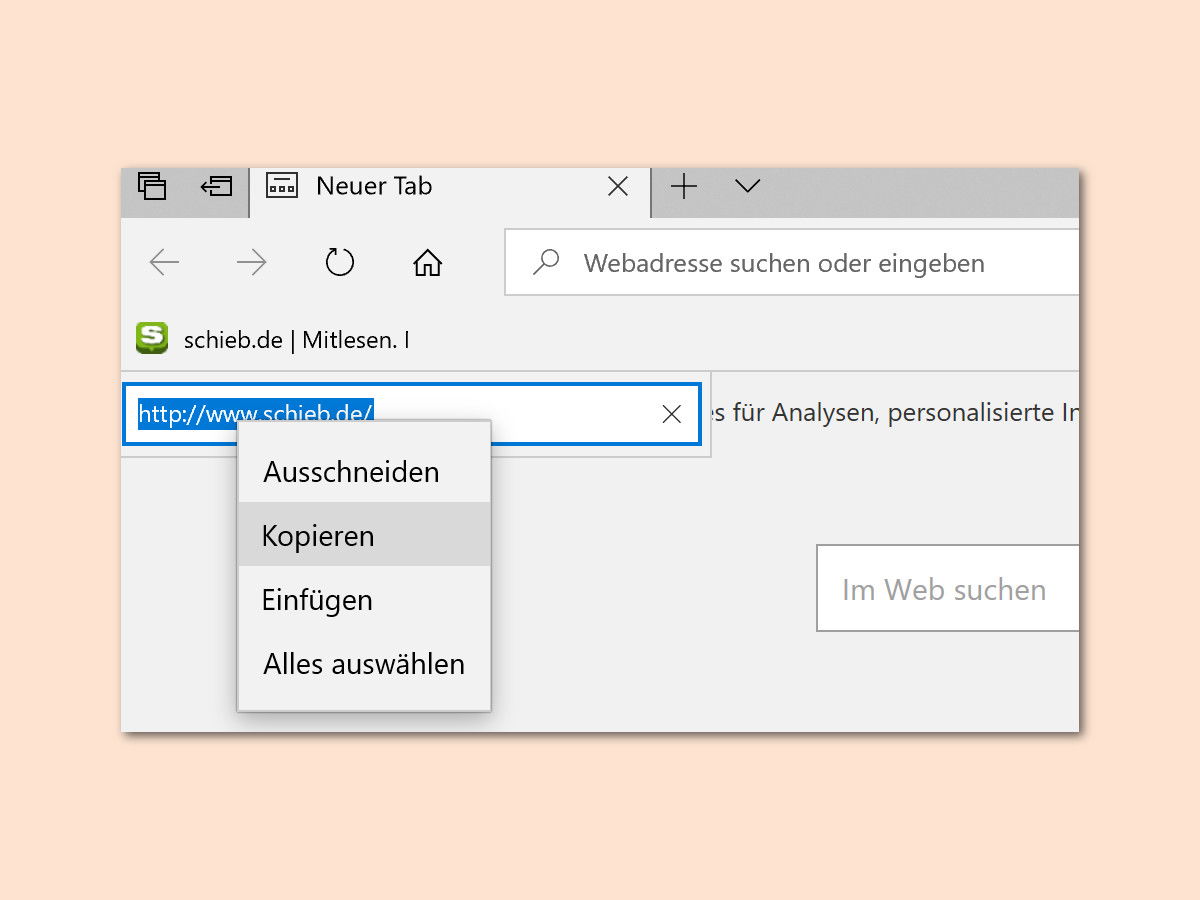
Adresse einer gespeicherten Webseite kopieren
Über Lesezeichen und Favoriten lassen sich interessante Webseiten schnell speichern. Wer später die jeweilige Seite nicht aufrufen will, sondern die gespeicherte URL kopieren möchte, kann die archivierte URL kopieren.
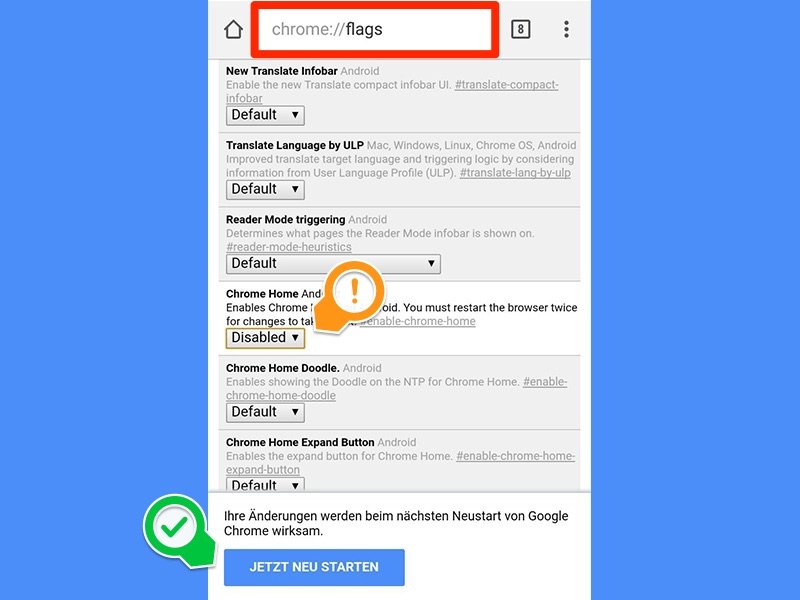
Adressleiste im Chrome Browser nach unten setzen
Smartphones werden immer größer, immer breiter und somit auch immer schwerer mit nur einer Hand zu bedienen. Besonders die Adressleiste im Browser lässt sich mit dem Daumen kaum erreichen, wenn man das Smartphone mit nur einer Hand bedienen möchte. Hut zu wissen: Auf...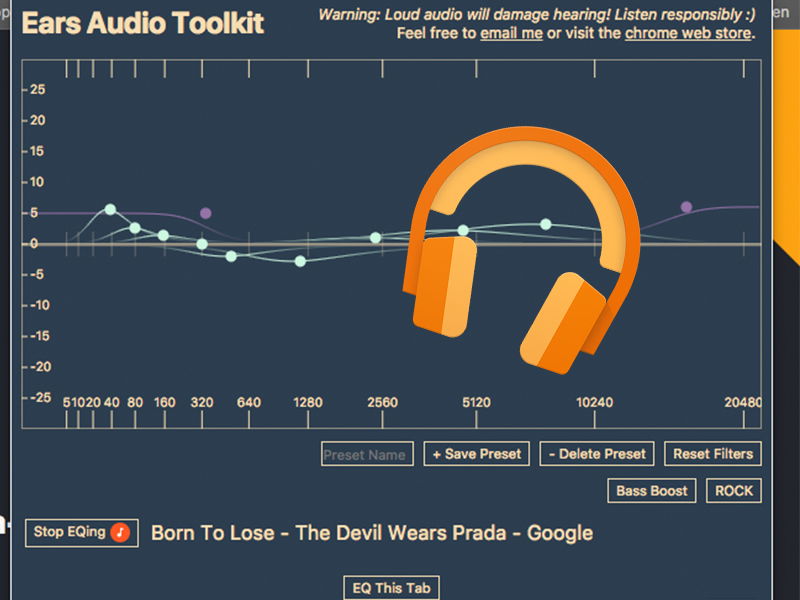
Equilizer im Chrome-Browser
Viele hören bei der Arbeit am Rechner Musik. Für all diejenigen, die den Musikgenuss etwas aufpeppen möchten, ist ein Equilizer (EQ) die erste Wahl. Die meisten Audio-Player haben einen eingebauten EQ. Damit lassen sich Höhen und Tiefen an den persönöichen Geschmack...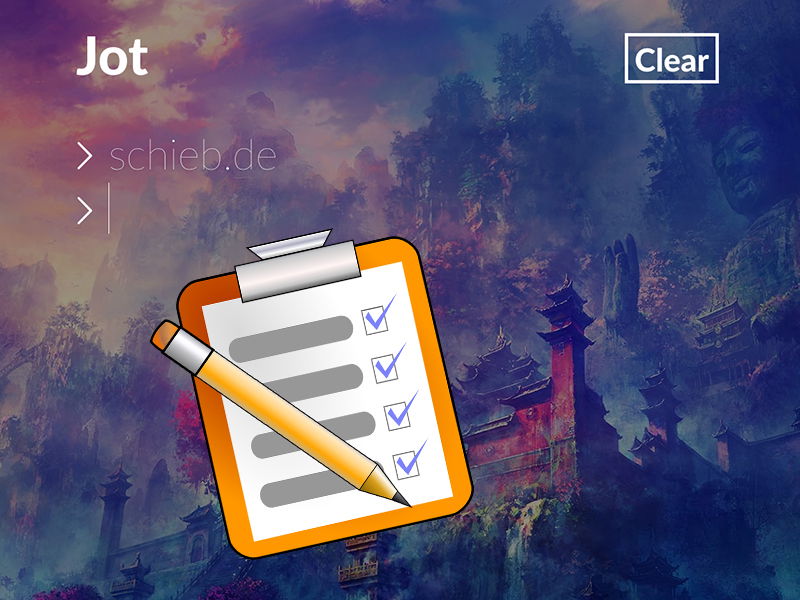
Simple To-Do Liste in Google Chrome
Notizen machen: Eine alltägliche Aufgabe – und wenn es gerade nötig ist, kommt es darauf an, die Notiz so schnell wie möglich anfertigen zu können. Es gibt unzählige Lösungen dafür. Eine ist eine kostenlos erhältliche Erweiterung für Chrome: Damit kann man sich...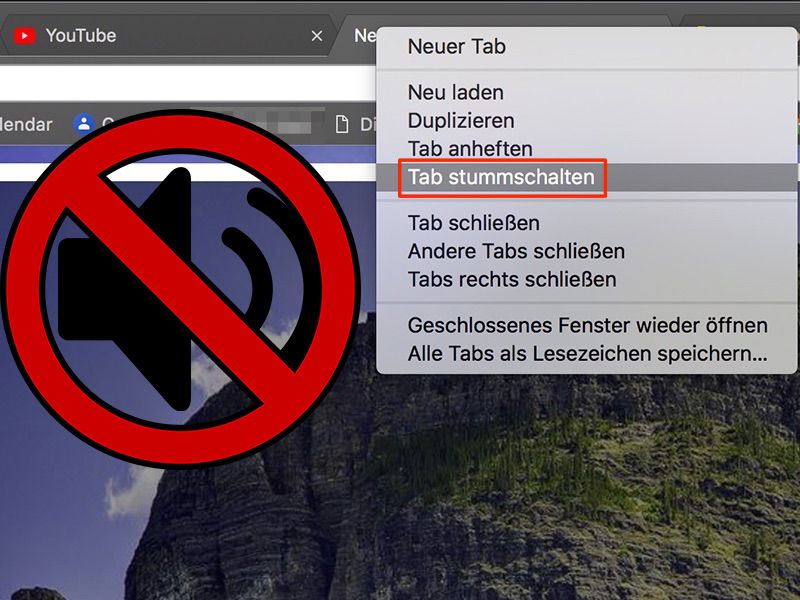
Tabs in Chrome stummschalten
Es gibt kaum eine Webseite, die nicht voll von Werbung ist. Oft gibt es sogar aufploppende Videos oder Werbebanner, die in nerviger Lautstärke vor sich hin plärren.Das lässt sich abstellen – oder eindämmen, Wer keinen Ad-Blocker benutzen möchte, kann sich...