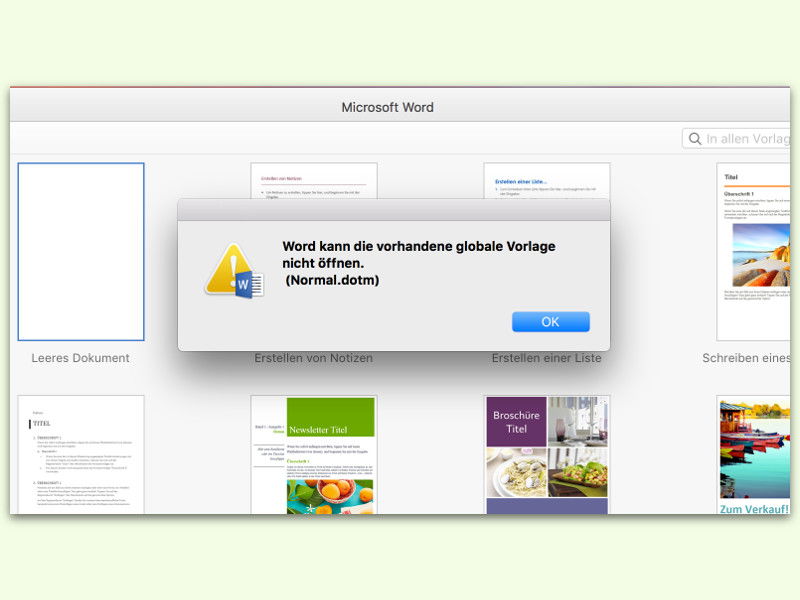
iCloud-Fehler mit Word für Mac korrigieren
In macOS Sierra lässt sich der Dokumente-Ordner auf Wunsch auch in der iCloud speichern. So ist er für alle Macs zugreifbar. Das Problem: Word 2016 kommt nicht mit einem Vorlagen-Ordner in der iCloud klar.
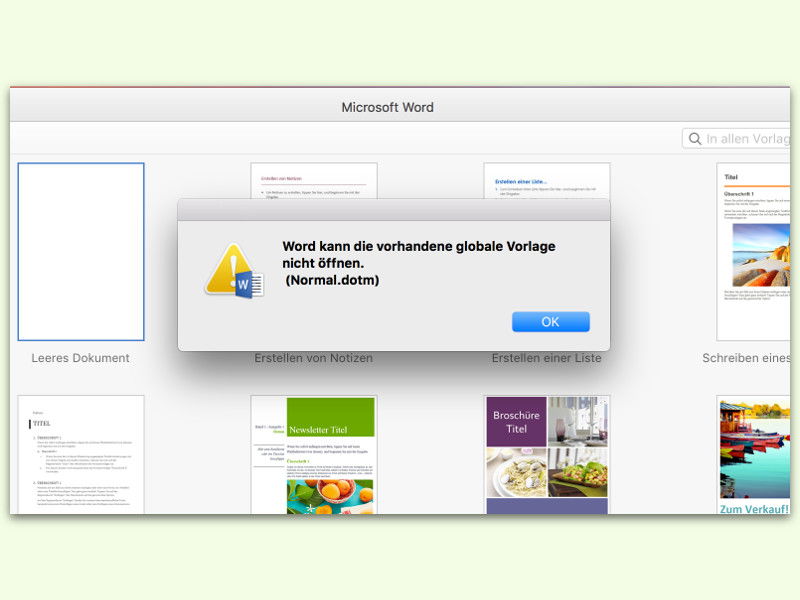
In macOS Sierra lässt sich der Dokumente-Ordner auf Wunsch auch in der iCloud speichern. So ist er für alle Macs zugreifbar. Das Problem: Word 2016 kommt nicht mit einem Vorlagen-Ordner in der iCloud klar.
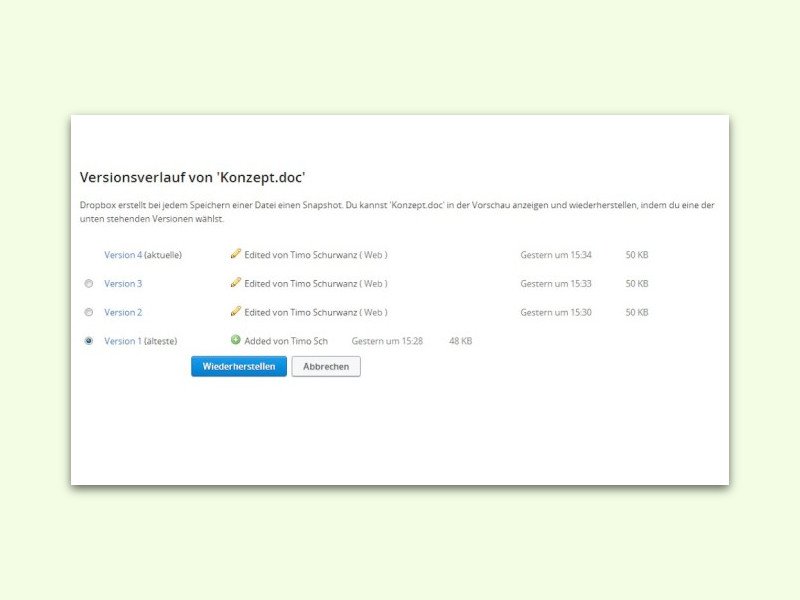
Die Dropbox speichert nicht nur die aktuelle Version einer Datei. Auch der Verlauf der Bearbeitungen wird gesichert. So kann man auch nach ein paar Tagen eine alte Datei-Version mühelos wiederherstellen.
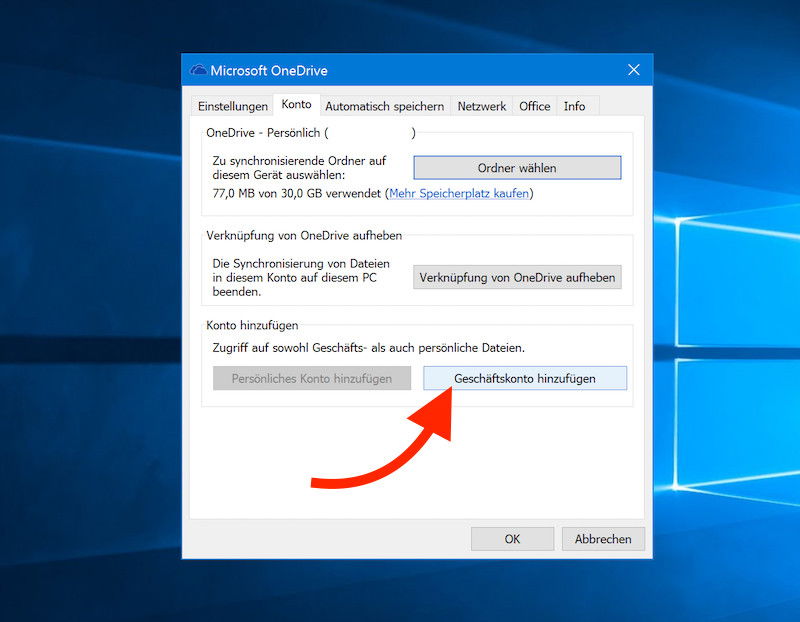
Viele verwenden nicht nur privat ein OneDrive-Konto, sondern auch in der Firma. Etwa, weil sie dort ein Office 365-Abo haben. In Windows 10 lässt sich beides auf einmal nutzen.

Alle speichern ihre Daten in der Cloud. Doch schnell werden sie dort geklaut – viel schneller als vom lokalen Speicher. Denn online braucht es nur die richtigen Anmelde-Daten, und schon kann man von jedem PC aus auf den gesamten Cloud-Speicher zugreifen. Deswegen sollte man sein Cloud-Kennwort, etwa bei Dropbox, immer wieder ändern.
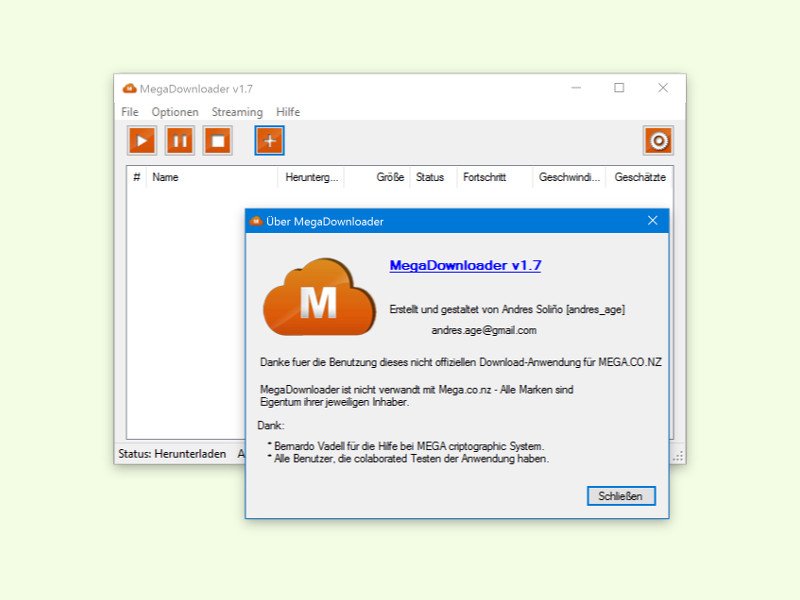
Wer auf der Suche nach einer verschlüsselten Cloud ist, wird bei MEGA schnell fündig. Hier lassen sich bis zu 50 Gigabyte ablegen – und das kostenlos. Einziges Problem: Speichert man dort Videos, müssen sie immer erst komplett geladen werden.
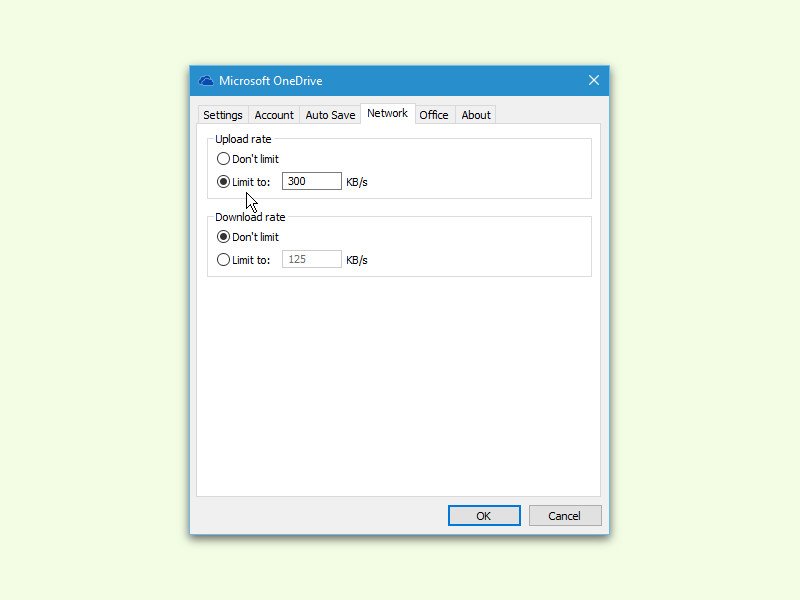
Von Haus aus begrenzt der OneDrive-Client von Windows 10 die Geschwindigkeit der übertragenen Daten bei der Synchronisierung von Dateien mit der Cloud nicht. Dadurch nimmt OneDrive unter Umständen die gesamte Internet-Bandbreite in Anspruch. Doch es geht auch anders.
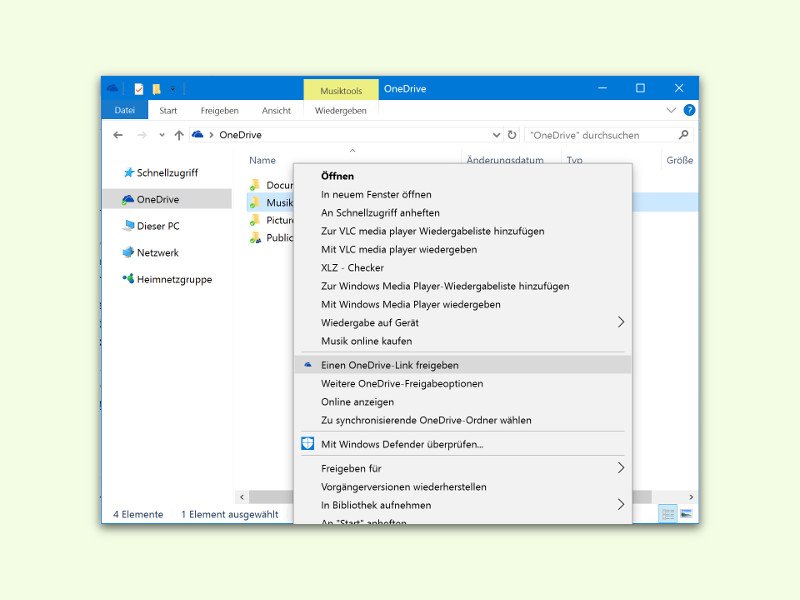
Mit der Microsoft-Cloud OneDrive lassen sich Dateien und Ordner nicht nur bequem sichern, sondern auch mit anderen teilen. Besonders einfach geht das über einen direkten Link zu der jeweiligen Datei. Der lässt sich einfach weitergeben, zum Beispiel per eMail.
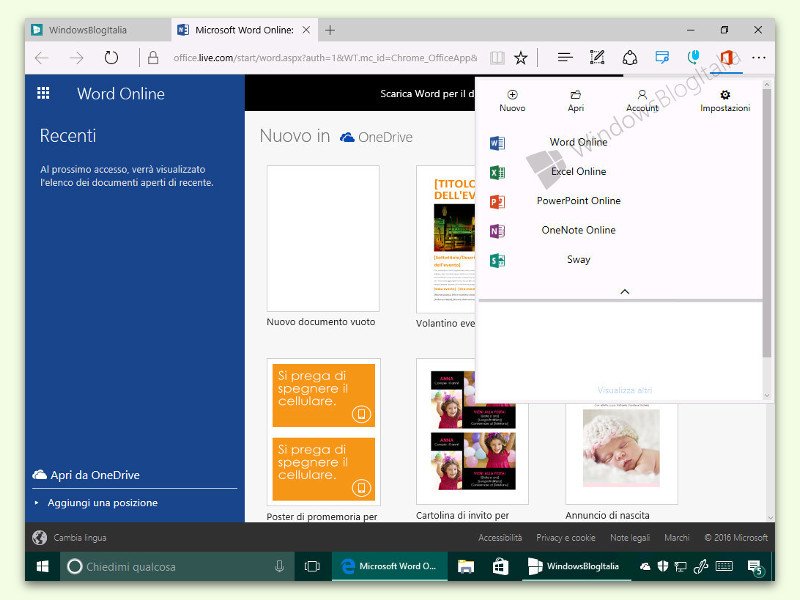
Die Online-Apps von Microsoft Office sind eine praktische Sache, wenn man unterwegs mal eben schnell ein Word-Dokument oder eine Excel-Tabelle bearbeiten will, ohne die Dateien direkt in der installierten Office-Instanz zu öffnen. Mit der zugehörigen Edge-Erweiterung klappt das wesentlich leichter.