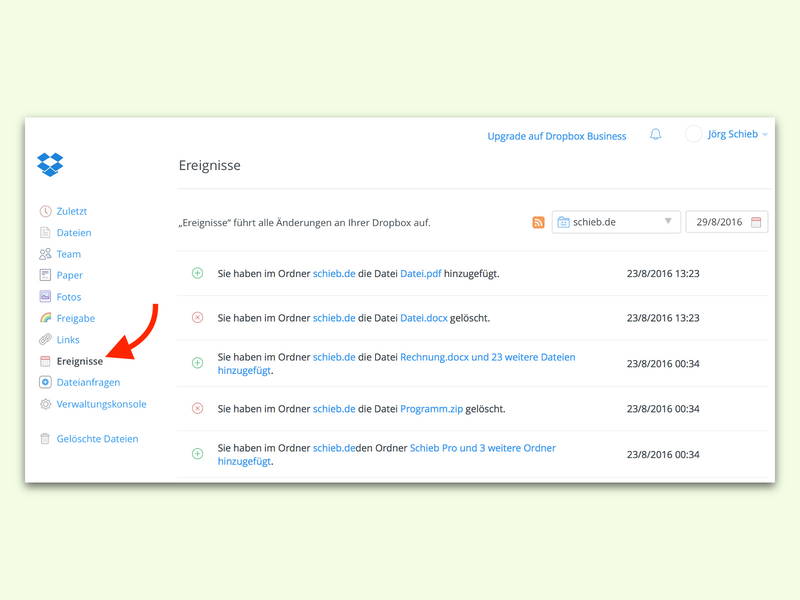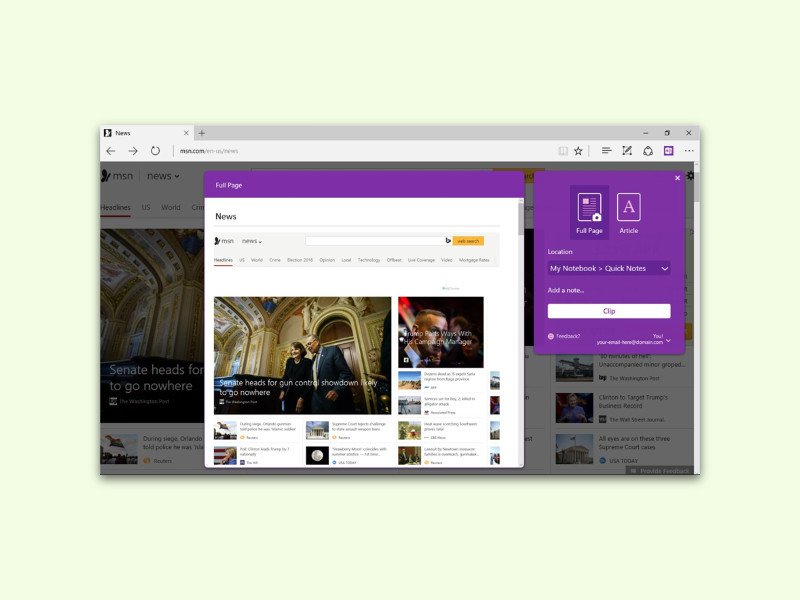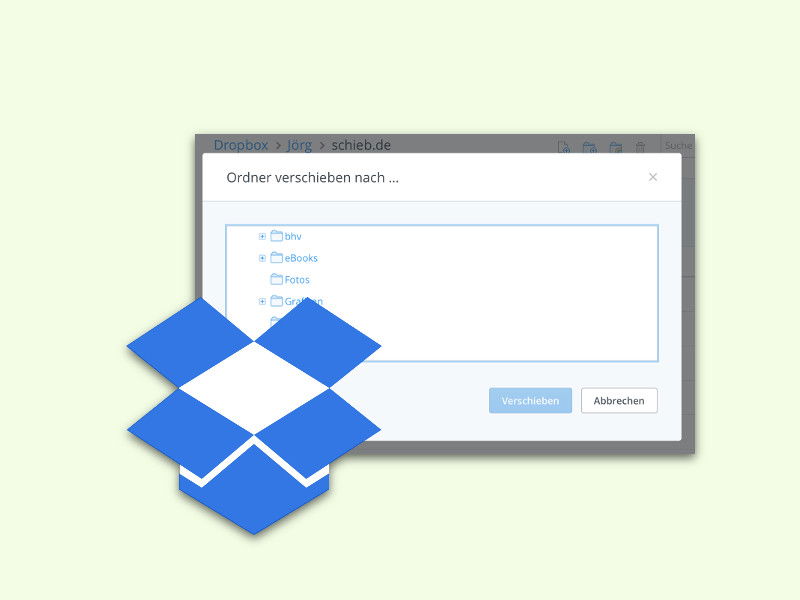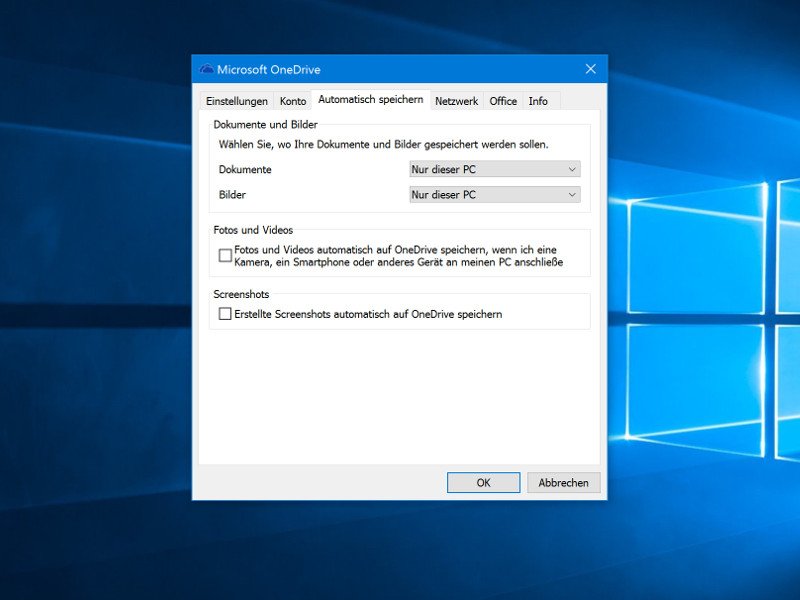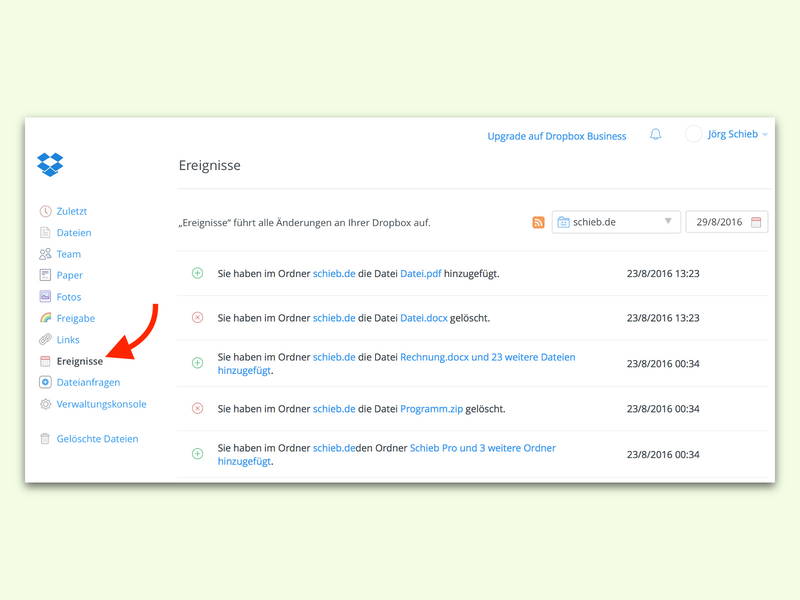
29.08.2016 | Tipps
Über die Online-Festplatte Dropbox können mehrere Kollegen an einem gemeinsamen Projekt, sprich Ordner, arbeiten. Das Problem: Hat man die Mitteilungen über geänderte Dateien abgestellt, bekommt man nicht mit, wenn sich in der Dropbox etwas tut.
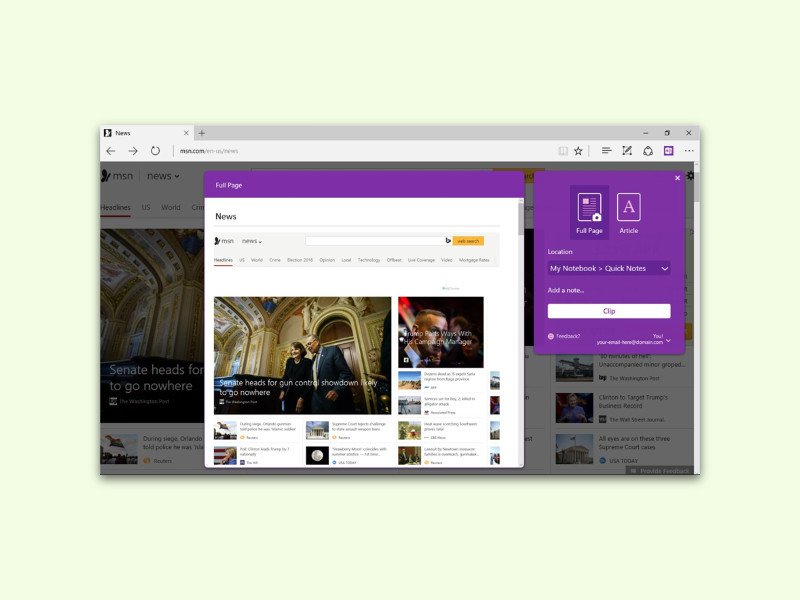
22.08.2016 | Tipps
In der Microsoft-Cloud lassen sich neben Dokumenten und Bildern auch Notizen abspeichern, und zwar mit OneNote. Besonders praktisch ist das, wenn man beim Surfen im Internet einen interessanten Artikel findet. Dann kann er über den OneNote Clipper direkt notiert werden.

21.08.2016 | Windows
Daten in Dropbox, Google Drive und OneDrive werden alle über einen besonderen Ordner synchronisiert: Dokumente und Bilder in diesem Ordner werden hochgeladen, außerhalb des Ordners nicht. Mit einem Trick lassen sich beliebige Ordner abgleichen.
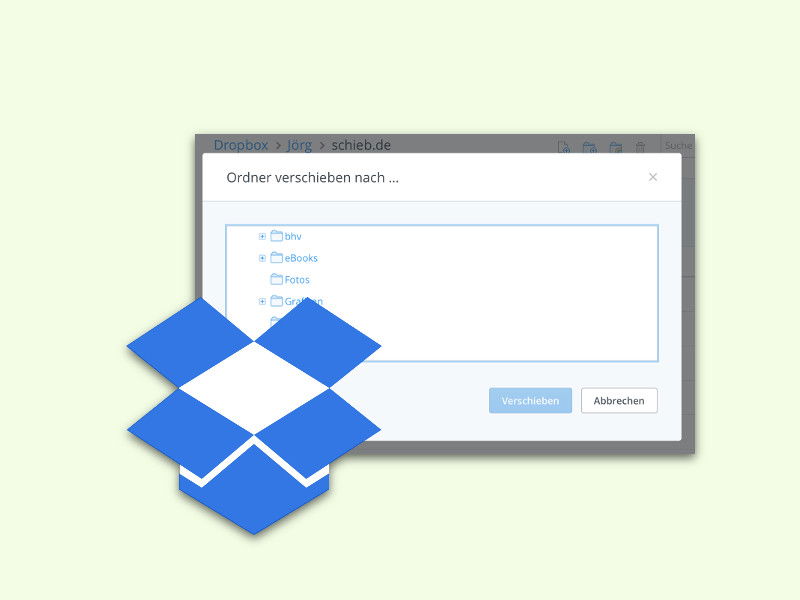
15.08.2016 | Tipps
Am PC ist es wie mit der Schreibtisch-Schublade: Von Zeit zu Zeit muss sie neu sortiert und eingeräumt werden. Das Umräumen klappt auch in der Dropbox. Wir zeigen, wie.

15.08.2016 | Tipps
In der Google-Cloud lassen sich Dateien mit wenigen Klicks per Link für andere freigeben. Nur: Will man nicht, dass die Empfänger dauerhaft auf die Inhalte zugreifen können, muss man den Link später manuell wieder ungültig machen. Mit einem Zusatz-Dienst klappt das automatisch – Links bekommen also einen Ablauf-Zeitpunkt.

29.07.2016 | Office
Notizen an jedem Ort und auf mehreren Geräten synchronisiert nutzen – das ist zum Beispiel mit OneNote möglich. Vorteil: Dieser Dienst ist in Windows 10 schon integriert. Neue Notizen lassen sich aber nicht nur als Blanko-Seiten erstellen. Denn ähnlich wie in Word und Excel verfügt auch OneNote über Vorlagen, die sich per Klick einfügen lassen.

25.07.2016 | Windows
Wer die Microsoft-Cloud OneDrive nicht nutzen will, kann sie unsichtbar machen. Ist einem das noch nicht genug, lässt sich OneDrive auch für den gesamten Computer abstellen. Das funktioniert mit Windows 10 Pro und den Gruppen-Richtlinien.
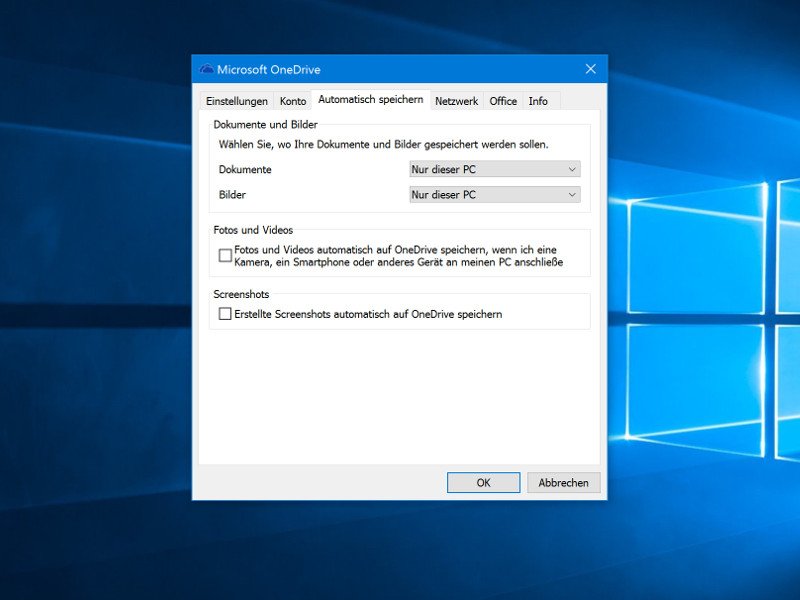
25.07.2016 | Windows
Nicht jedem ist wohl bei dem Gedanken, dass Windows 10 die eigenen, privaten Daten direkt online, in der Microsoft-Cloud, speichern möchte. Wer lieber ganz auf OneDrive verzichten will, kann die Funktion auch gänzlich abschalten.