


Automatisches Speichern in Word und Excel einschalten
Die Cloud ist in aller Munde: Manchmal als Heilsbringer, oft als Sicherheitsrisiko. Fest steht aber, dass Sie kaum eine Möglichkeit haben, Dateien immer zur Verfügung zu haben und die Cloud nicht zu nutzen. Mittlerweile hat auch die automatische Speicherung von...
Abhängig von der Cloud
Warum gehen wir eigentlich davon aus, dass die Cloud immer funktioniert? Die Abhängigkeit von den großen Cloud.Diensten ist im Grunde unverantwortlich. Und er läuft und läuft und läuft… Hat man früher über den Käfer von Volkswagen gesagt. Heute denken das viele...
Erreichbarkeit von QNAP NAS von Unterwegs
Eine Netzwerkfestplatte ist eine feine Sache: Sie können zentral alle wichtigen Dateien vorhalten, sichern, überall aus dem Netzwerk darauf zugreifen und vieles mehr. Wenn Sie den Wunsch haben, auch aus dem Internet an Ihre Dateien zu kommen, dann sind DDNS-Dienste...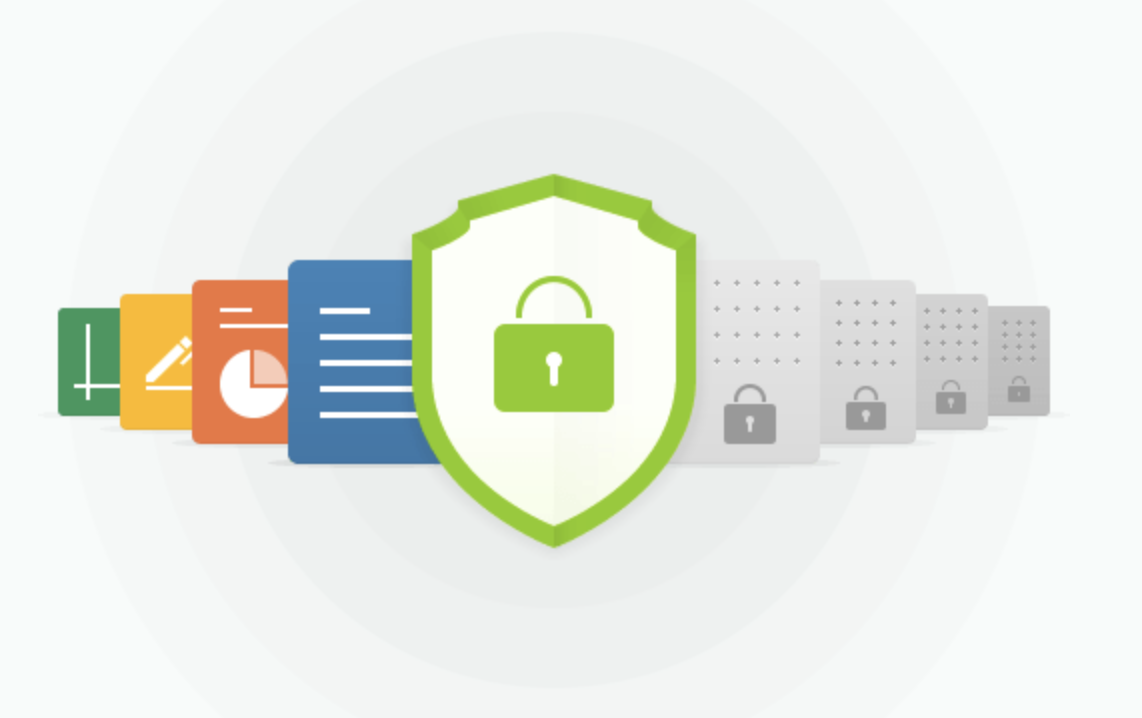
pCloud: Die etwas andere Cloud-Lösung
Es müssen nicht immer die Cloud-Dienste der US-Anbieter sein. Mit pCloud gibt es einen Anbieter aus der Schweiz, der interessante und vor allem sehr flexible Lösungen anbietet. So lassem sich gleichzeitig verschlüsselte und unverschlüsselte Ordner anlegen – was...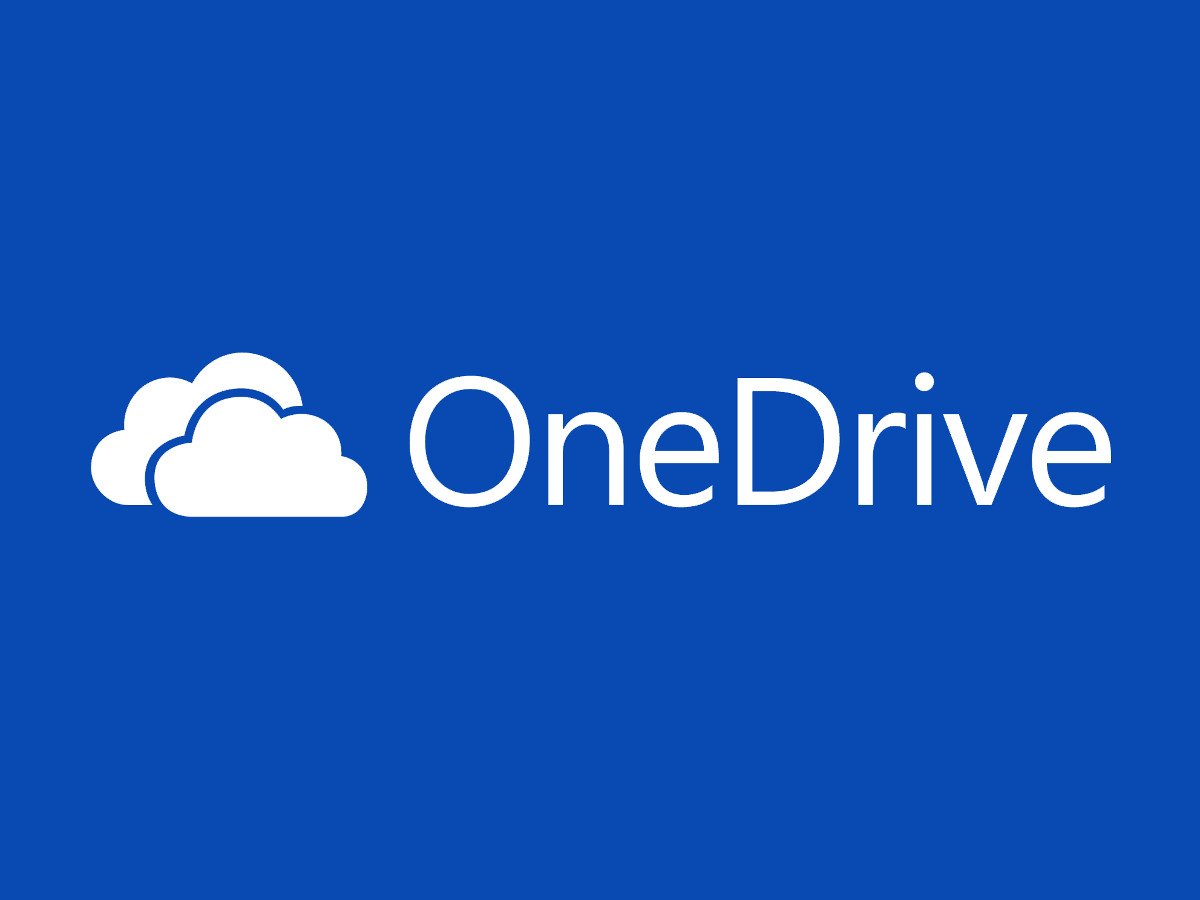
OneDrive: Hohe CPU-Auslastung stoppen
Zu Windows 10 gehört auch die Microsoft-Cloud OneDrive. Wer den Dienst nicht braucht, kann ihn zwar vom System entfernen. Nutzt man OneDrive allerdings, schlägt das Programm öfter mal mit 100% CPU-Auslastung zu Buche. Gegen diesen Ressourcen-Hunger lässt sich etwas unternehmen.
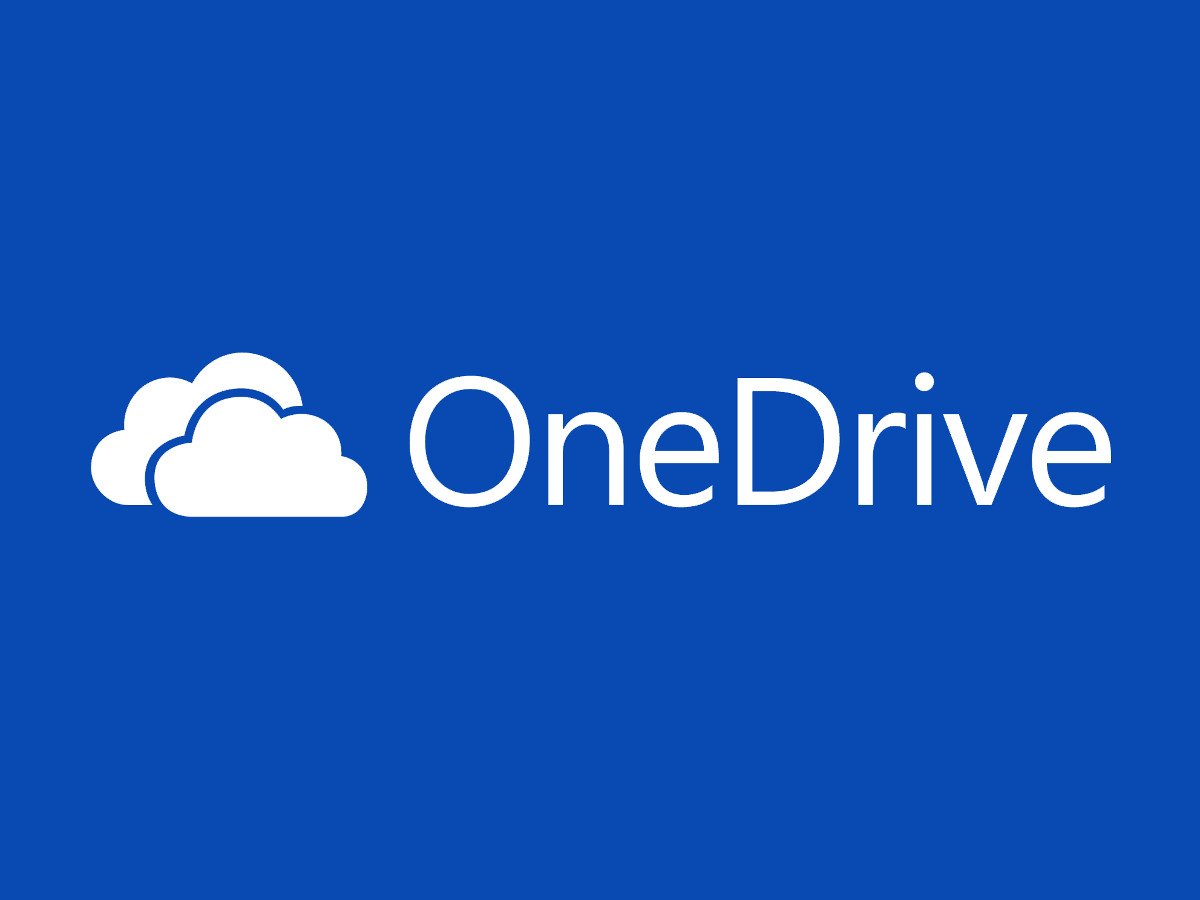
Datei an 2 PCs bearbeiten
Wer im Büro an einem Dokument gearbeitet hat und es später zu Hause noch weiter verändern möchte, schickt sich die Datei selbst per eMail zu. Soweit die klassische Methode. Viel einfacher geht’s über einen Cloud-Speicher.

Windows 10: Cloud-Zwischenablage nutzen
Eines der neuen Features in Windows 10 ist die neue Cloud-Zwischenablage. Die neue Zwischenablage-Funktion bietet eine Oberfläche, auf der sich Text und Bilder, die zuvor kopiert wurden, ansehen lassen. Außerdem können häufig verwendete Elemente angeheftet und Elemente in der Zwischenablage zwischen Geräten synchronisiert werden.



