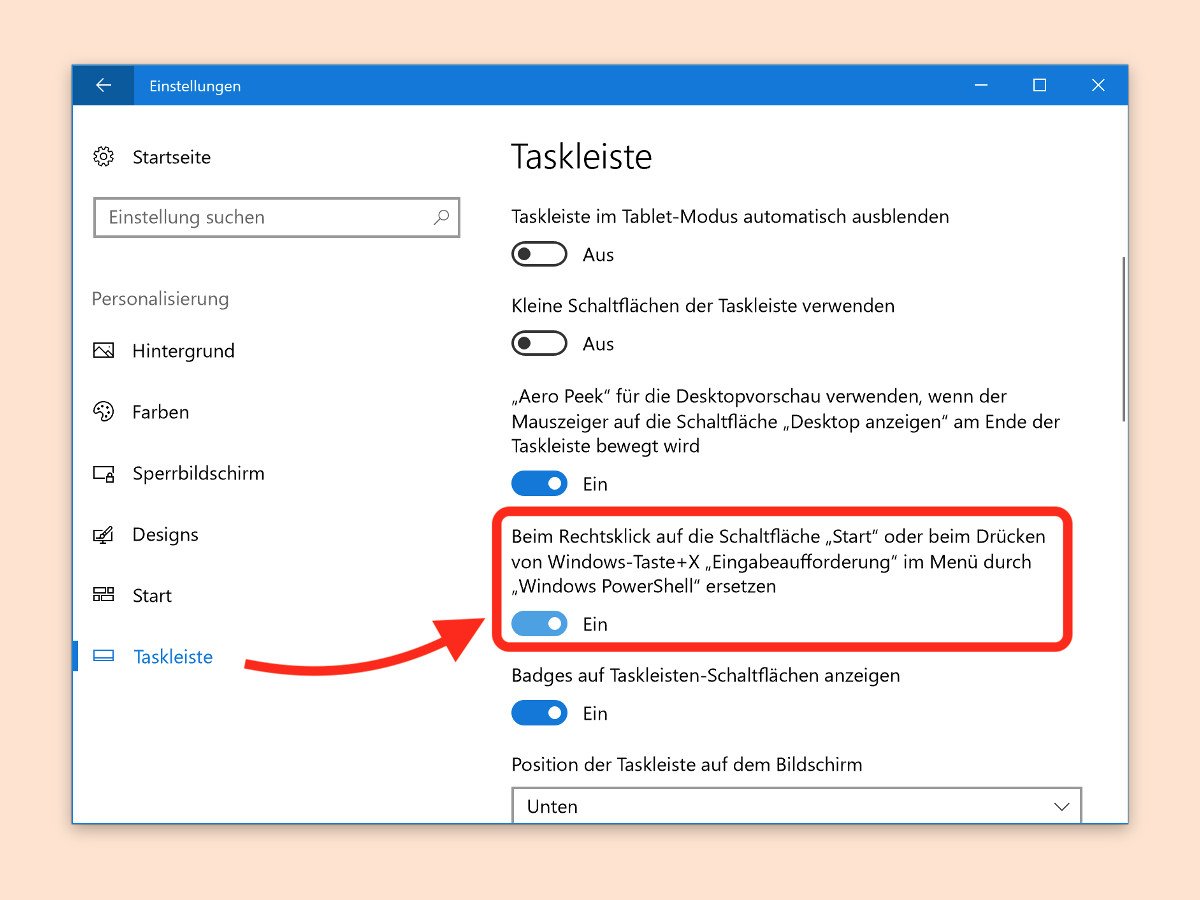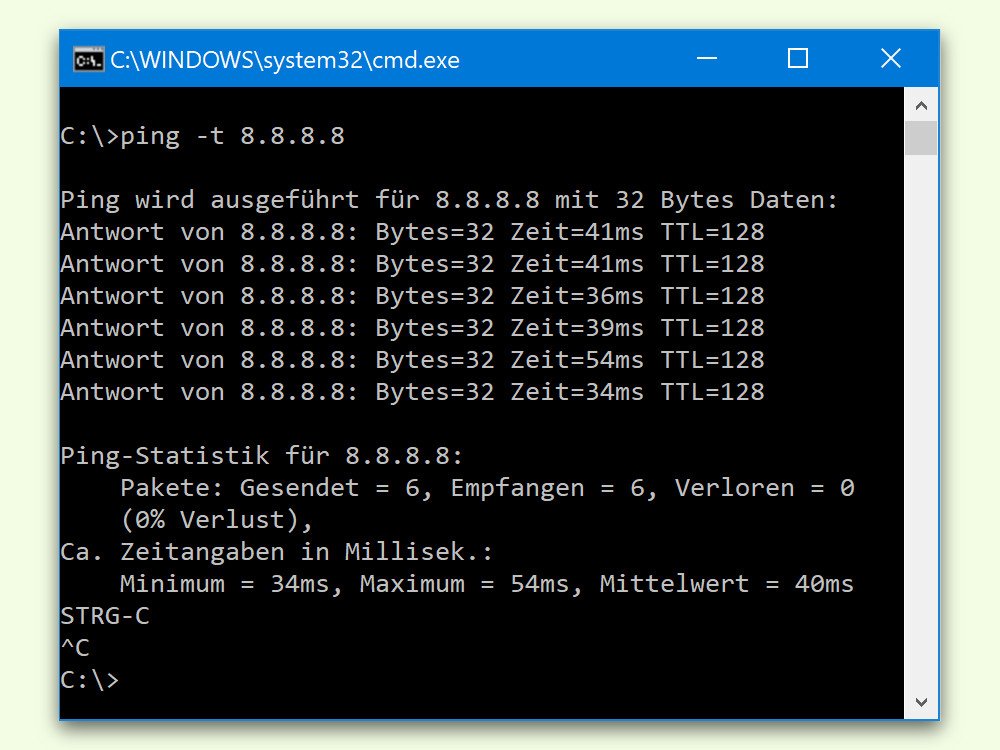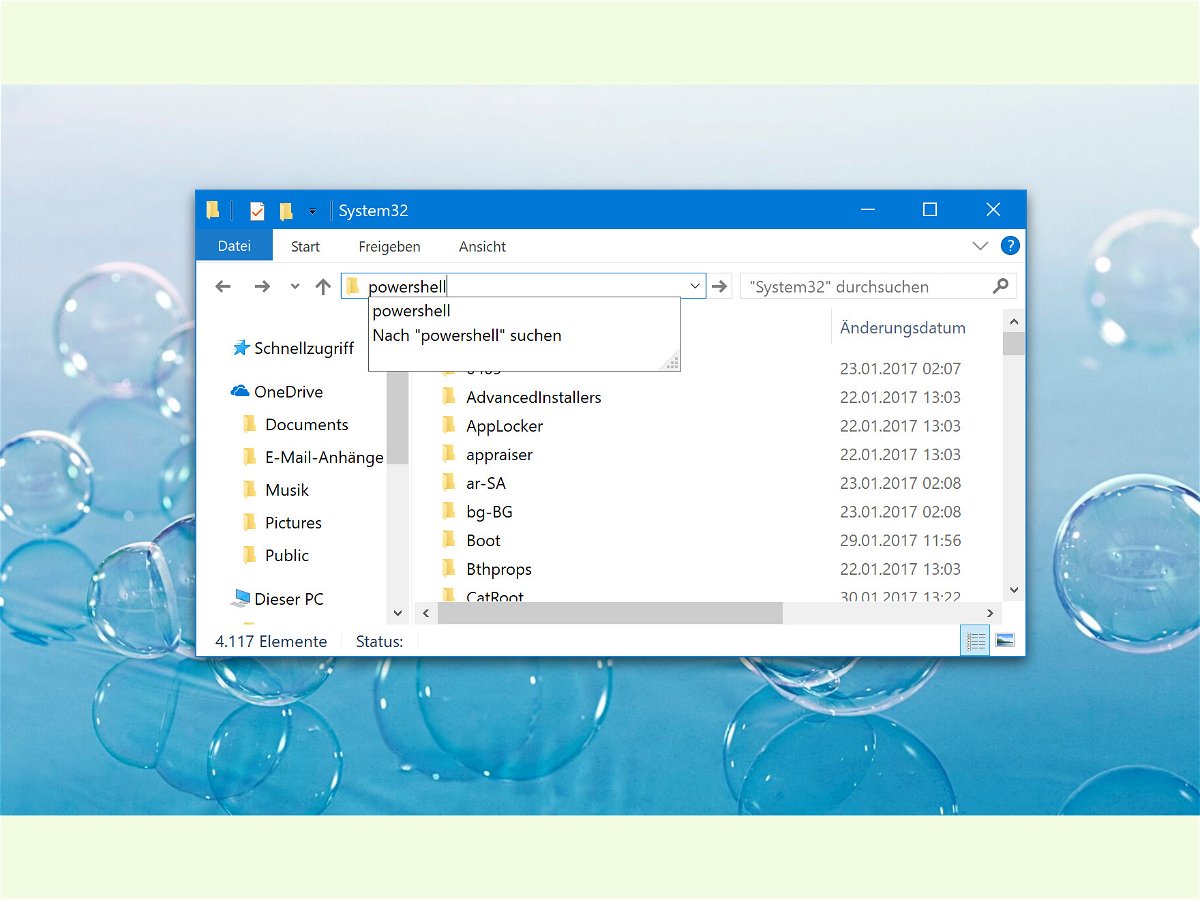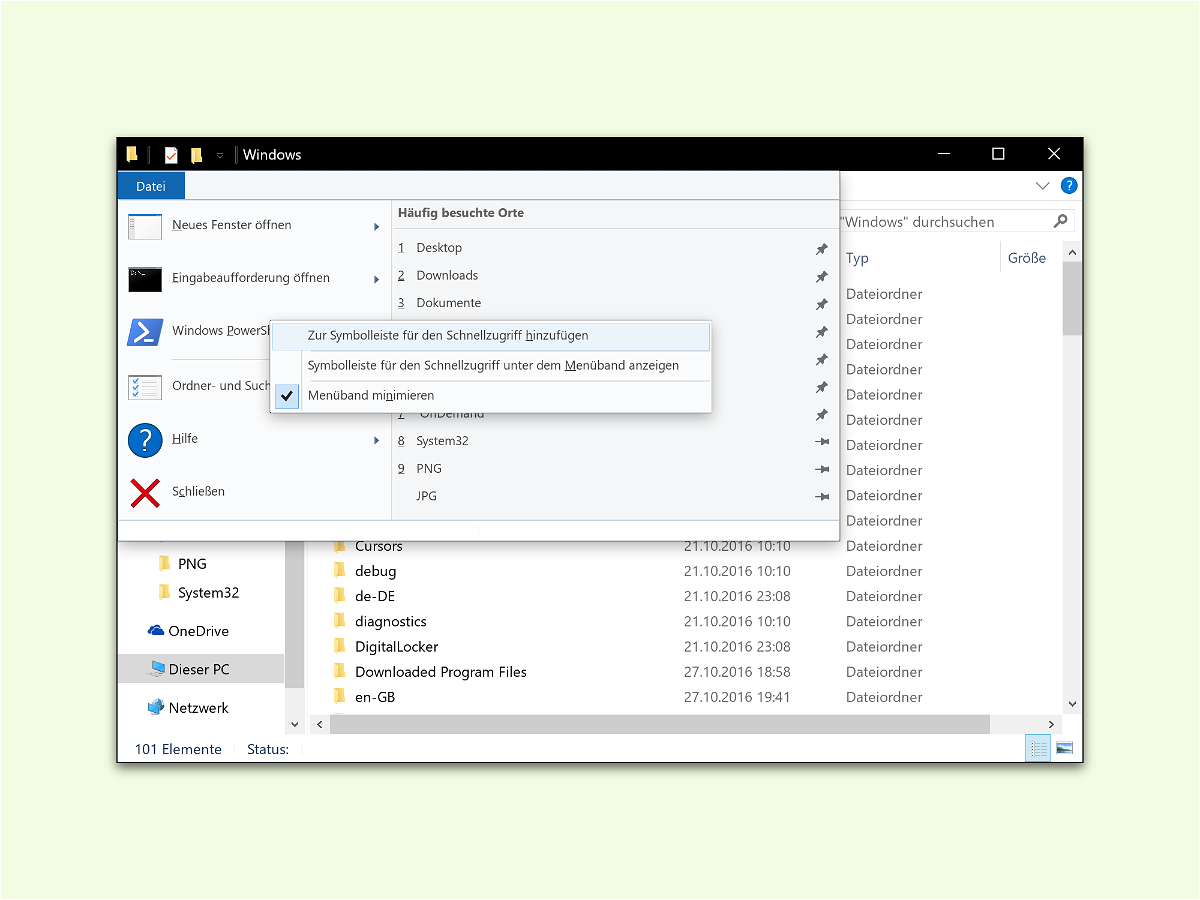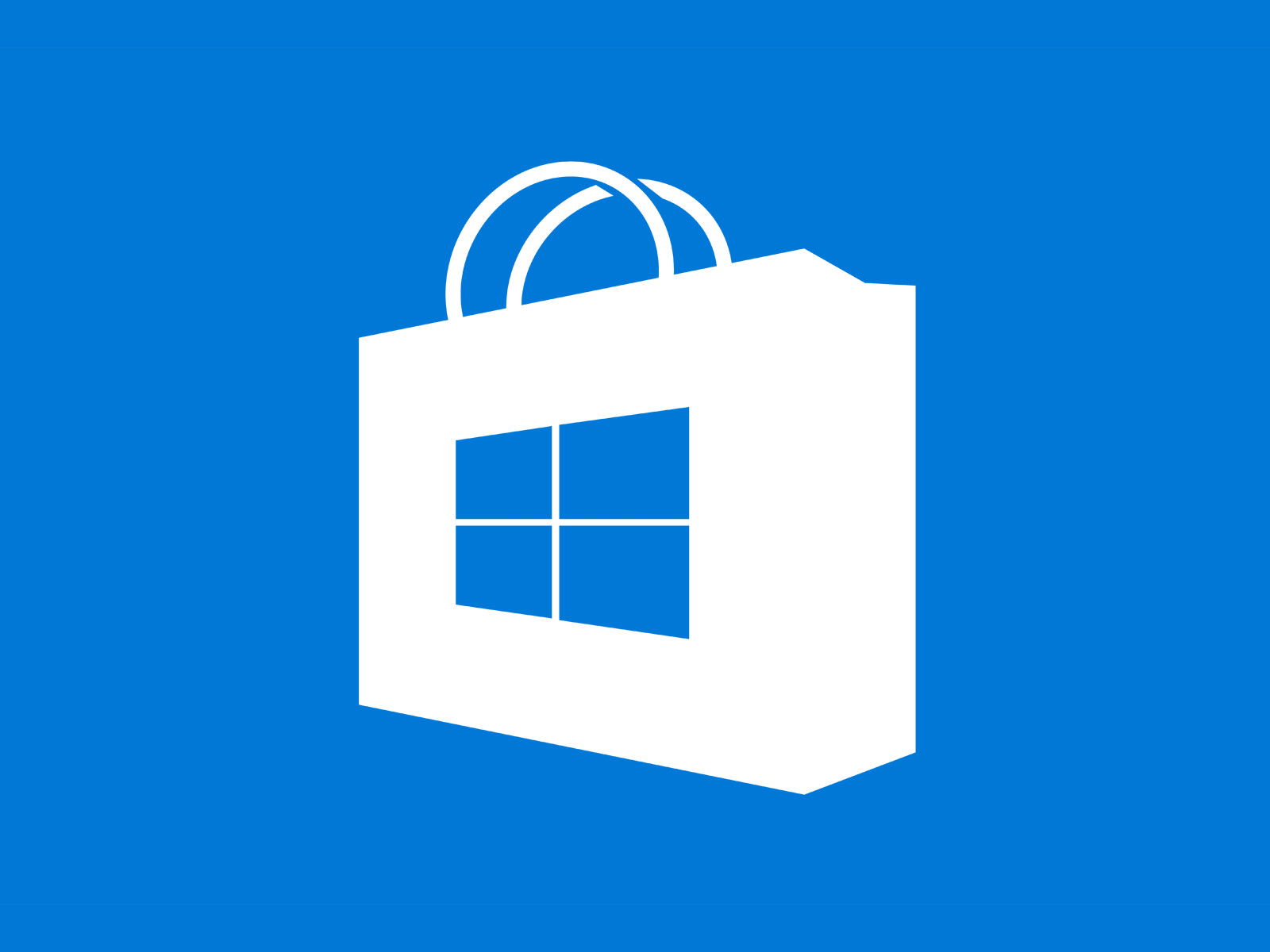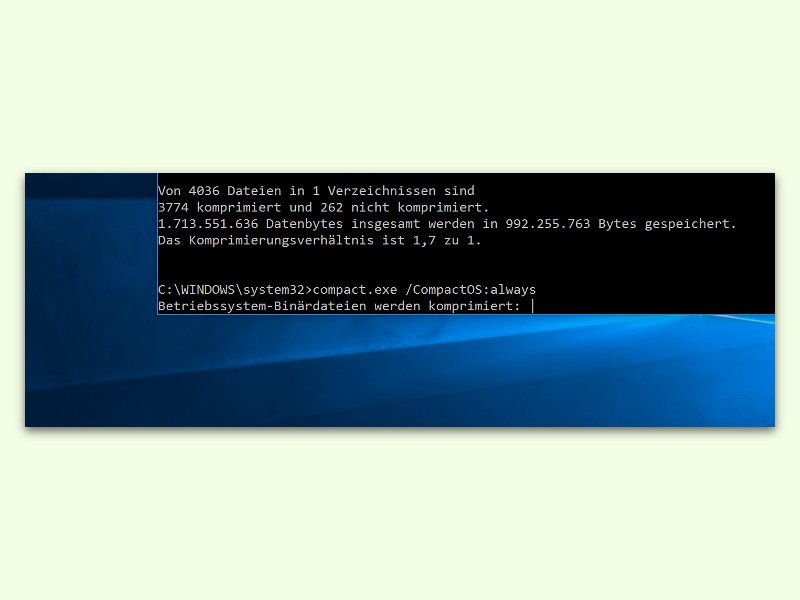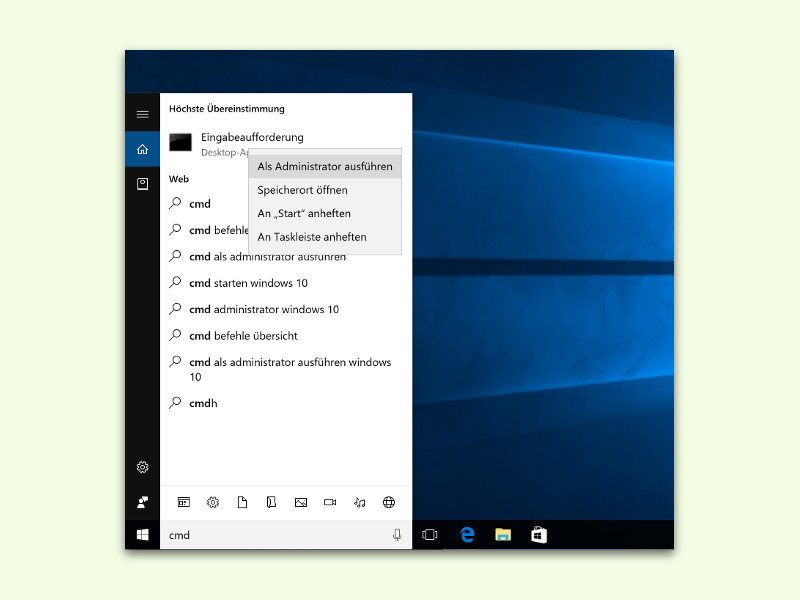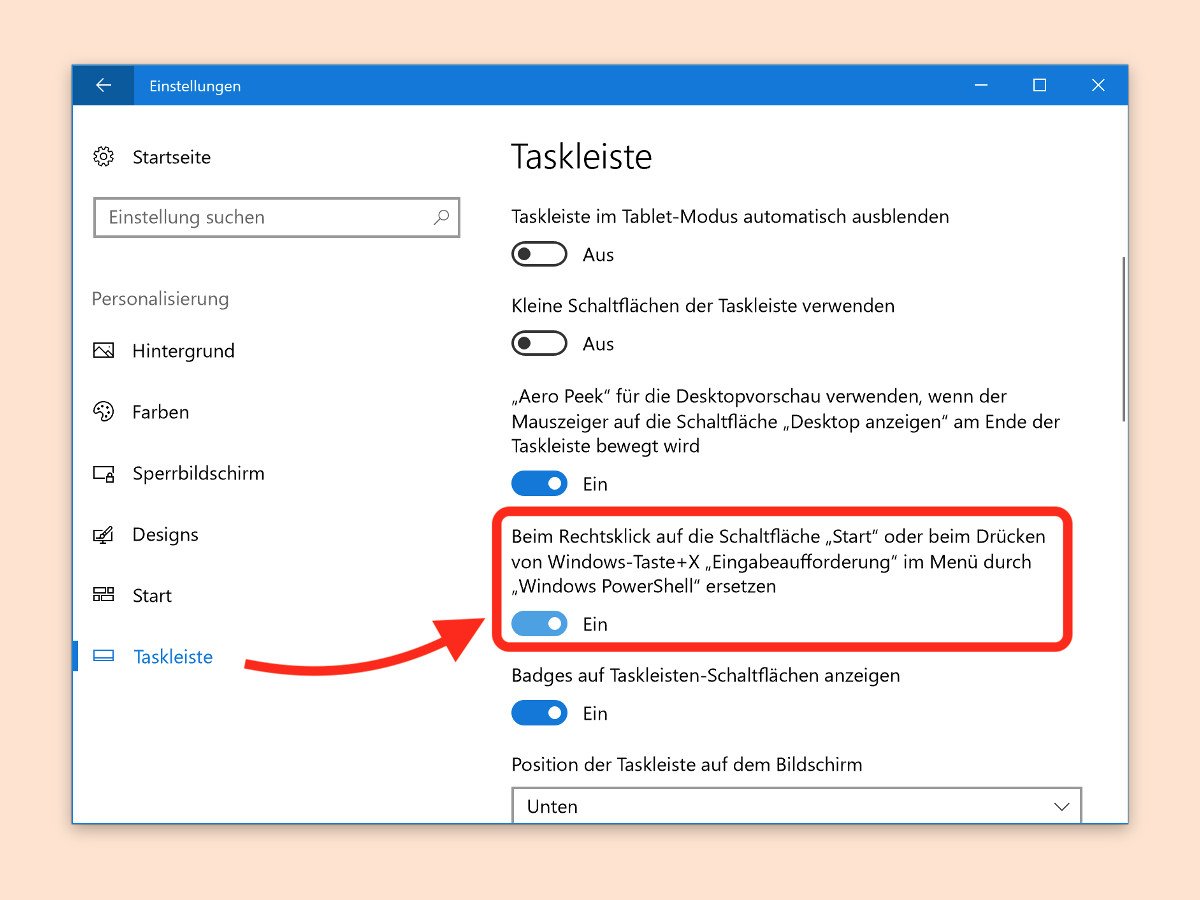
04.09.2017 | Windows
Viele Einstellungen und Aufgaben lassen sich schneller über die Konsole erledigen als per grafischer Oberfläche. Wer die klassische Shell aufrufen möchte, findet in Windows 10 aber nur noch die PowerShell. Gut, dass sich das einstellen lässt.
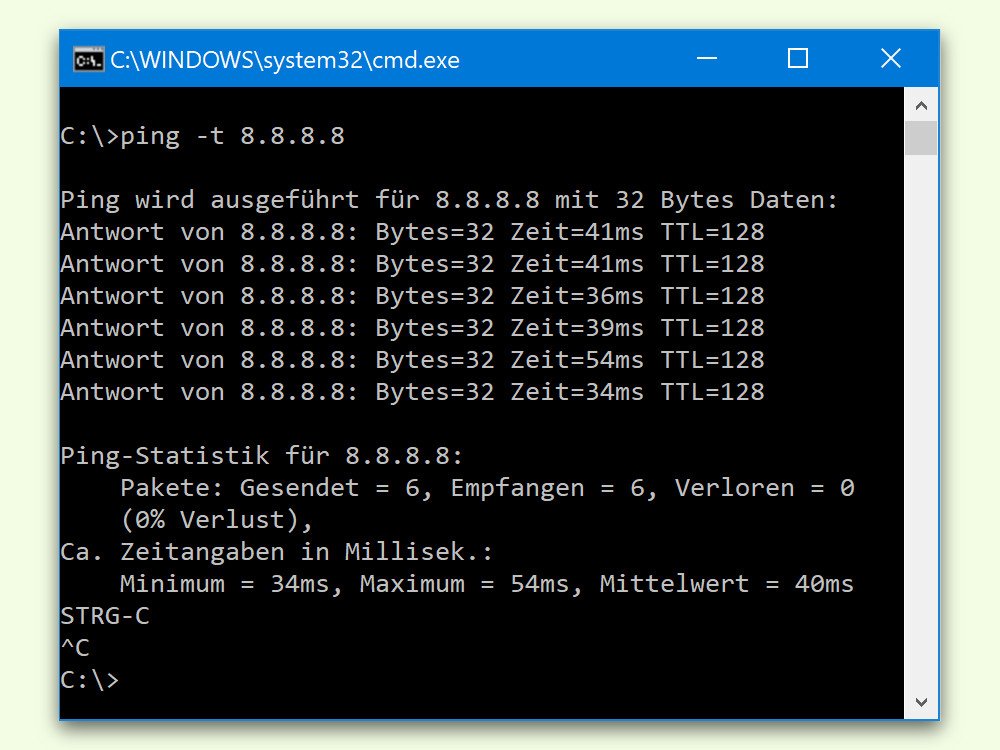
22.07.2017 | Netzwerk
Soll eine große Datei aus dem Web geladen werden, hilft es, wenn zuvor geprüft wird, ob das Internet stabil erreichbar ist. Sonst muss z. B. ein Windows-Setup neu gestartet werden, weil der Download abbricht. Zum Testen der Internet-Verbindung bringt Windows ein passendes Tool bereits von Haus aus mit.
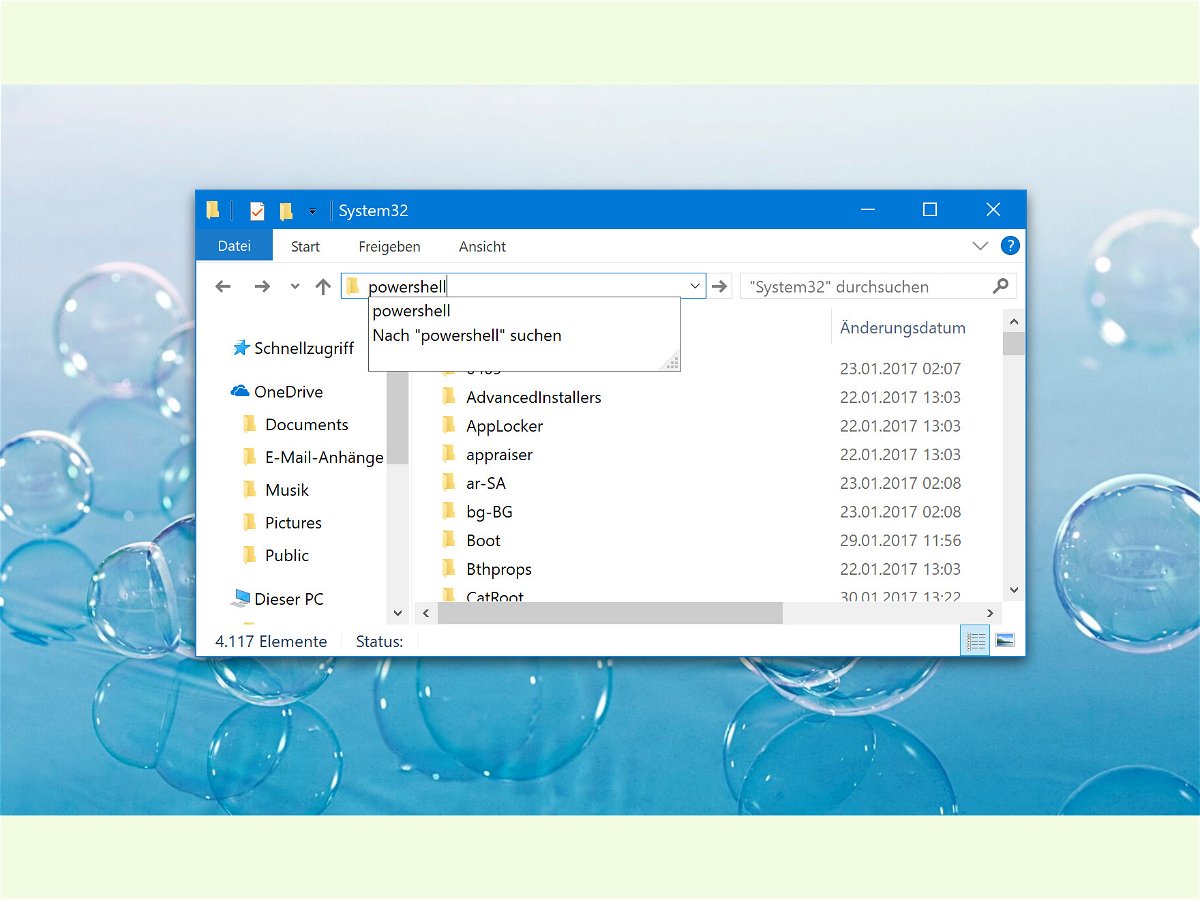
03.02.2017 | Windows
Viele Administrator-Aufgaben lassen sich am schnellsten über ein PowerShell-Fenster erledigen. Nur muss man dazu immer zuerst in den gewünschten Ordner wechseln. Über den Windows-Explorer geht das einfacher.
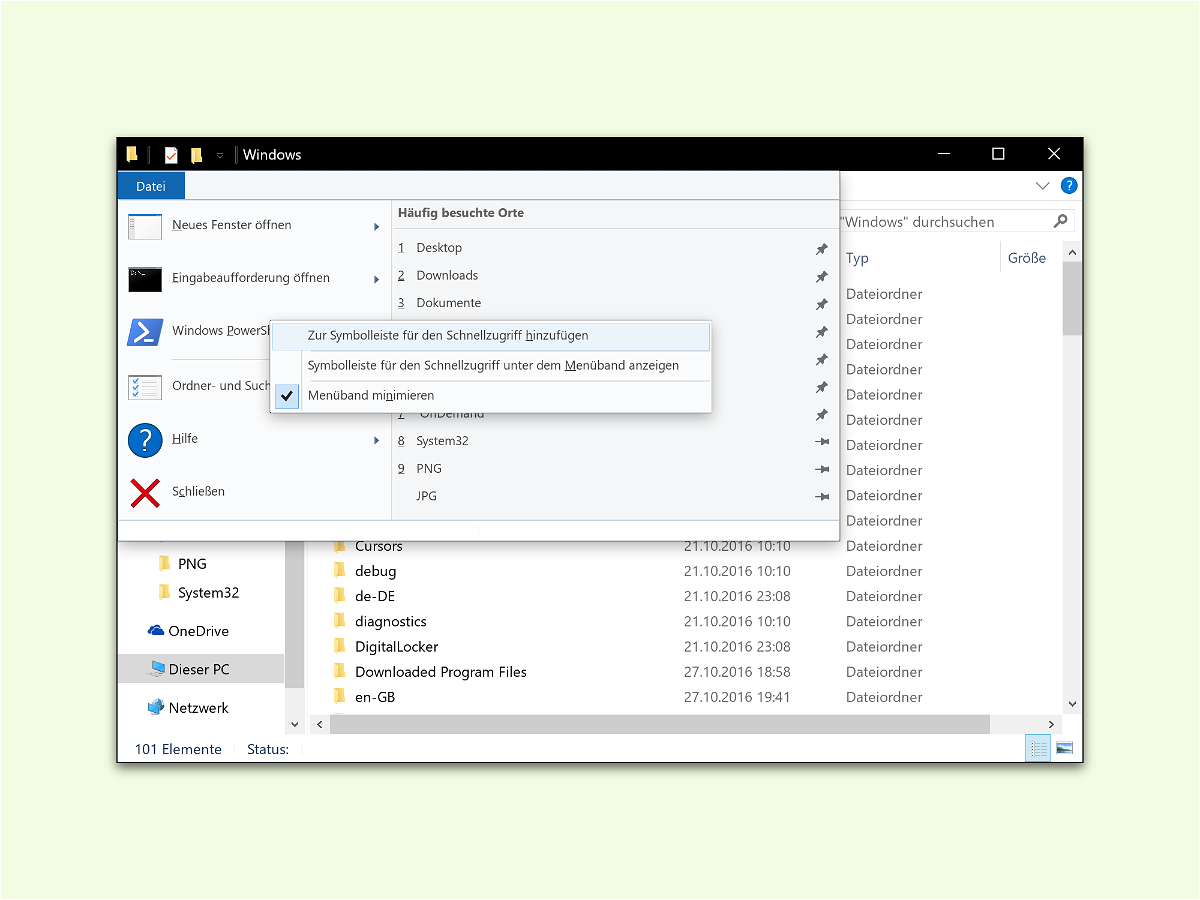
02.11.2016 | Windows
Als Administrator benötigt man oft Zugriff auf einen bestimmten Ordner, um von diesem Ordner Befehle über die Befehls-Zeile auszuführen – entweder über die PowerShell oder über die Eingabe-Aufforderung. Über den Schnell-Zugriff im Explorer lässt sich ein solches Terminal besonders einfach aufrufen.
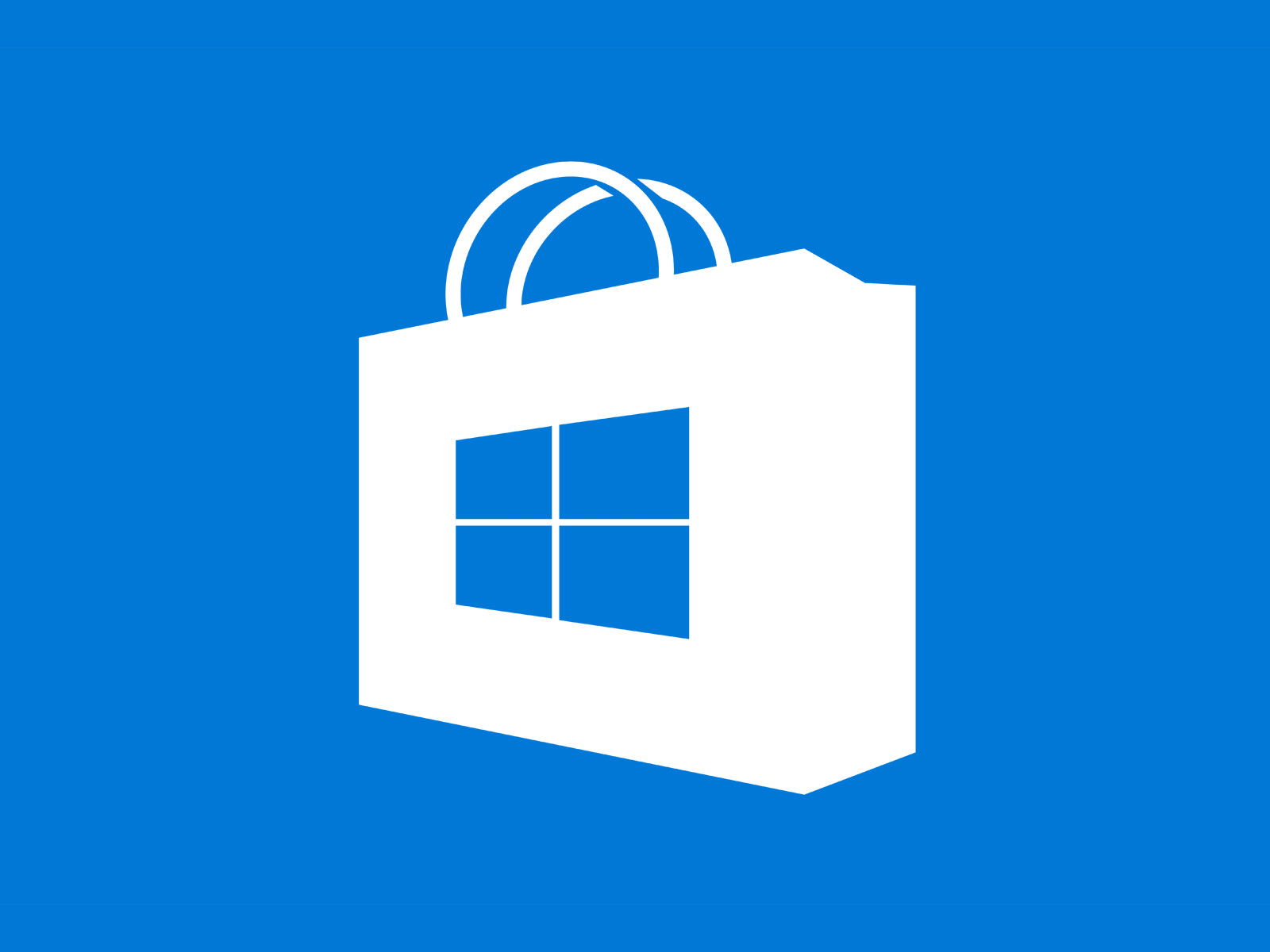
10.09.2016 | Windows
Über den Windows Store installieren Nutzer von Windows 10 und 8.1 neue Apps und Funktionen für ihr System. Doch nicht immer öffnet sich beim Klick auf das Tüten-Symbol auch der Store – oder er schließt sich sofort wieder.

21.08.2016 | Windows
Daten in Dropbox, Google Drive und OneDrive werden alle über einen besonderen Ordner synchronisiert: Dokumente und Bilder in diesem Ordner werden hochgeladen, außerhalb des Ordners nicht. Mit einem Trick lassen sich beliebige Ordner abgleichen.
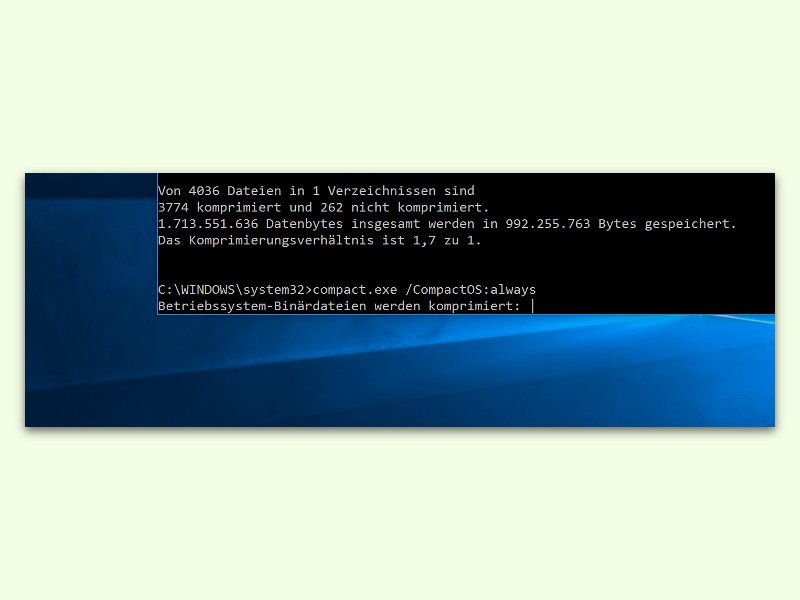
31.07.2016 | Windows
Freien Speicher kann man eigentlich immer gut gebrauchen. Der eine oder andere mistet dazu seine Festplatte regelmäßig aus. In Windows 10 gibt es allerdings noch einen anderen Weg, Platz zu sparen: Man kann das System einfach komprimieren.
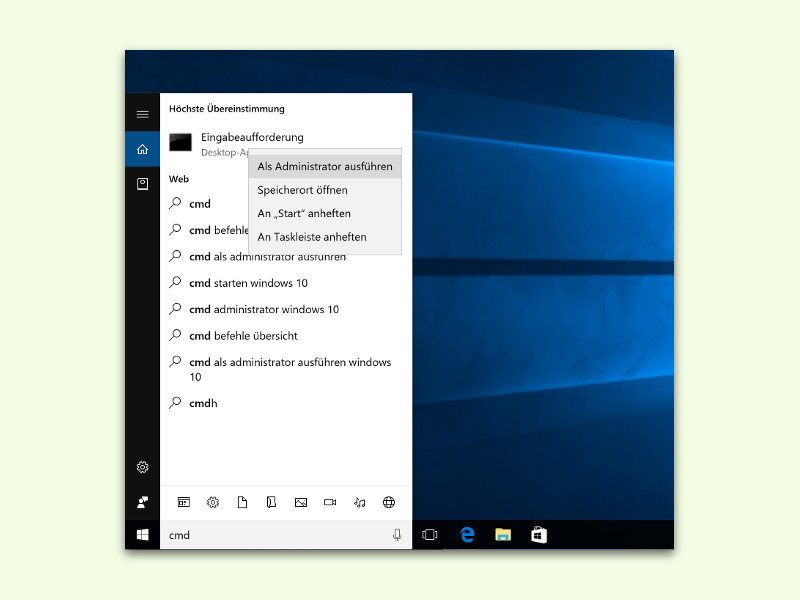
31.07.2016 | Windows
Manche Kommandos benötigen Zugriff auf System-Funktionen, etwa Tuning-Programme oder solche, die wichtige System-Einstellungen ändern können. Solche Programme muss man mit Admin-Rechten starten. Mit einem Trick ist das auch über Cortana besonders schnell möglich.