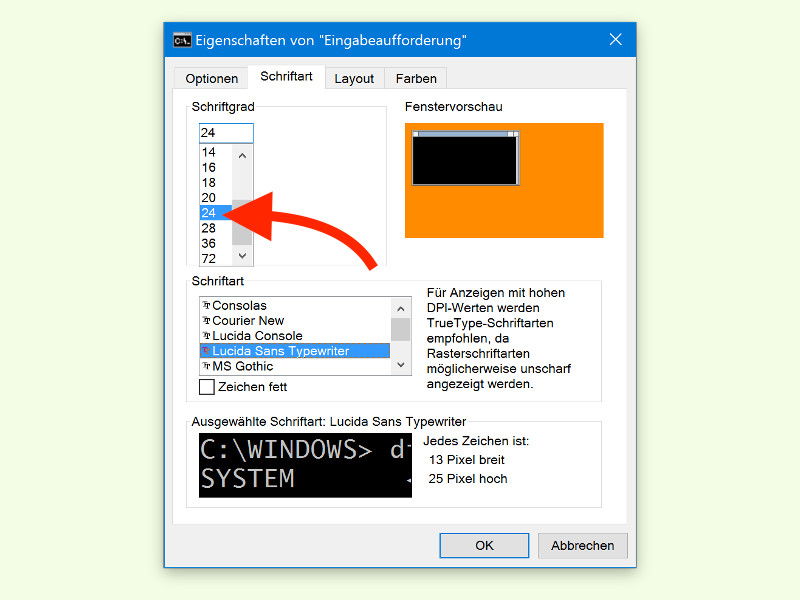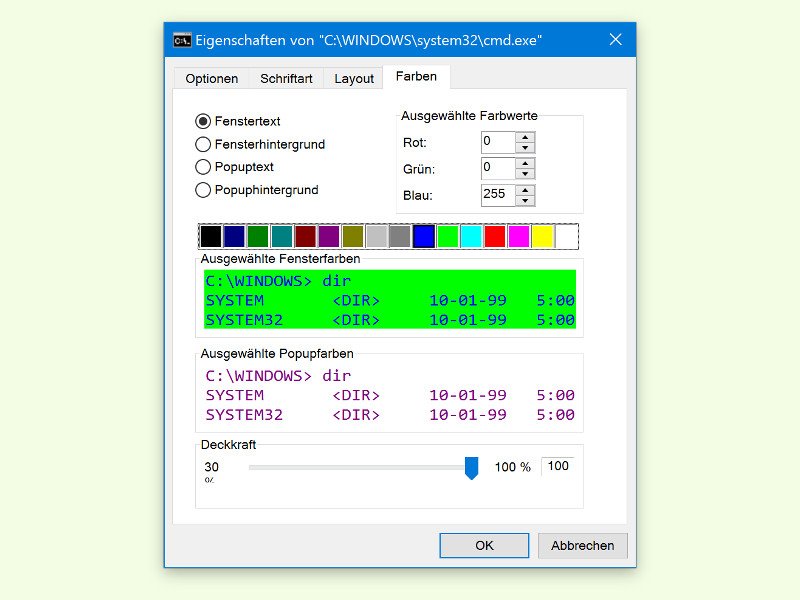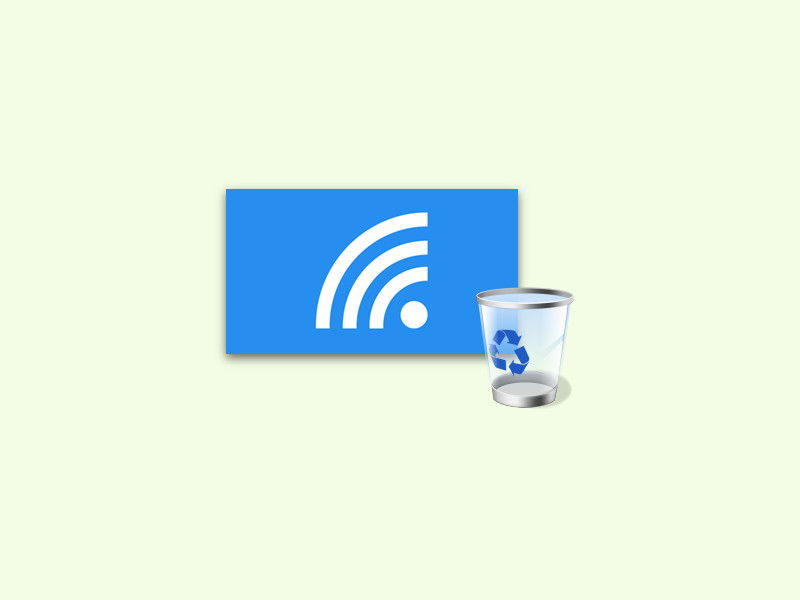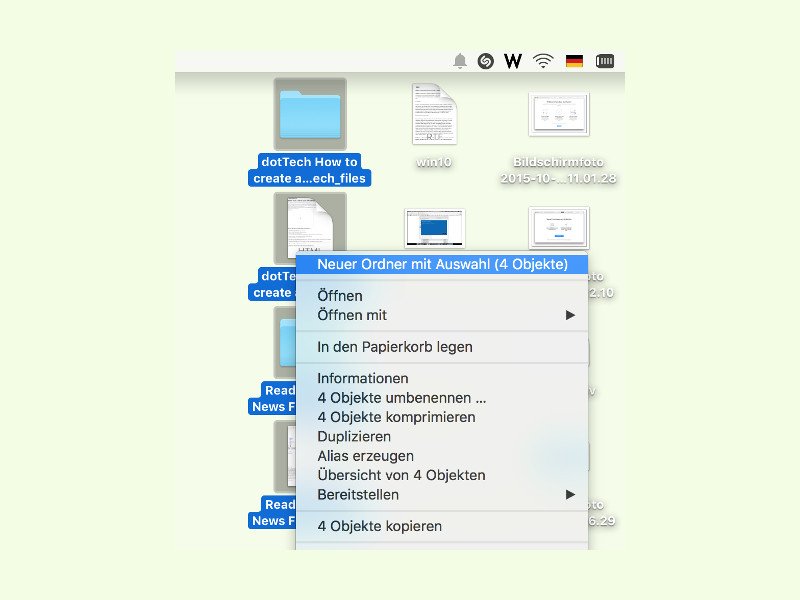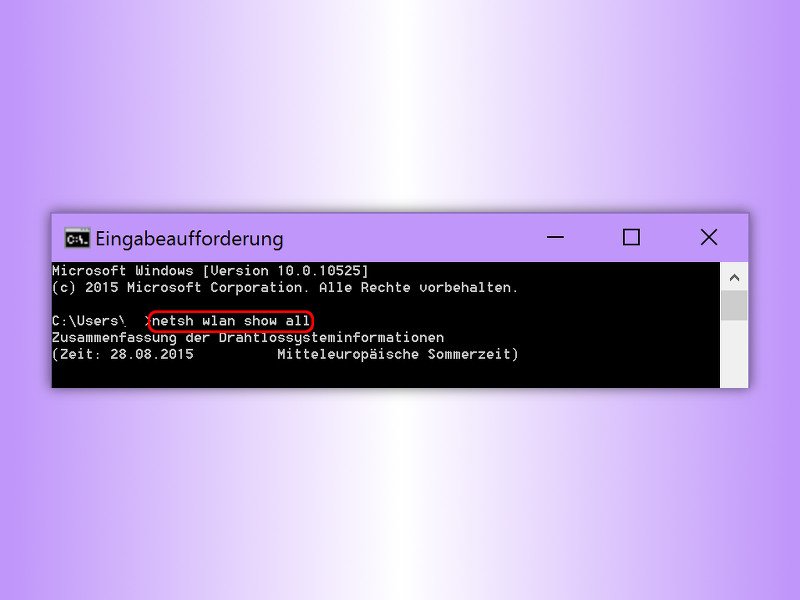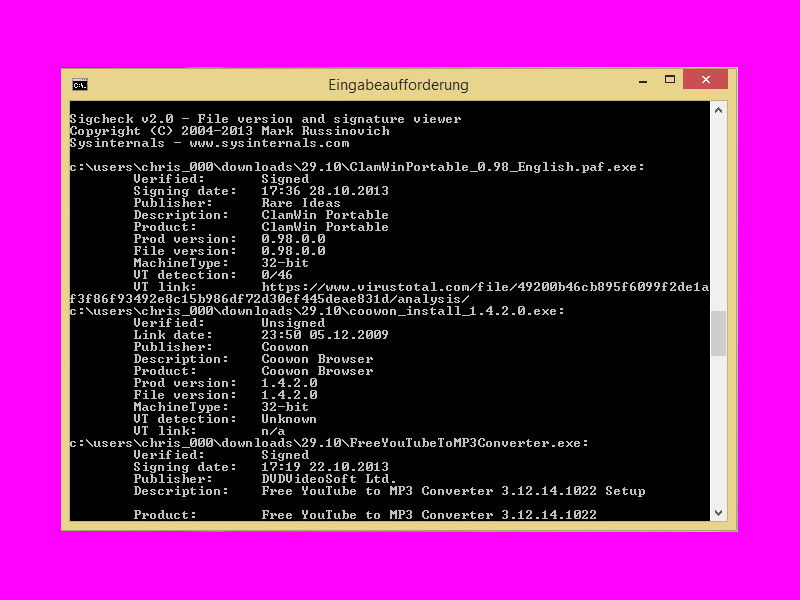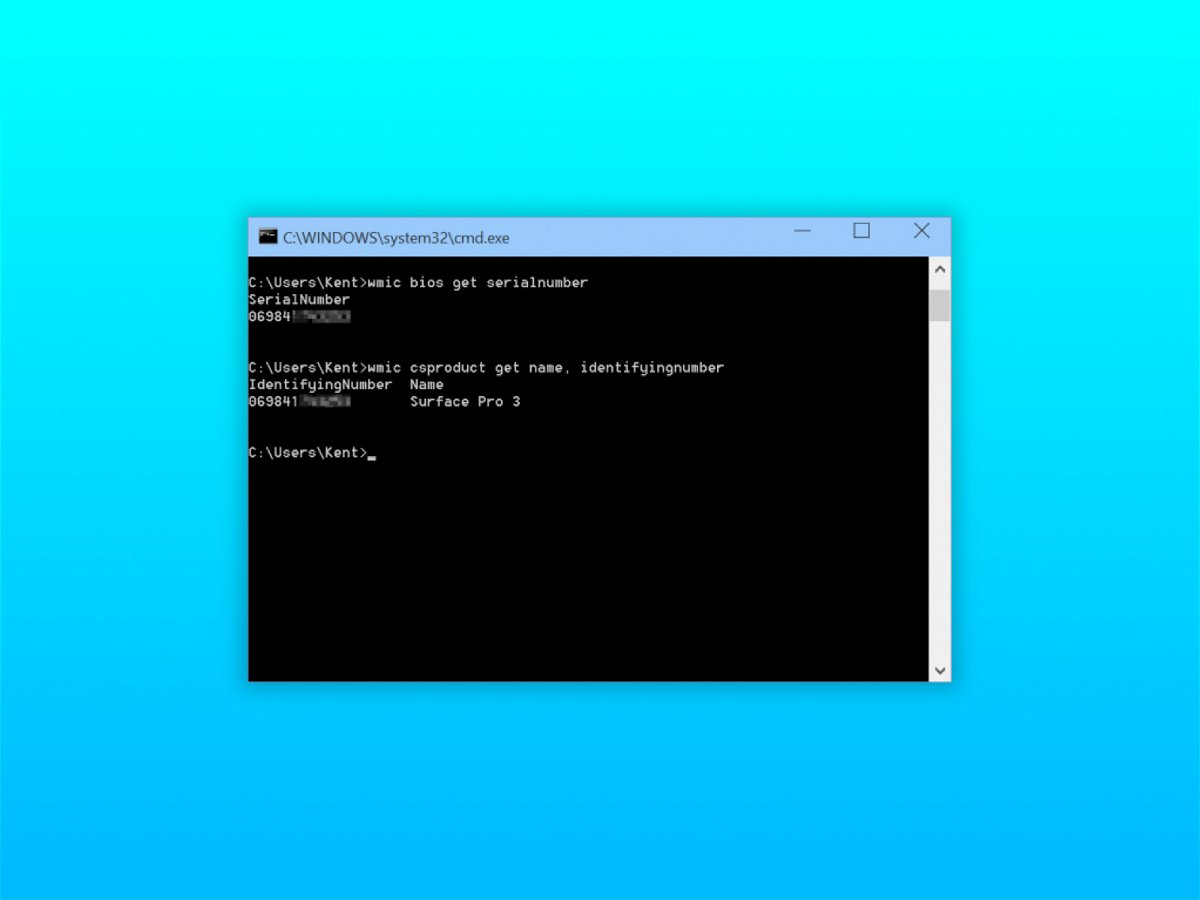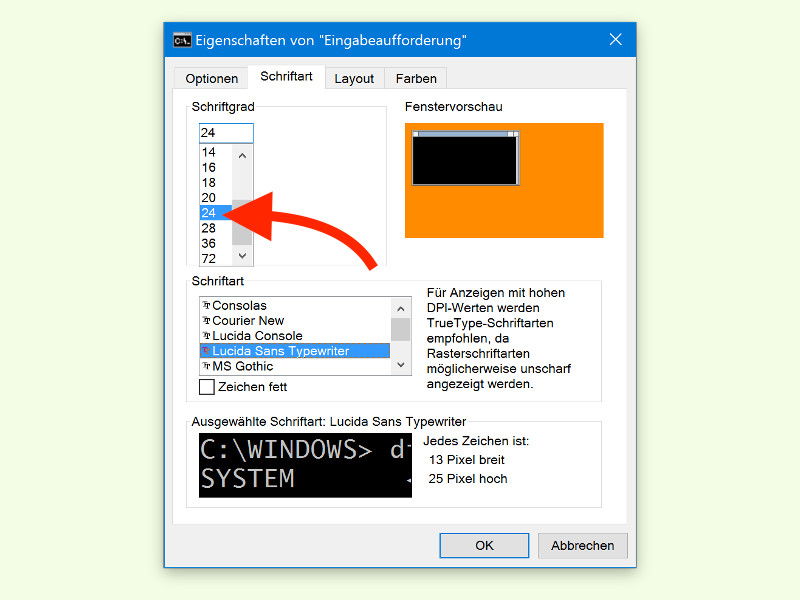
04.07.2016 | Windows
Mit Windows 10 hat Microsoft endlich auch das Terminal ausgebaut. Neben Abkürzungen für die Tastatur gibt’s noch einige weitere praktische Verbesserungen. Zum Beispiel lässt sich die Lesbarkeit steigern.
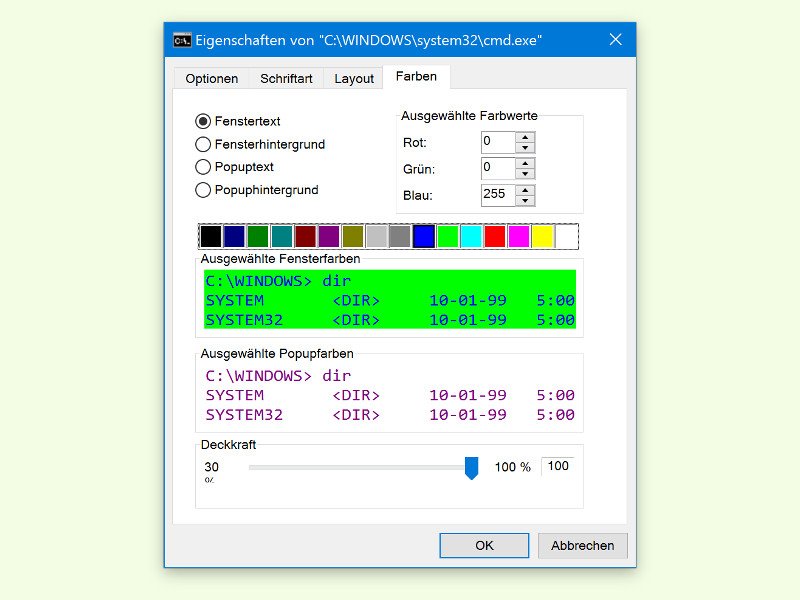
27.06.2016 | Windows
Schon seit gefühlt ewigen Zeiten ist das Befehls-Fenster in Windows schwarz und hat weißen Text darauf. Das war schon in DOS der Fall. Doch heute darf es ruhig etwas mehr Farbe sein.
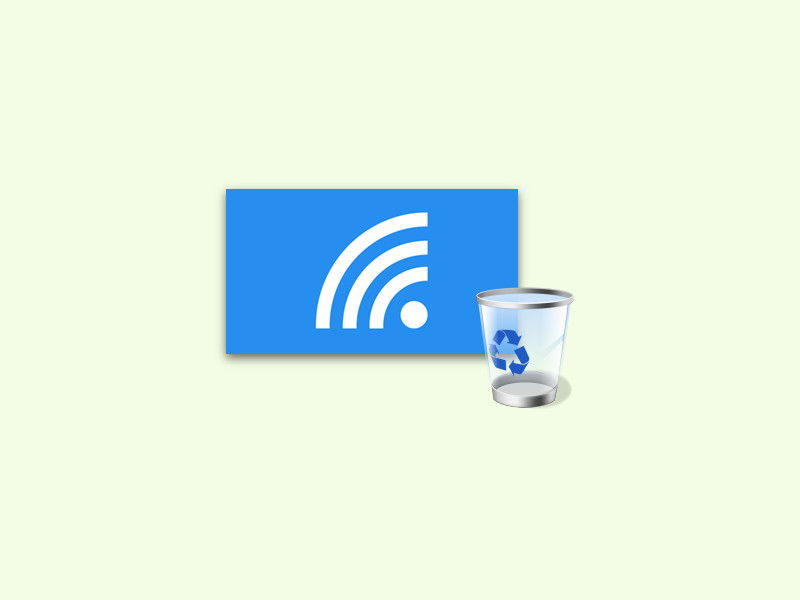
26.06.2016 | Windows
Nutzt man ein Notebook auf Reisen, sammeln sich schnell alle möglichen drahtlosen Netzwerke in der Liste an. Dabei gibt es einen einfachen und schnellen Weg, diese wieder zu entfernen. Wir zeigen, wie es über die Eingabe-Aufforderung funktioniert.

14.12.2015 | Tipps
Microsoft hat einen Patch veröffentlicht, mit dem das betagte Windows Live Mail 2012 wieder funktionieren soll. Das klappt aber nicht bei allen Nutzern: Abstürze oder Import-Fehler bei anderen Programmen sind die Folge. Bemerkt man Fehler, helfen diese 3 Tricks weiter.
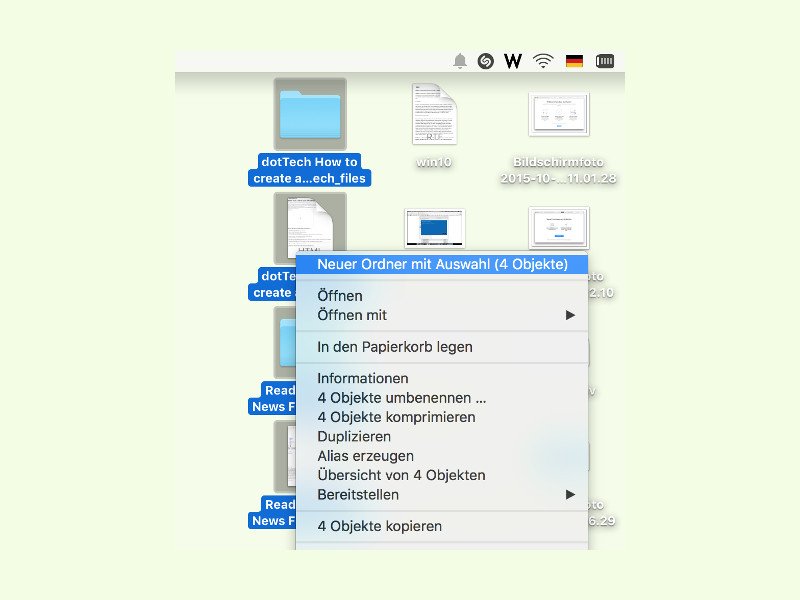
19.11.2015 | macOS
Am Mac-Desktop herrscht schnell ein Durcheinander, besonders, wenn man Dateien eben mal schnell auf dem Schreibtisch speichern will. Mit einem Trick gelingt das Aufräumen ruck, zuck.
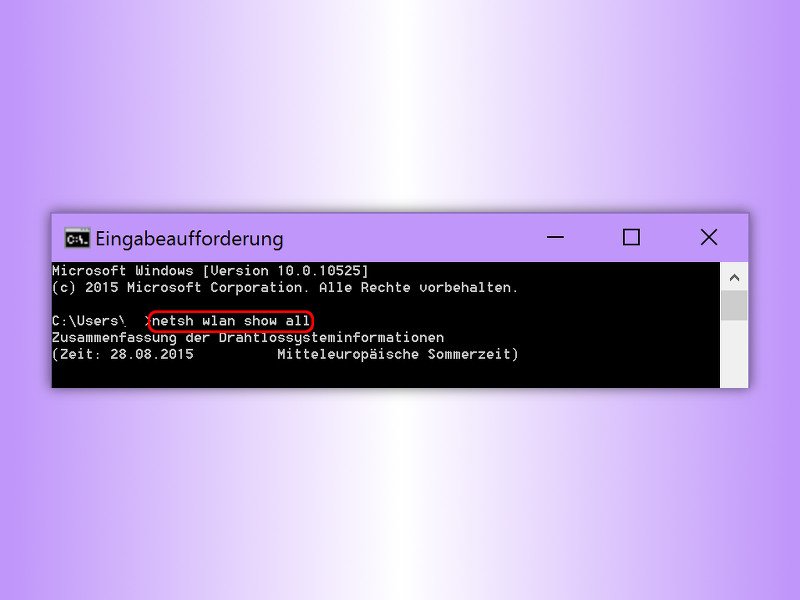
04.09.2015 | Netzwerk
Gibt es in einem Büro mehrere Drahtlos-Netze, sollte man vor dem Verbinden sichergehen, dass man das richtige Netzwerk verwendet. Windows zeigt einem zwar alle verfügbaren Netze an, zusammen mit einer skizzierten Signalstärke, aber wirklich nützlich sind diese Infos nicht.
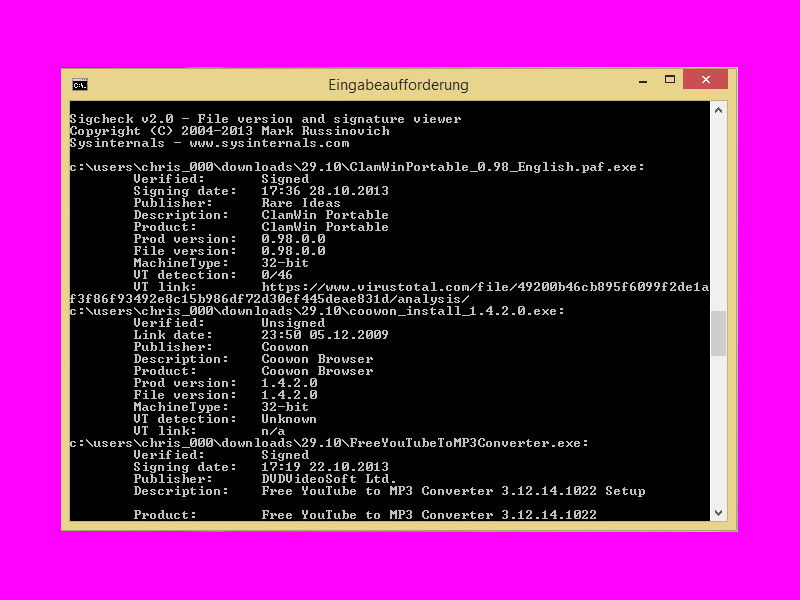
10.06.2015 | Windows
Mit Sigcheck lassen sich per Kommandozeile Versionsnummern, Zeitstempel und Details der digitalen Signaturen von Dateien anzeigen. So findet man auch heraus, welche Programme in einem Ordner nicht digital signiert sind – und daher möglicherweise schädlich sein könnten.
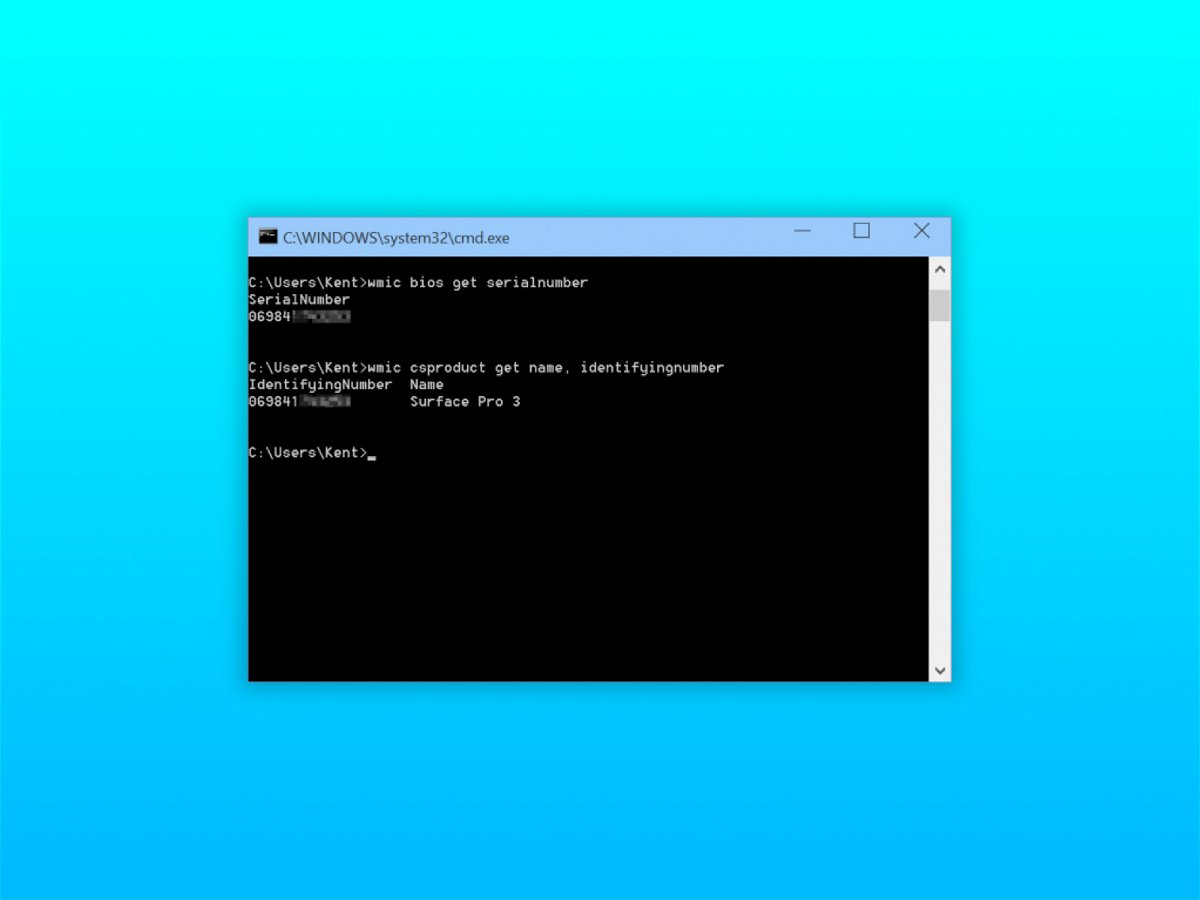
10.06.2015 | Hardware
Eine Seriennummer ist ein eindeutiger Code, mit dem sich ein Gerät identifizieren lässt. Oft braucht man die Nummer zum Beispiel bei Garantiefällen. Wie findet man die Seriennummer heraus?