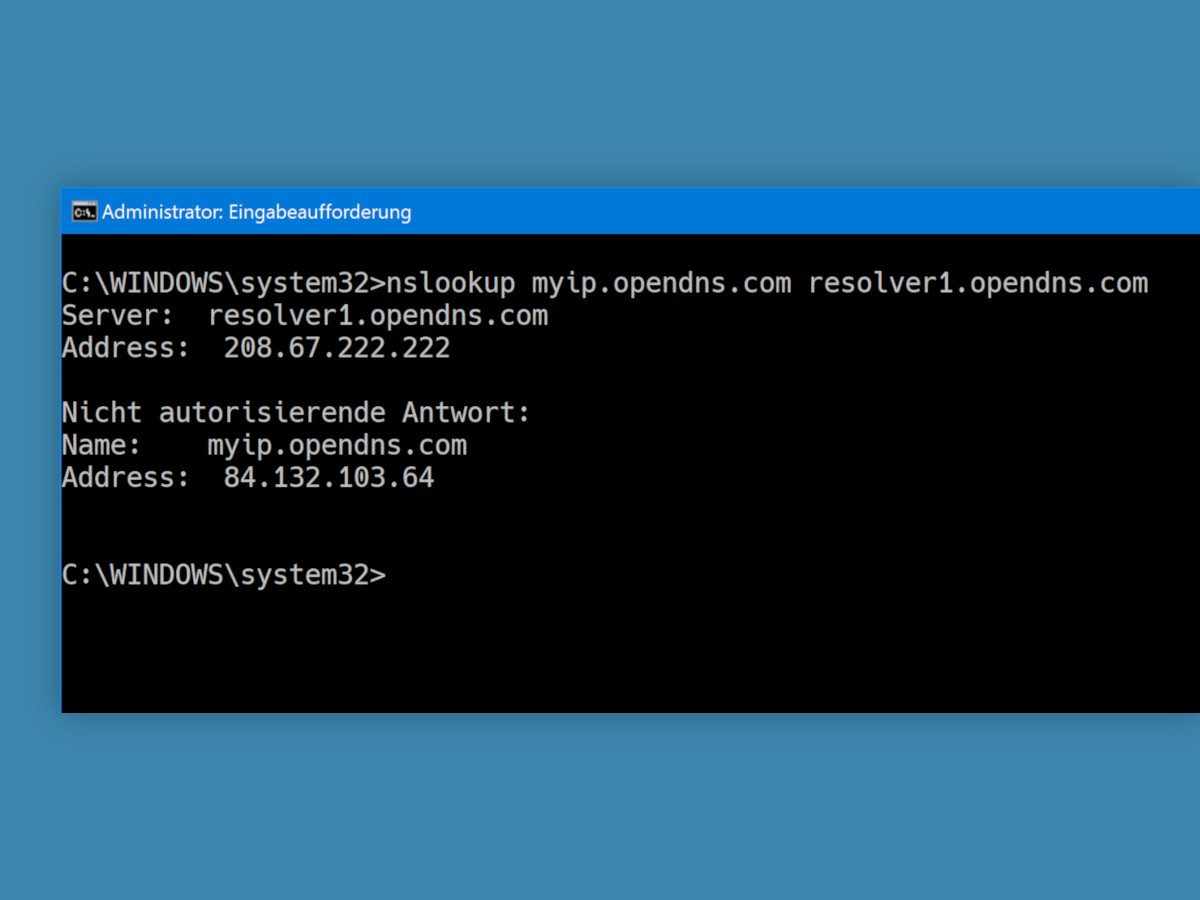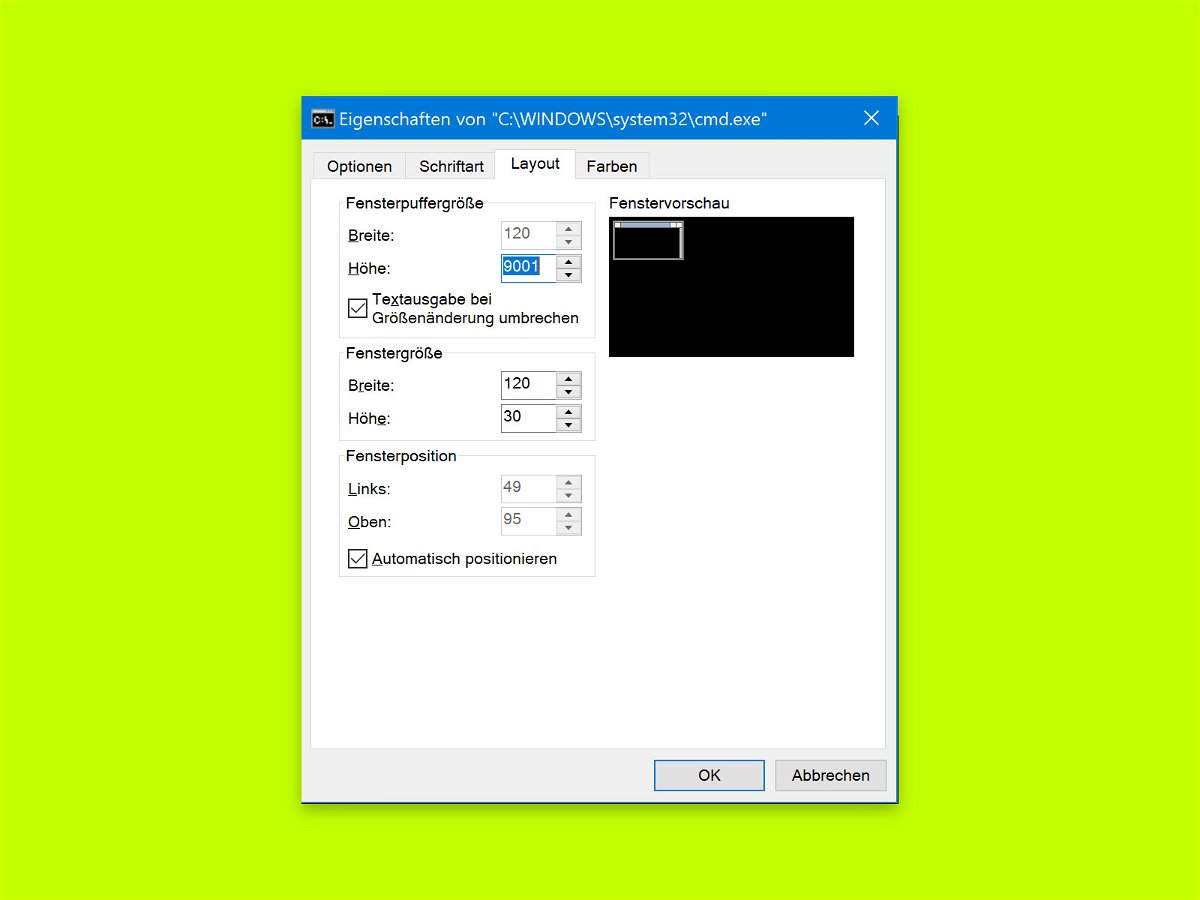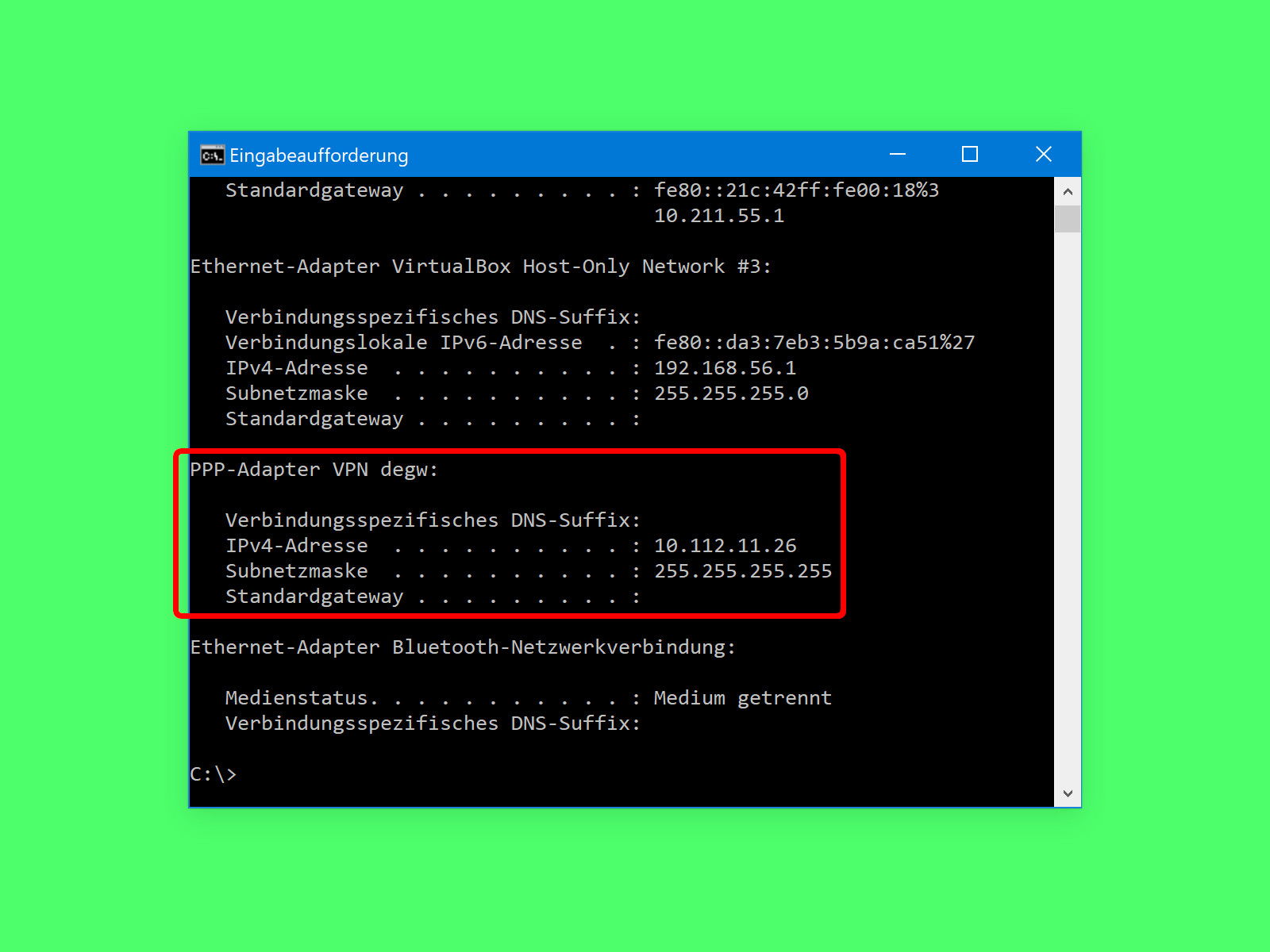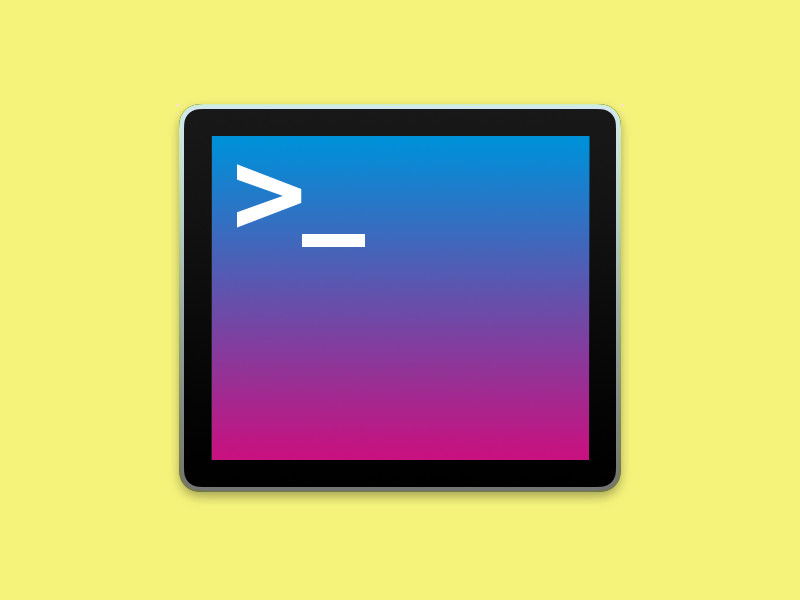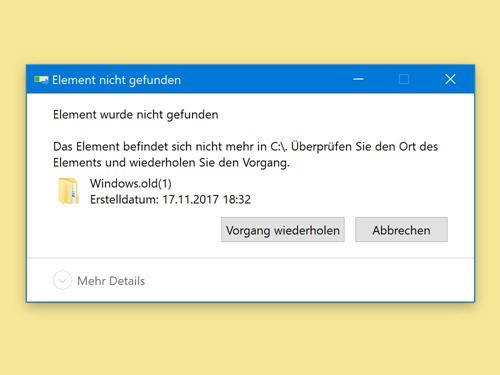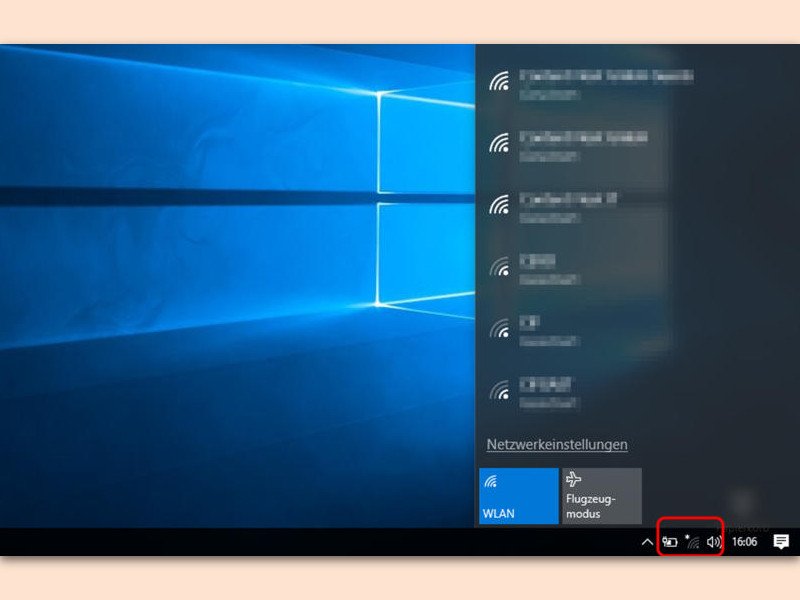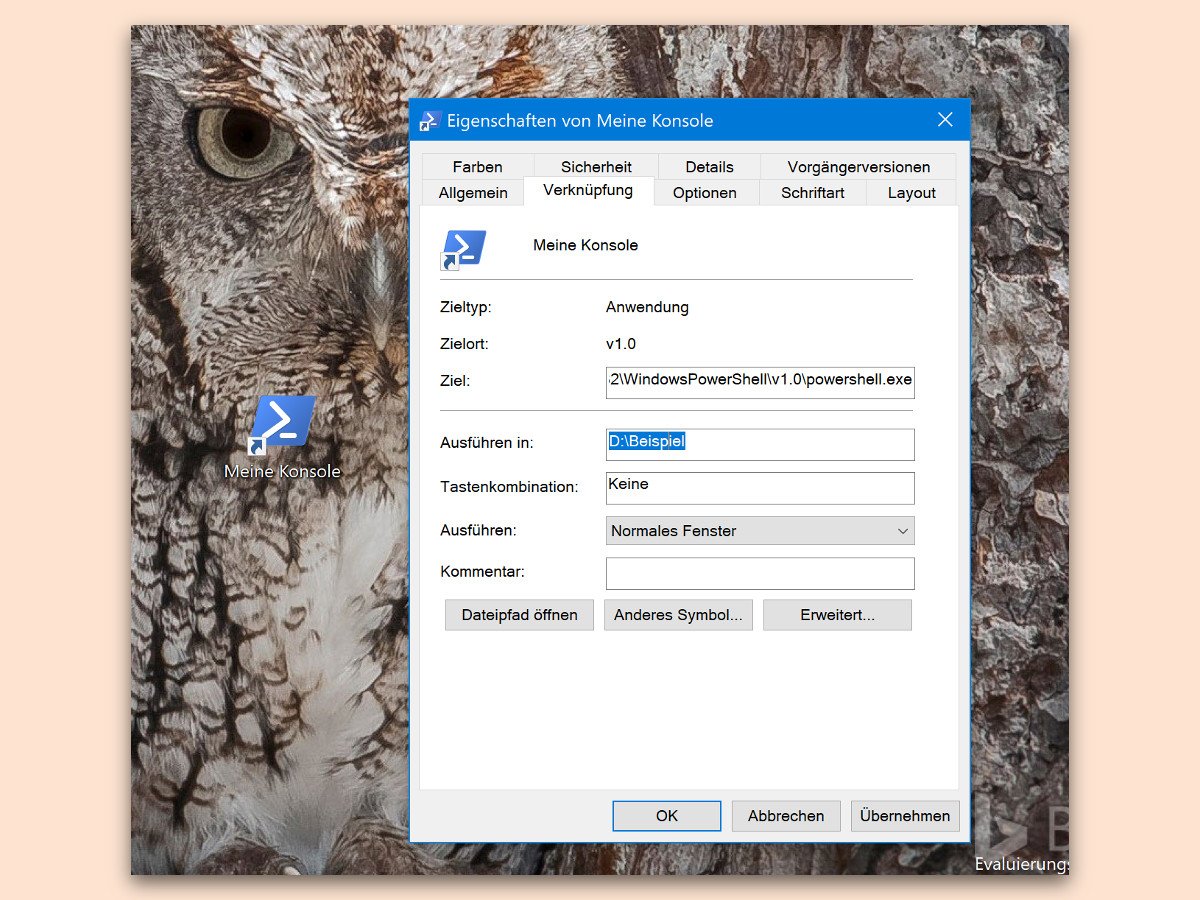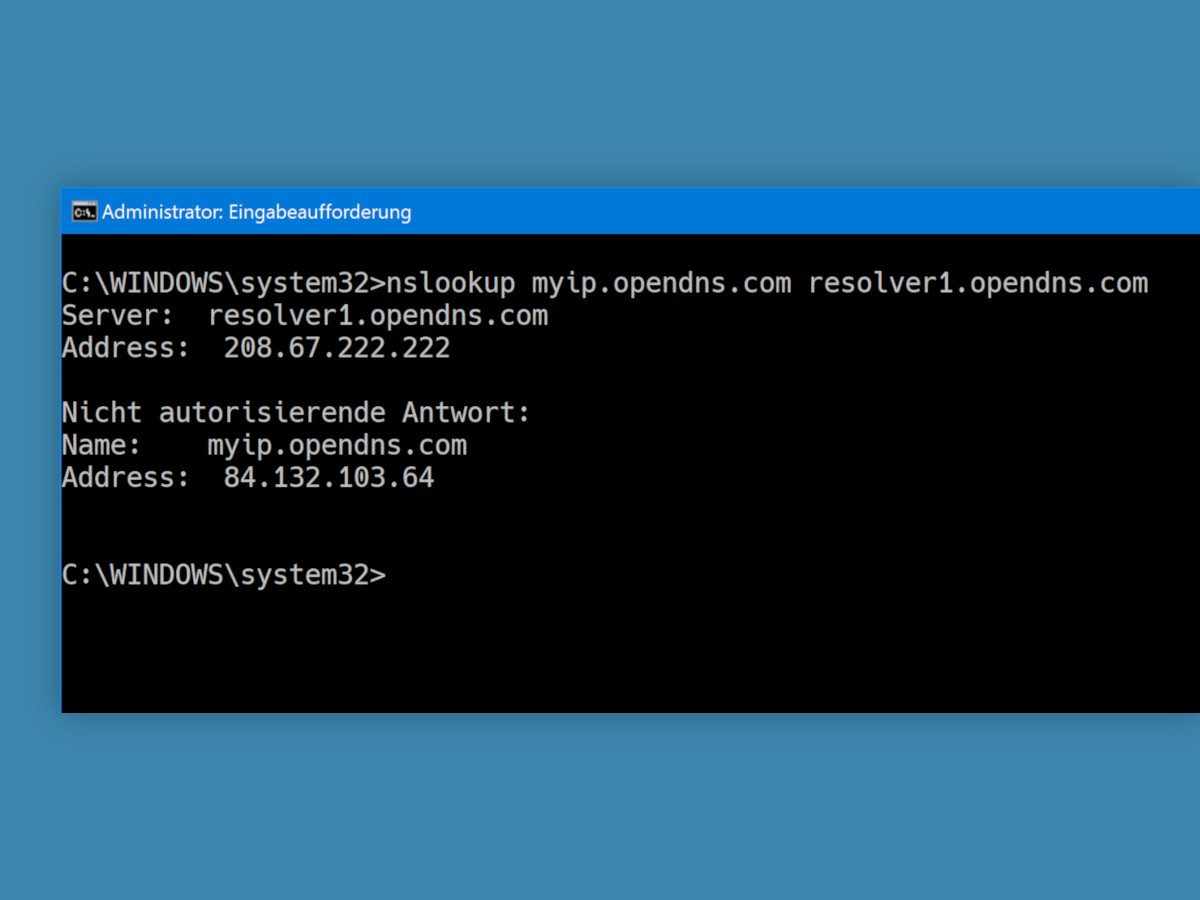
09.11.2018 | Netzwerk
Die Eingabeaufforderung unter Windows 10 enthält ein nützliches Tool namens ipconfig, mit dem Sie IP-Adresse, Netzwerk-Infos und weitere Daten abrufbar sind. Die IP-Adresse, die hier zu sehen ist, ist jedoch nicht die externe IP-Adresse des Systems. Mit einem Trick kann in der Konsole auch die externe IP ermittelt werden.
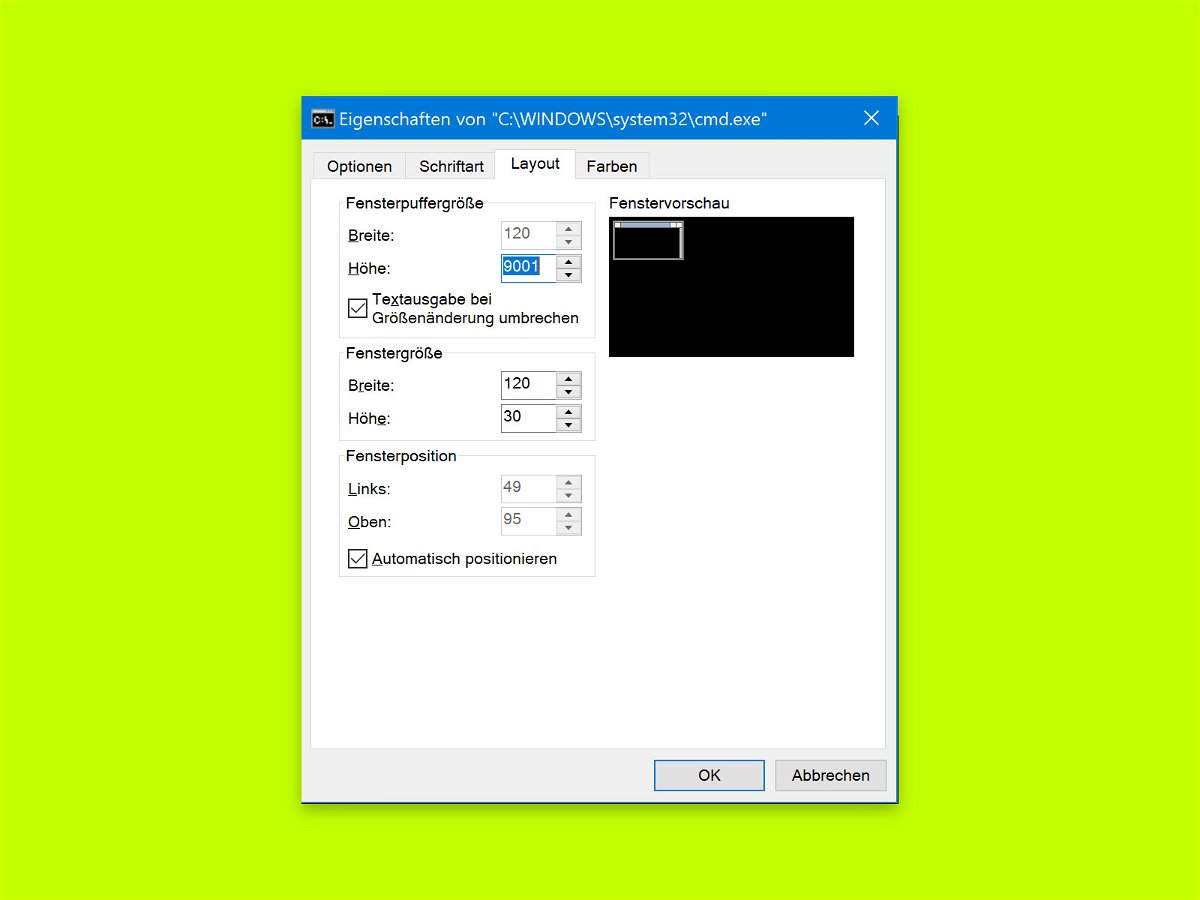
16.09.2018 | Windows
Wer in Windows das Terminal verwendet, weiß: Beim Öffnen erscheint die Konsole immer in der gleichen Größe und an der gleichen Stelle auf dem Monitor. Hilft diese Standard-Größe nicht weiter, können die Standards auch verändert werden.
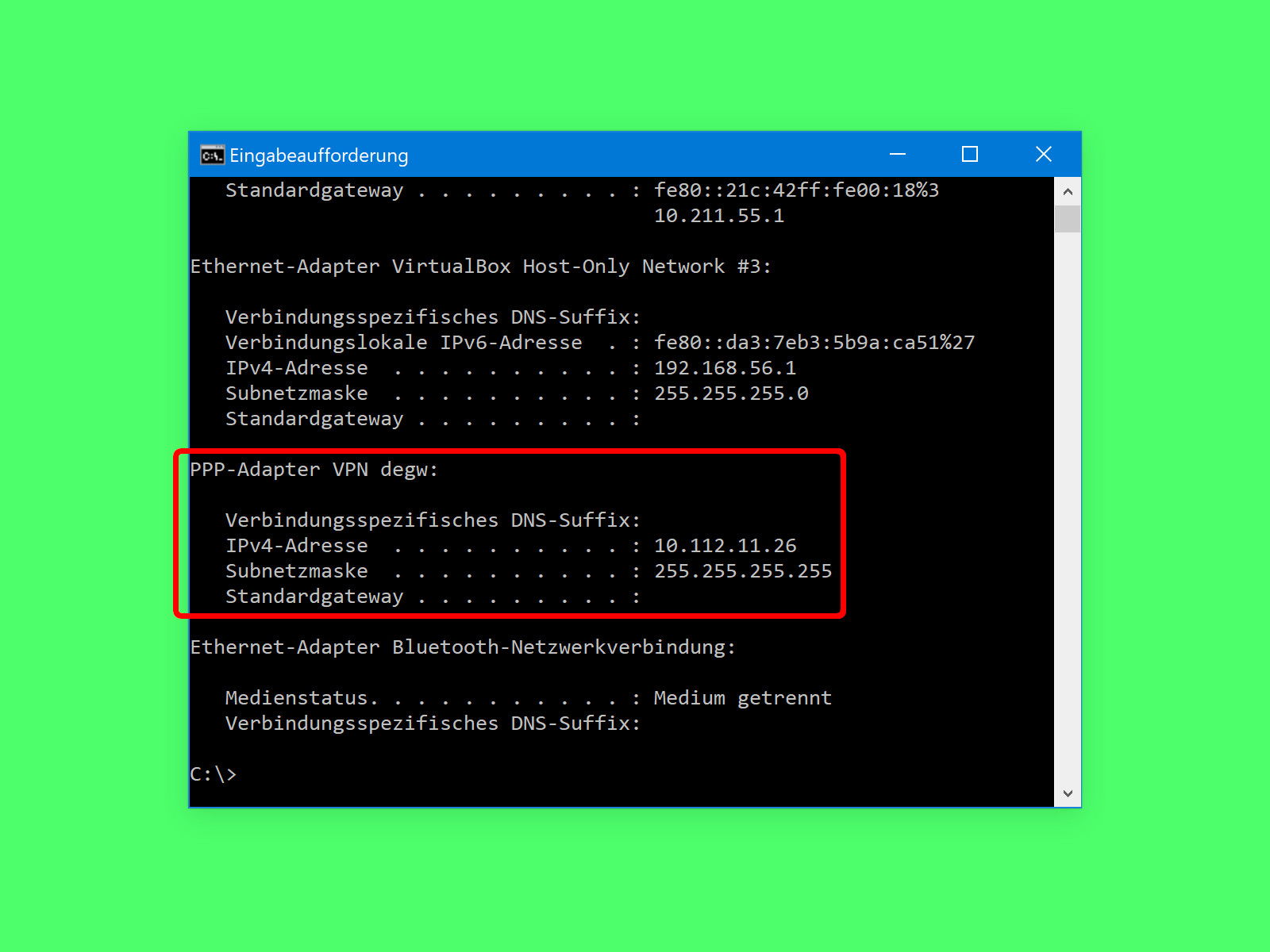
07.08.2018 | Netzwerk
Wer auch in offenen WLANs geschützt unterwegs sein oder auf Firmen-Ressourcen zugreifen will, braucht eine VPN-Verbindung, also einen sicheren Tunnel. Innerhalb dieses Tunnels erhält der Nutzer auch eine eigene IP-Adresse, die ihn im Intranet kennzeichnet. Welche das ist, lässt sich leicht nachsehen.

20.07.2018 | Windows
Über den Datei-Explorer lässt sich jede Datei löschen. Soweit die Theorie. In der Praxis sieht das oft anders aus: Hier streikt das System oft selbst bei Dateien, die eigentlich löschbar sein sollten. Mit einem Trick wird man sie trotzdem los.
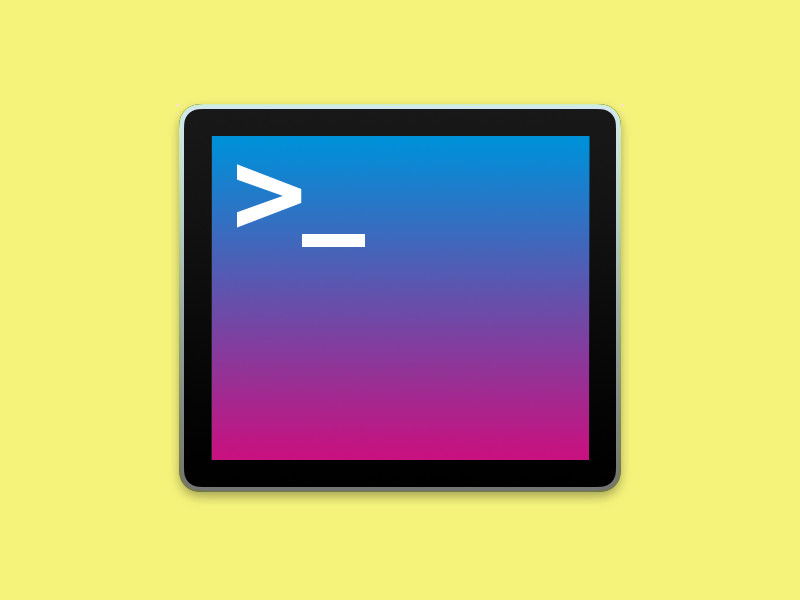
11.04.2018 | Tipps
Möchte man in der Konsole – ob CMD, PowerShell oder Linux-ähnliches Terminal – Dateien, Ordner oder Programme angeben, muss man deren Namen nicht auswendig kennen. Einfacher geht’s mit der automatischen Vervollständigung.
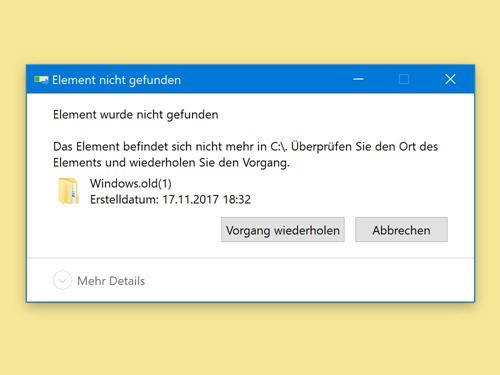
14.03.2018 | Windows
Wer seine Festplatte aufgeräumt halten will, muss auch mal Ordner löschen. Dumm nur, wenn Windows diesen Versuch nur mit einem Fehler quittiert. In diesem Fall hilft die Konsole weiter.
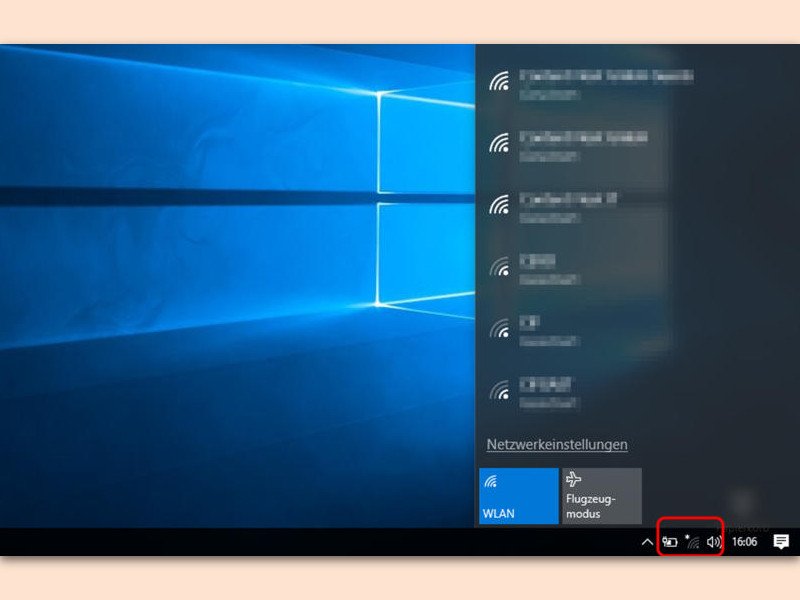
04.12.2017 | Windows
Unten rechts in der Taskleiste werden alle verfügbaren WLAN-Netzwerke aufgelistet, die in Reichweite sind. Soll die Liste ausgedünnt werden, lässt sich dies mit einem besonderen Befehl in der Konsole erreichen.
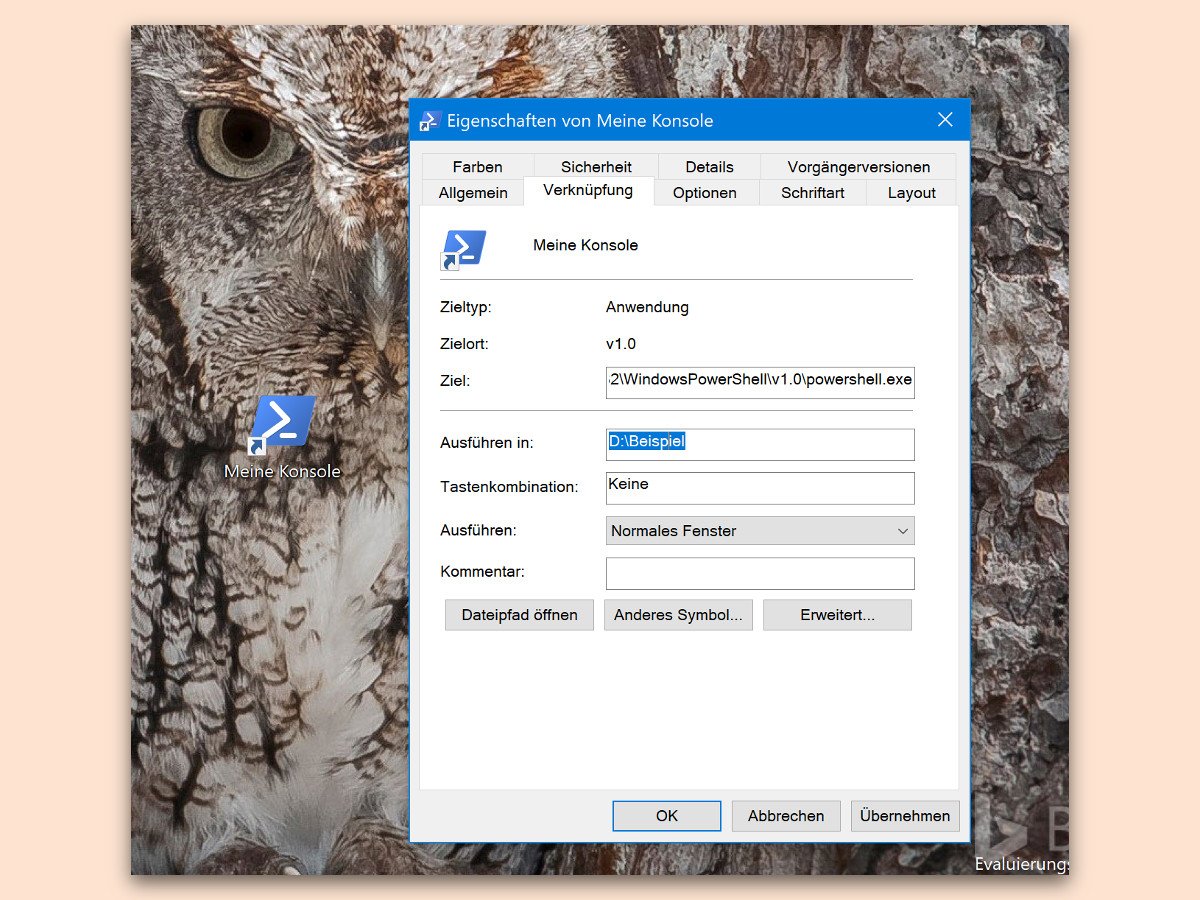
31.10.2017 | Windows
Wenn man häufiger in einem bestimmten Ordner arbeitet und dazu auch die PowerShell oder CMD braucht, muss immer erst in den Ordner wechseln und dazu dessen Pfad eintippen. Mit einer speziellen Verknüpfung gelingt dies einfacher.